Molti di noi hanno, ad un certo punto, hanno riscontrato problemi di adattatore di rete di qualche tipo. Se non puoi connetterti a Internet, prova a eseguire la risoluzione dei problemi e vedi cosa succede. È possibile aprire la risoluzione dei problemi facendo clic con il pulsante destro del mouse sull'icona di rete nell'angolo in basso a destra dello schermo e quindi facendo clic con il pulsante sinistro del mouse sui problemi di risoluzione dei problemi.
Se uno dei messaggi di errore che hai ricevuto dall'esecuzione della risoluzione dei problemi è lo stesso dal titolo di questo articolo, ci sono alcune cose che puoi fare per risolvere il problema. Passiamolo uno per uno.
C'è un problema con il driver per l'adattatore Wi-Fi
Sì, sembra un po 'ovvio, ma abbi pazienza. Il problema potrebbe anche essere altrove. Tuttavia, è saggio iniziare a risolvere il problema dalla causa più probabile e quindi passare alla meno probabile.
I conducenti sono piccoli programmi necessari per fornire una chiara comunicazione tra i componenti specifici e il resto del sistema. Se quel programma non può fare il suo lavoro per qualche motivo, anche quella componente non può fare il suo lavoro e devi fare qualcosa al riguardo.
Come risolvere il problema del driver?
Per manipolare i driver, dovrai andare al gestore dei dispositivi. A seconda della versione di Windows, ci sono alcuni modi per arrivarci, ma se si esegue Windows 10, è abbastanza semplice.
Dovrebbe esserci un'icona etichettata questo PC sul desktop. Fare clic con il pulsante destro del mouse su di esso e quindi fare clic su Gestisci .
La finestra di gestione del computer si aprirà. Guarda sul lato sinistro di questa finestra e seleziona il gestore dispositivo .
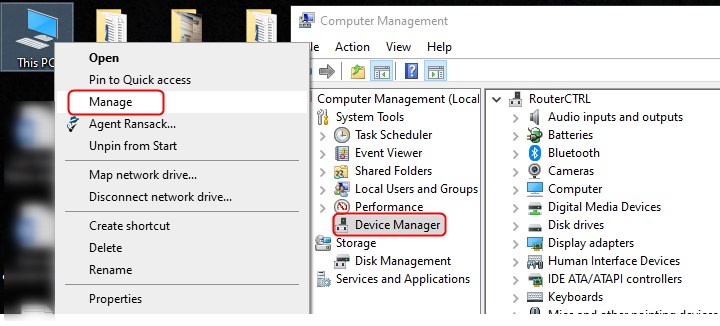
La sezione centrale della finestra mostrerà ora tutti i componenti specifici del sistema.
Fai clic sulla piccola freccia a sinistra degli adattatori di rete e fai clic con il pulsante destro del mouse sul tuo adattatore di rete Wi-Fi.
Ci saranno poche opzioni su cosa fare con l'adattatore e i driver.
Vedrai quanto segue:
- Aggiorna driver
- Disabilita dispositivo
- Dispositivo di disinstallazione
Dal momento che non hai accesso a Internet a questo punto, non sarai in grado di aggiornare i driver sul computer, quindi adottiamo un approccio diverso.
Reinstalla il driver dell'adattatore di rete
Per farlo correttamente, probabilmente avrai bisogno di un computer con accesso a Internet. Scrivi il market e il modello dell'adattatore Wi-Fi dal gestore dei dispositivi e quindi fare clic sul dispositivo di disinstallazione. Quando il processo è finito, prova prima di riavviare il computer. Quando le finestre si avviano, dovrebbe riconoscere l' adattatore Wi-Fi e installare automaticamente i driver.
Se tutto va bene, dovresti essere in grado di connetterti a Internet e aggiornare i driver all'ultima versione. Nel caso in cui Windows non possa trovare e installare driver per il tuo adattatore Wi-Fi, dovrai prendere una levetta USB e trovare il computer in grado di connettersi a Internet.
Vai sul sito ufficiale del produttore degli adattatori Wi-Fi e scarica gli ultimi driver per il tuo modello sulla chiavetta USB. Riporta l'USB al computer con un problema di connessione e installali. Riavvia il computer e guarda cosa succede. Ha risolto il problema? Se sì, fantastico. In caso contrario, cerchiamo la soluzione altrove.
Un'altra cosa che potresti provare è disabilitare, riavviare e quindi abilitare l'adattatore W-Fi .
E se non fosse un problema del conducente?
Ci sono alcuni altri punti di strozzatura che possono creare un problema con la connettività Wi-Fi Adapter. Uno di questi sono i protocolli di rete . Fortunatamente, esiste un metodo abbastanza semplice per scoprire se questa è la causa del problema e risolverlo.
Ripristina Winsock
Winsock è un programma di supporto che gestisce l'interfaccia tra il software Windows e i protocolli Internet. È possibile eseguirlo e ripristinarlo tramite il prompt dei comandi o Windows Powershell. Andiamo con il prompt dei comandi. Digita il CMD nella barra di ricerca nella parte inferiore del desktop. Ora fai clic con il pulsante destro del mouse sull'app prompt dei comandi e seleziona Esegui come amministratore .

Digitare i seguenti comandi e premere Invio dopo ciascuno.
- Reset di Netsh Winsock
- netsh int ip reset reset.log hit
Chiudi il prompt dei comandi e riavvia il computer.
Controlla il software antivirus.
Alcuni pacchetti di software antivirus utilizzano la filtrazione di rete in grado di bloccare la connettività . Se hai un po 'di antivirus installato, come AVG o simile, lo disabilita per garantire che non sia la causa del problema.
Alcuni utenti riferiscono che AVG può essere molto difficile da sbarazzarsi, anche quando lo disinstalla. Per assicurarsi che non sia l'AVG che ti causa i problemi, vai al pannello di controllo. Puoi eseguire questa app nello stesso modo in cui hai avviato il prompt dei comandi. Quando si apre il pannello di controllo, vai su Network and Sharing Center> Modifica le impostazioni dell'adattatore.
Fare clic con il pulsante destro del mouse su tutti gli adattatori, andare alle proprietà e deselezionare il driver del filtro della rete AVG.
Questa operazione dovrebbe risolvere il problema dell'adattatore Wi-Fi .
RIEPILOGO
Potrebbe esserci un problema con il driver per l'adattatore Wi-Fi può essere un messaggio di errore frustrante da risolvere .
La scelta più ovvia sarebbe quella di reinstallare e aggiornare i driver dell'adattatore Wi-Fi. In alcuni casi, un semplice disabilitazione e abilitazione di un adattatore di rete potrebbe fare il trucco. Tuttavia, questa soluzione potrebbe non funzionare ogni volta e il problema può essere altrove. Alcuni protocolli e filtri di rete possono creare un'illusione di un problema con i driver dell'adattatore Wi-Fi e bloccare le connessioni su Internet. Per eliminare questo dall'elenco di possibili cause, reimpostare la Winsock dal prompt dei comandi e disabilitare/disinstallare qualsiasi software antivirus.
