हम में से कई, कुछ बिंदु पर, किसी प्रकार के अनुभवी नेटवर्क एडाप्टर मुद्दे हैं। यदि आप इंटरनेट से कनेक्ट नहीं कर सकते हैं, तो समस्या निवारण को चलाने का प्रयास करें और देखें कि क्या होता है। आप अपनी स्क्रीन के निचले दाएं कोने में नेटवर्किंग आइकन पर राइट-क्लिक करके समस्या निवारण को खोल सकते हैं और फिर समस्या निवारण समस्याओं पर लेफ्ट-क्लिक कर सकते हैं।
यदि समस्या निवारण को चलाने से आपको जो कोई त्रुटि संदेश मिला है, वह इस लेख के शीर्षक से एक ही है, तो कुछ चीजें हैं जो आप समस्या को ठीक करने के लिए कर सकते हैं। चलो एक -एक करके उनके माध्यम से चलते हैं।
वाई-फाई एडाप्टर के लिए ड्राइवर के साथ एक समस्या है
हाँ, यह कुछ स्पष्ट दिखता है, लेकिन मेरे साथ सहन करता है। समस्या भी कहीं और हो सकती है। हालांकि, इस मुद्दे को सबसे संभावित कारण से ठीक करना शुरू करना और फिर कम संभावना पर आगे बढ़ना बुद्धिमानी है।
ड्राइवर विशिष्ट घटकों और बाकी सिस्टम के बीच स्पष्ट संचार प्रदान करने के लिए आवश्यक छोटे कार्यक्रम हैं। यदि वह कार्यक्रम किसी कारण से अपना काम नहीं कर सकता है, तो वह घटक भी अपना काम नहीं कर सकता है, और आपको इसके बारे में कुछ करने की आवश्यकता है।
ड्राइवर समस्या को कैसे ठीक करें?
ड्राइवरों में हेरफेर करने के लिए, आपको डिवाइस मैनेजर के पास जाने की आवश्यकता है। विंडोज के संस्करण के आधार पर, वहां पहुंचने के कुछ तरीके हैं, लेकिन अगर आप विंडोज 10 चला रहे हैं, तो यह काफी सीधा है।
आपके डेस्कटॉप पर इस पीसी को लेबल किया जाना चाहिए। उस पर राइट-क्लिक करें और फिर मैनेज पर क्लिक करें।
कंप्यूटर प्रबंधन विंडो खुल जाएगी। इस विंडो के बाईं ओर देखें और डिवाइस मैनेजर का चयन करें।
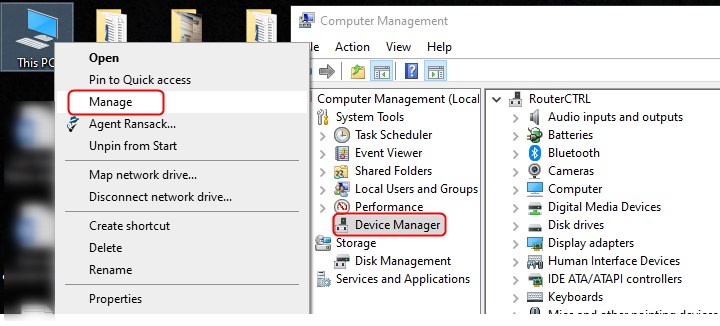
विंडो का मध्य भाग अब आपके सिस्टम के सभी विशिष्ट घटकों को दिखाएगा।
नेटवर्क एडेप्टर के बचे छोटे तीर पर क्लिक करें और अपने वाई-फाई नेटवर्क एडाप्टर पर राइट-क्लिक करें।
एडाप्टर और ड्राइवरों के साथ क्या करना है, इस पर कुछ विकल्प होंगे।
आप निम्नलिखित देखेंगे:
- ड्राइवर अपडेट करें
- अक्षम युक्ति
- संस्थापन उपकरण
चूंकि आपके पास इस बिंदु पर इंटरनेट का उपयोग नहीं है , इसलिए आप कंप्यूटर पर ड्राइवरों को अपडेट करने में सक्षम नहीं होंगे, इसलिए एक अलग दृष्टिकोण लेने दें।
अपने नेटवर्क एडाप्टर ड्राइवर को पुनर्स्थापित करें
इसे ठीक से करने के लिए, आपको शायद इंटरनेट एक्सेस वाले कंप्यूटर की आवश्यकता होगी। डिवाइस मैनेजर से अपने वाई-फाई एडाप्टर के मेक और मॉडल को लिखें और फिर अनइंस्टॉल डिवाइस पर क्लिक करें। जब प्रक्रिया हो जाती है, तो पहले अपने कंप्यूटर को रिबूट करने का प्रयास करें। जब विंडोज बूट हो जाता है, तो उसे वाई-फाई एडाप्टर को पहचानना चाहिए और ड्राइवरों को स्वचालित रूप से स्थापित करना चाहिए।
यदि सब कुछ सुचारू रूप से चला जाता है, तो आपको इंटरनेट से कनेक्ट करने और ड्राइवरों को नवीनतम संस्करण में अपडेट करने में सक्षम होना चाहिए। यदि विंडोज आपके वाई-फाई एडाप्टर के लिए ड्राइवरों को ढूंढता है और स्थापित नहीं करता है, तो आपको एक यूएसबी स्टिक लेने और उस कंप्यूटर को ढूंढने की आवश्यकता है जो इंटरनेट से कनेक्ट हो सकता है।
वाई-फाई एडेप्टर निर्माता की आधिकारिक वेबसाइट पर जाएं और अपने मॉडल के लिए नवीनतम ड्राइवरों को USB स्टिक पर डाउनलोड करें। कनेक्शन समस्या के साथ USB को कंप्यूटर पर वापस ले जाएं और उन्हें स्थापित करें। कंप्यूटर को पुनरारंभ करें और देखें कि क्या होता है। क्या इसने समस्या को ठीक किया? यदि हाँ - महान। यदि नहीं, तो समाधान कहीं और देखें।
एक और चीज जिसे आप आज़मा सकते हैं, वह है अक्षम करना, पुनरारंभ करना और फिर डब्ल्यू-फाई एडाप्टर को सक्षम करना ।
क्या होगा अगर इसका ड्राइवर मुद्दा नहीं है?
कुछ अन्य चोक पॉइंट हैं जो वाई-फाई एडेप्टर कनेक्टिविटी के साथ एक समस्या बना सकते हैं। उनमें से एक नेटवर्क प्रोटोकॉल है। सौभाग्य से, यह पता लगाने के लिए एक काफी सरल तरीका है कि क्या समस्या का कारण है और इसे ठीक करें।
Winsock रीसेट करें
Winsock एक सहायक कार्यक्रम है जो विंडोज सॉफ्टवेयर और इंटरनेट प्रोटोकॉल के बीच इंटरफ़ेस को संभालता है। आप कमांड प्रॉम्प्ट या विंडोज पॉवरशेल के माध्यम से इसे चला सकते हैं और रीसेट कर सकते हैं। कमांड प्रॉम्प्ट के साथ चलते हैं। CMD में डेस्कटॉप के तल पर खोज बार में टाइप करें। अब कमांड प्रॉम्प्ट ऐप पर राइट-क्लिक करें और रन को एडमिनिस्ट्रेटर के रूप में चुनें।

निम्नलिखित कमांड में टाइप करें और प्रत्येक के बाद Enter दबाएं।
- नेटश विंसॉक रीसेट
- netsh int ip रीसेट रीसेट.लॉग हिट
कमांड प्रॉम्प्ट को बंद करें और कंप्यूटर को पुनरारंभ करें।
एंटीवायरस सॉफ़्टवेयर की जाँच करें।
कुछ एंटीवायरस सॉफ्टवेयर पैक नेटवर्क निस्पंदन का उपयोग करते हैं जो कनेक्टिविटी को अवरुद्ध कर सकते हैं। यदि आपके पास कुछ एंटीवायरस स्थापित हैं, जैसे एवीजी या समान, यह सुनिश्चित करने के लिए इसे अक्षम करें कि यह समस्या का कारण नहीं है।
कुछ उपयोगकर्ता रिपोर्ट करते हैं कि जब आप इसे अनइंस्टॉल करते हैं, तब भी एवीजी से छुटकारा पाने के लिए बहुत मुश्किल हो सकता है। यह सुनिश्चित करने के लिए कि यह AVG आपको समस्याओं का कारण नहीं बना रहा है, नियंत्रण कक्ष पर जाएं। आप इस ऐप को उसी तरह चला सकते हैं जिस तरह से आपने कमांड प्रॉम्प्ट शुरू किया था। जब आप कंट्रोल पैनल खोलते हैं, तो नेटवर्क और शेयरिंग सेंटर> चेंज एडाप्टर सेटिंग्स पर जाएं।
सभी एडेप्टर पर राइट-क्लिक करें, गुणों पर जाएं, और एवीजी नेटवर्क फ़िल्टर ड्राइवर को अनचेक करें।
इस ऑपरेशन को वाई-फाई एडाप्टर समस्या को ठीक करना चाहिए।
सारांश
वाई-फाई एडाप्टर के लिए ड्राइवर के साथ एक समस्या हो सकती है , ठीक करने के लिए एक निराशाजनक त्रुटि संदेश हो सकता है।
सबसे स्पष्ट विकल्प वाई-फाई एडाप्टर ड्राइवरों को पुनर्स्थापित और अपडेट करना होगा। कुछ मामलों में, एक साधारण अक्षम करना और नेटवर्क एडाप्टर को सक्षम करना चाल कर सकता है। हालांकि, यह समाधान हर बार काम नहीं कर सकता है, और समस्या कहीं और हो सकती है। कुछ नेटवर्क प्रोटोकॉल और फ़िल्टर वाई-फाई एडाप्टर ड्राइवरों के साथ एक समस्या का भ्रम पैदा कर सकते हैं और इंटरनेट पर कनेक्शन को ब्लॉक कर सकते हैं। संभावित कारणों की सूची से इसे समाप्त करने के लिए, कमांड प्रॉम्प्ट से विंसॉक को रीसेट करें और किसी भी एंटीवायरस सॉफ़्टवेयर को अक्षम/अक्षम करें।
