Ir daži dažādi iemesli, kāpēc jūsu Wi-Fi adapteris tiks atspējots uz jūsu logiem darbināmā klēpjdatorā vai datorā. Tā dēļ jūs nevarēsit izveidot savienojumu ar savu bezvadu tīklu . Tātad, ir diezgan svarīgi zināt, kā iespējot Wi-Fi adapteri operētājsistēmā Windows 10.
Šis raksts palīdzēs jums veikt darbības, kas jums jāveic, lai iespējotu Wi-Fi adapteri , kā arī sniegtu dažus padomus, kā novērst dažas Wi-Fi adaptera problēmas . Galu galā šodien obligāti obligāti ir pilnībā funkcionāls un stabils bezvadu tīkls un ātrs interneta savienojums.
Tātad, sāksim!
Kas ir Wi-Fi adapteris?
Bezvadu adapteris vai Wi-Fi adapteris ir aparatūras gabals, kuru var savienot ar ierīci, piemēram, datoru vai klēpjdatoru, kas ļauj šai ierīcei izveidot savienojumu ar bezvadu tīklu .
Mūsdienās gandrīz visas ierīces ir izveidotas ar bezvadu iespējām, bet ne tik sen jums bija jāizmanto bezvadu adapteris, ja vēlaties savienot savu ierīci ar Wi-Fi. Vairumā gadījumu Wi-Fi adapteri ir USB dongle formā, kuru var viegli savienot ar ierīču USB portu.
Atkarībā no tīkla veida, kuru mēs vēlamies savienot ar savu ierīci, mēs varam sadalīt Wi-Fi adapterus divās grupās:
Kādas ir Wi-Fi adaptera priekšrocības?
Ja mums jāpiemin bezvadu adaptera izmantošanas priekšrocības, mēs varam norādīt uz diviem galvenajiem.
1. Ja klēpjdatoram vai datoram nav iebūvēta Wi-Fi adaptera vai tā nedarbojas pareizi, varat izmantot Wi-Fi adapteri, lai tos savienotu ar bezvadu tīklu.
2. Ja jūsu klēpjdatoram vai datoram ir iebūvēts Wi-Fi adapteris, bet tas tagad darbojas pareizi, varat izmantot Wi-Fi adapteri, lai labotu šo problēmu un savienotu klēpjdatoru vai datoru ar jūsu bezvadu tīklu.
3. Ja vēlaties, lai būtu ātrāks un stabilāks bezvadu savienojums , Wi-Fi adapteris var ignorēt iebūvēto bezvadu adapteri.
4. Lai uzstādītu Wi-Fi adapteri, jums nav vajadzīgas īpašas zināšanas par tehnoloģijām. Process ir diezgan vienkāršs un vienkāršs, un praktiski ikviens to var izdarīt.
Kā instalēt Wi-Fi adapteri operētājsistēmā Windows 10?
Ja jūsu klēpjdatora integrētais bezvadu adapteris ir nepareizs vai vēlaties savienot darbvirsmas datoru ar bezvadu tīklu, ārēja bezvadu adaptera instalēšana ir meklējamais risinājums.
Runājot par Windows 10, vairumā gadījumu šī būs spraudņa un spēles instalācija. Windows automātiski izvēlēsies un instalēs labākos Wi-Fi adaptera draiverus pēc tam, kad esat to savienojis ar USB portu.
Tomēr, ja Windows neatklāj Wi-Fi adaptera draiverus , jums būs jāapmeklē ražotāju vietne un jālejupielādē pareizie draiveri. Pēc draiveru lejupielādes un instalēšanas jums vajadzētu redzēt pieejamo bezvadu tīklu sarakstu savā reģionā. Savienojiet ar savu Wi-Fi tīklu un izbaudiet.
Divi veidi, kā iespējot Wi-Fi adapteri operētājsistēmā Windows 10
Wi-Fi adapteris tiks automātiski iespējots, kad to instalēsit, bet dažos gadījumos, ja jūs kopīgojat klēpjdatoru vai datoru ar kādu citu, vai arī jūsu ierīce ir inficēta ar vīrusiem, varat secināt, ka Wi-Fi adapteris ir atspējots Apvidū Šajā gadījumā šeit ir jauks un ērts veids, kā Windows 10 varat iespējot Wi-Fi adapteri.
Kā iespējot Wi-Fi adapteri, izmantojot iestatījumus
Ekrāna apakšējā kreisajā pusē noklikšķiniet uz pogas Windows un noklikšķiniet uz ikonas Iestatījumi .
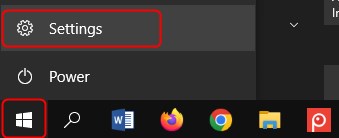
Pēc tam noklikšķiniet uz tīkla interneta .

Apskatiet sadaļu Advanced Network iestatījumi un noklikšķiniet uz Change adaptera opcijām .

Tagad ar peles labo pogu noklikšķiniet uz Wi-Fi adaptera un atlasiet Enable .

Jūsu Wi-Fi adapteris tiks iespējots īsā laikā.
Piezīme: lai atspējotu Wi-Fi adapteri, jums jāatkārto visas šīs darbības, bet pēdējā posmā izvēlieties atspējot .
Kā iespējot Wi-Fi adapteri, izmantojot komandu uzvedni
Wi-Fi adapteri var arī iespējot un atspējot, izmantojot komandu uzvedni operētājsistēmā Windows 10. Tā ir komandrindas tulka lietojumprogramma, kuru varat atrast savā Windows darbības mašīnā. Šeit ir darbības, kas jums jāveic, lai iespējotu Wi-Fi adapteri.
Uzdevumu joslā noklikšķiniet uz meklēšanas ikonas un ierakstiet CMD . Jaunajā logā varat vai nu noklikšķināt uz komandas uzvednes ikonas, vai vienkārši nospiest tastatūras pogu Enter.
Tagad jūs varat izmantot šādas komandas:
NETSH interfeisa parādīšanas interfeiss - šī komanda parādīs Wi -Fi adaptera statusu.
NETSH interfeisa iestatītais interfeiss Iespējot - šī komanda ļauj Wi -Fi adapterim.
NETSH interfeisa iestatītais interfeiss Disable - šo komandu var izmantot, lai atspējotu Wi -Fi adapteri.
Ieteicamā lasīšana:
- Vai Powerline adapteri ir piemēroti spēlēm? (Pilns vadības līnijas adapteru ceļvedis)
- Netgear bezvadu adapteris paradis izveidot savienojumu ar internetu
- Ko dara PC Wi-Fi adapteris?
Kā novērst Wi-Fi adapteri operētājsistēmā Windows 10?
Ja jūsu Wi-Fi adapteris nedarbojas, jums būs jāizmanto vadu savienojums, lai nokļūtu tiešsaistē. Vairumā gadījumu iemesls tam ir invalīds Wi-Fi adapteris, bet papildus tam šeit ir iespējama dažas citas lietas, ko varat darīt, ja jūsu Wi-Fi adapteris nedarbojas pareizi.
Daži no visbiežāk sastopamajiem iemesliem, kāpēc jūsu Wi-Fi adapteris nedarbojas, ir nepareizi iestatījumi, slikti autovadītāji un nepareizi funkcionējošs Wi-Fi adapteris.
Šeit ir daži no izmēģinātajiem un pārbaudītajiem risinājumiem, ja jums ir problēmas ar Wi-Fi adapteri.
1. Atjauniniet Wi-Fi adaptera draiverus
Piezīme: lai veiktu šo darbību, jums ir nepieciešams savienot klēpjdatoru vai datoru tīklam, izmantojot Ethernet kabeli .
Ar peles labo pogu noklikšķiniet uz pogas Windows Start un atlasiet Device Manager .
Atrodiet sadaļu Tīkla adapteri un noklikšķiniet uz tā, lai to paplašinātu.
Ar peles labo pogu noklikšķiniet uz izmantojamā wifi adaptera un noklikšķiniet uz Atjaunināšanas draivera .

Automātiski noklikšķiniet uz meklēšanas, lai skatītu autovadītājus .

Ja ir jaunāka versija nekā jau instalētie draiveri, Windows instalēs jaunos draiverus un lūgs jums restartēt datoru.
2. Pārinstalējiet Wi-Fi adapteri
Ar peles labo pogu noklikšķiniet uz pogas Windows Start un atlasiet Device Manager .
Izvērsiet sadaļu Tīkla adapteri , noklikšķinot uz tā.
Ar peles labo pogu noklikšķiniet uz sava Wi-Fi adaptera un pēc tam noklikšķiniet uz atinstalēšanas ierīces .

Izpildiet instrukcijas un visbeidzot restartējiet Windows ierīci. Kad jūsu dators vai klēpjdators atkal palielinās, jums būs jāinstalē Wi-Fi adapteris. Vairumā gadījumu Windows to darīs automātiski, kad tas noteiks aparatūru. Tomēr, ja jūsu Wi-Fi adapterim ir nepieciešami konkrēti draiveri, jums tie būs jālejupielādē, izmantojot vadu savienojumu, un instalēt.
3. Palaidiet tīkla traucējummeklētāju
Windows 10 ir instalēts ērts mazs rīks, kas var jums palīdzēt ar visām jūsu tīkla problēmām. Tas ir tīkla traucējummeklētājs , un šeit jūs varat to izmantot.
Noklikšķiniet uz pogas Windows Sākt un pēc tam atlasiet Iestates ikonu.
Tagad noklikšķiniet uz tīkla interneta un kreisās puses izvēlnē noklikšķiniet uz statusa .

Nedaudz ritiniet uz leju un zem uzlabotā tīkla iestatījumiem , lapas apakšā vajadzētu redzēt tīkla problēmu novēršanu . Noklikšķiniet uz tā, un Windows sāks meklēt problēmas. Izpildiet instrukcijas un beigās noteikti restartējiet ierīci, kas darbināma ar logiem.
4. Restartējiet savu bezvadu tīklu
Šis solis prasa restartēt gan modemu, gan maršrutētāju , un tas palīdzēs jums izveidot jaunu savienojumu ar jūsu ISP.
Pirmais, kas jādara, būtu atvienot modemu no elektrības kontaktligzdas. Vienkārši atvienojiet strāvas kabeli. Pēc tam jums ir jāatvieno maršrutētājs no elektrības kontaktligzdas. Atstājiet modemu un maršrutētāju atvieno dažas minūtes.
Tagad savienojiet modemu un dodiet tam kādu laiku, lai pilnībā sāktu. Kad modema LED gaismas stabilizējas un pārtrauc mirgot, maršrutētāju var savienot ar elektrības kontaktligzdu. Jums arī nedaudz jāgaida, līdz maršrutētājs pilnībā uz augšu. Vienkārši apskatiet maršrutētāja LED lukturus un, kad tie pārstāj mirgot, varat savienot klēpjdatoru vai datoru ar tīklu.
5. Izmantojiet opciju Tīkla atiestatīšana
Piezīme: pēc Wi-Fi adaptera atiestatīšanas jums būs jāpārinstalē un jāpārkonfigurē VPN klienta programmatūra, ja jūs to izmantojat.
Droši vien pēdējais solis, lai izmēģinātu, ja nekas cits nepalīdz, būtu tīkla atiestatīšanas opcija. Šī opcija noņems visus Wi-Fi adapterus, kas ir instalēti ierīcē un notīrīs visus pielāgotos iestatījumus. Wi-Fi adapteris tiks pārinstalēts pēc datora vai klēpjdatora restartēšanas, un visi iestatījumi tiks atjaunoti to noklusējuma vērtībās .
Noklikšķiniet uz pogas Windows Sākt un pēc tam atlasiet Iestates ikonu.
Tagad noklikšķiniet uz tīkla interneta un kreisajā pusē noklikšķiniet uz statusa izvēlnē.
Lapas apakšā vajadzētu redzēt tīkla atiestatīšanas opciju.
Noklikšķiniet uz tā un nākamajā ekrānā jums jānoklikšķina uz atiestatīšanas tūlīt . Ja tiek uzaicināts, noklikšķiniet uz Jā , lai apstiprinātu savu izvēli.
Jūsu klēpjdatoram vai datoram vajadzētu restartēt pēc dažām minūtēm. Pārbaudiet, vai jūsu problēma joprojām ir klāt.
Secinājums
Wi-Fi adapteris ir lielisks risinājums, ja darbvirsmas datoram nav bezvadu iespēju vai ja iebūvētais bezvadu adapteris nedarbojas. Zināt, kā to iespējot, ir diezgan noderīgi, ja pamanāt, ka jūsu Wi-Fi savienojums nedarbojas, jo adapteris ir atspējots.
Tagad jūs zināt, kā iespējot vai atspējot savu Wi-Fi adapteri, kā arī veikt dažus pamata problēmu novēršanu, ja rodas kādas problēmas ar to. Izbaudi!
