Een toegangspunt is een soort gecentraliseerde hub op uw netwerk waarmee verschillende draadloze apparaten toegang hebben tot netwerkbronnen. Het helpt de dekking van het Wi-Fi-netwerk te vergroten en kunnen meer apparaten worden aangesloten op het netwerk, wat vooral nuttig is voor bedrijven met een groot aantal werknemers.
Zoals je kunt zien, heeft een toegangspunt een vrij serieuze taak om te doen, en het is geen verrassing dat je een van de beste apparaten wilt die er voor die taak zijn: de Google Nest wifi-router .
Dus vandaag leert u of u de Google Nest Wi-Fi-router kunt gebruiken als een toegangspunt, evenals een stapsgewijze handleiding voor het toevoegen van een toegangspunt aan uw Google Home Network!

Kun je de Google Nest Wi-Fi Router als punt gebruiken?
Ja, dat kan! Met deze optie kunt u echter niet het meeste uit het verbazingwekkende bereik en de snelheid van de volgende router van Google halen. Toch kunt u een geweldig toegangspunt hebben tot uw draadloze netwerksysteem.
Als u geen internetverbinding hebt en u wilt één Google Nest Wi-Fi-router gebruiken als een echte router, moet u deze eerst instellen.
Aan de andere kant, voor het geval je gewoon op zoek bent om de Google -router als een punt toe te voegen, kun je doorgaan en het eerste deel van het artikel overslaan. Het tweede deel laat zien hoe u de Google Nest -router aan uw netwerk kunt toevoegen als een toegangspunt.
1. Stel de Google Nest Wi-Fi Router in
Het eerste deel van het proces van het instellen van uw Google Nest Wi-Fi-router als een punt is het installeren en configureren van het apparaat. Zodra u zeker bent dat alles goed werkt, kunt u de Google Nest -router als een punt configureren.
Stap 1: Configureer de Google Home -app
U begint met deze taak door de Google Home -app te downloaden. Google zorgde ervoor dat het grootste deel van het installatieproces via de app kan worden uitgevoerd, en daarom is het essentieel dat u het op uw telefoon hebt. De applicatie is beschikbaar op zowel iOS- als Android mobiele apparaten.
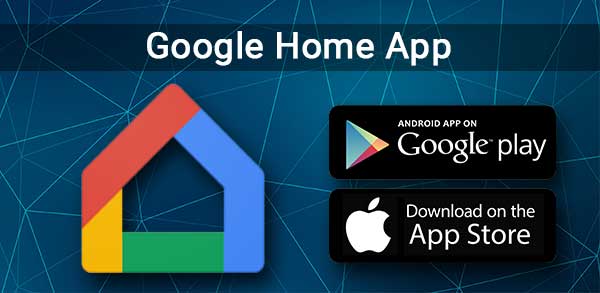
In het geval dat je de eerste keer de applicatie gebruikt, moet je een huis instellen. Om dat te doen, moet u de app openen en op Toevoegen klikken. Vervolgens kunt u de optie Create a Home kiezen en de stappen volgen die in de app zijn vastgelegd.
Stap 2: Zet de router aan
Vervolgens moet u een optimale plek vinden voor uw Google Nest -router en deze via de Ethernet -kabel met uw modem aansluiten. Dit snoer moet in de WAN -poort van uw router gaan.
Daarna moet u de router in de elektrische socket aansluiten. U moet uw apparaat dan een paar minuten geven om goed aan te schakelen.
Zodra het licht op de router wit begint te knipperen , is uw apparaat klaar om te gaan.
Stap 3: Maak een draadloos netwerk
Nadat je de router hebt ingeschakeld, moet je opnieuw naar de Google Home -app gaan en gaan toevoegen. Vervolgens moet u klikken op het apparaat instellen en een nieuw apparaat kiezen. Kies vervolgens een huis en selecteer uw Google Next Router.
De app vraagt u dan om de QR -code te scannen. De code is te vinden onderaan uw router. Als u de QR -code niet kunt scannen, kunt u ervoor kiezen om door te gaan zonder te scannen.
In dat geval moet u handmatig de Setup -toets invoeren, die zich onderaan de router bevindt. Daarna moet u een nieuwe kamer voor de router maken of kiezen uit de bestaande. U kunt ook een naam en een wachtwoord instellen voor uw nieuwe Wi-Fi-netwerk.
2. Stel het toegangspunt in
Als u een netwerk hebt en u probeert alleen de Google Nest Wi-Fi-router toe te voegen als een toegangspunt, is dit deel van het artikel iets voor u. Wanneer u uw Google Nest Wi-Fi toevoegt aan een bestaand netwerk, begint het meestal automatisch als een punt. Daarom moet u gewoon het Google Nest -apparaat instellen en u zult goed zijn om te gaan.
U moet dit proces beginnen door naar uw Google Home -app te gaan. Klik vervolgens op Toevoegen en kies Apparaat instellen. Daarna moet u op een nieuw apparaat klikken en een huis kiezen als de app u vraagt om dat te doen. Vervolgens moet u het Google Nest -apparaat selecteren dat u als punt wilt gebruiken en op Volgende klikken.
Aanbevolen lezen:
- Werkt Google Nest Wi-Fi met ATT U-Verse? (Installatiehandleiding)
- Werkt Google Nest Wi-Fi met CenturyLink? (Guide van de installatie- en probleemoplossing)
- Werkt Google Nest Wi-Fi met Spectrum? (Stapsgewijze installatie-instructies))
- Werkt Google Nest Wi-Fi met Verizon Fios?
De app vraagt u om de QR -code van de onderkant van de router te scannen. Als u dat niet kunt, kunt u eenvoudig de Setup -toets typen. De sleutel bevindt zich ook onderaan het apparaat.
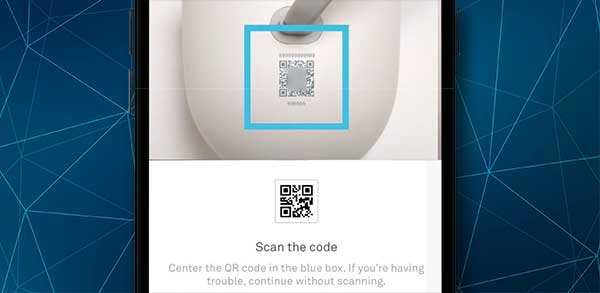
U moet nu een geconfigureerd punt hebben op uw thuisnetwerk. U kunt meer punten toevoegen voor het geval u ze nodig hebt door dit hele proces te herhalen.
Om te controleren of alles goed werkt, het is het beste dat u een mesh -test uitvoert. U doet dat door naar de Google Home-app te gaan en op Wi-Fi te tikken. Vervolgens moet u op Wi-Fi-apparaten klikken en de optie Punten kiezen. Daarna moet u gewoon op Test Mesh tikken en de app zal de verbinding voor u testen.
Er zijn drie verschillende berichten die na de test kunnen verschijnen: geweldig, OK en zwak. Als uw verbinding zwak is, moet u mogelijk de Google Nest Wi-Fi-router verplaatsen en de mesh-test opnieuw uitvoeren.
Laatste gedachten
Het hebben van een toegangspuntsysteem zal u helpen de draadloze dekking te vergroten en ervoor te zorgen dat veel apparaten die op uw netwerk zijn verbonden een stabiele en sterke verbinding hebben.
Toegangspunten zijn vooral nuttig voor bedrijven. Daarom is het essentieel dat u een apparaat van hoge kwaliteit koopt dat u zal helpen het meeste uit dit systeem te halen.
De Google Nest Wi-Fi Router kan een geweldige optie zijn. Bovendien is het vrij eenvoudig in te stellen. Volg gewoon onze stappen en u hebt een nieuw toegangspunt in een mum van tijd geïnstalleerd op uw netwerk!
