Точка доступа - это своего рода централизованный центр в вашей сети, который позволяет различным беспроводным устройствам получить доступ к сетевым ресурсам. Это помогает увеличить охват сети Wi-Fi и позволяет подключить к сети большему количеству устройств, что особенно полезно для компаний с большим количеством сотрудников.
Как вы можете видеть, точка доступа имеет довольно серьезную задачу, и это не удивительно, что вы хотите одно из лучших устройств для этой работы: маршрутизатор Google Nest Wi-Fi .
Итак, сегодня вы узнаете, можете ли вы использовать маршрутизатор Google Nest Wi-Fi в качестве точки доступа, а также пошаговое руководство о том, как добавить точку доступа в вашу домашнюю сеть Google!

Можете ли вы использовать маршрутизатор Google Nest Wi-Fi в качестве точки?
Да, ты можешь! Тем не менее, этот вариант не позволит вам максимально использовать удивительный диапазон и скорость Google Next Router. Тем не менее, вы сможете иметь отличную точку доступа к вашей беспроводной сетевой системе.
Если у вас нет подключения к Интернету, и вы хотите использовать один маршрутизатор Google Nest Wi-Fi в качестве реального маршрутизатора, вам придется сначала настроить его.
С другой стороны, на случай, если вы просто хотите добавить маршрутизатор Google в качестве точки, вы можете пойти дальше и пропустить первую часть статьи. Вторая часть показывает вам, как добавить маршрутизатор Google Nest в вашу сеть в качестве точки доступа.
1. Настройка маршрутизатора Google Nest Wi-Fi
Первой частью процесса установки вашего маршрутизатора Google Nest Wi-Fi в качестве точки является установка и настройка устройства. Как только вы уверены, что все работает должным образом, вы можете настроить маршрутизатор Google Nest в качестве точки.
Шаг 1: Настройте приложение Google Home
Вы начнете эту задачу, загрузив приложение Google Home. Google позаботился о том, чтобы большая часть процесса настройки может быть проведена через приложение, поэтому важно, чтобы он был на своем телефоне. Приложение доступно как на мобильных устройствах iOS и Android.
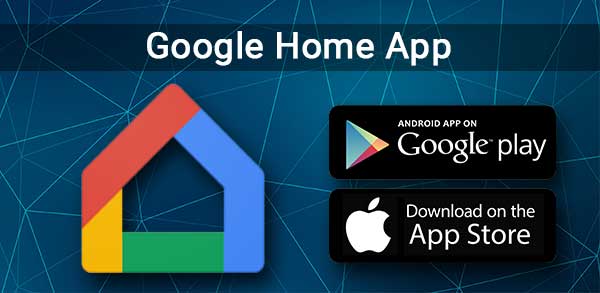
Если вы впервые используете приложение, вам придется настроить дом. Для этого вы должны открыть приложение и нажать «Добавить». Затем вы можете выбрать опцию «Создать домашнюю» и выполнить шаги, изложенные в приложении.
Шаг 2: включите маршрутизатор на
Затем вы должны найти оптимальное место для вашего маршрутизатора Google Nest и подключить его к модему через кабель Ethernet . Этот шнур должен попасть в порт WAN вашего маршрутизатора.
После этого вам придется подключить маршрутизатор к электрическому розетку. Затем вы должны дать своему устройству пару минут для правильного включения.
Как только свет на маршрутизаторе начнет мигать белым , ваше устройство будет готово к работе.
Шаг 3: Создайте беспроводную сеть
После того, как вы включите маршрутизатор, вам придется снова зайти в приложение Google Home и перейти к добавлению. Затем вам следует нажать на настройку устройства и выбрать новое устройство. Затем выберите дом и выберите свой Google Next Router.
Затем приложение попросит вас отсканировать QR -код. Код можно найти в нижней части вашего маршрутизатора. Если вы не можете сканировать QR -код, вы можете продолжить без сканирования.
В этом случае вам нужно вручную ввести ключ настройки, которая находится в нижней части маршрутизатора. После этого вы должны создать новую комнату для маршрутизатора или выбрать из существующих. Вы также сможете настроить имя и пароль для вашей новой сети Wi-Fi.
2. Настройка точки доступа
Если у вас есть сеть, и вы просто пытаетесь добавить маршрутизатор Google Nest Wi-Fi в качестве точки доступа, эта часть статьи для вас. Когда вы добавляете свой Google Nest Wi-Fi в существующую сеть, он обычно автоматически начинает действовать как точка. Поэтому вам просто придется настроить устройство Google Nest, и вам будет хорошо.
Вы должны начать этот процесс, зайдя в свое приложение Google Home. Затем нажмите «Добавить» и выберите «Настройка устройства». После этого вам придется нажать на новое устройство и выбрать дом, если приложение попросит вас сделать это. Затем вам нужно выбрать устройство Google Nest, которое вы хотите использовать в качестве точки, и нажать на далее.
Рекомендуемое чтение:
- Работает ли Google Nest Wi-Fi с Att U-Verse? (Руководство по настройке)
- Работает ли Google Nest Wi-Fi с CenturyLink? (Руководство по установке и устранению неполадок)
- Работает ли Google Nest Wi-Fi со Spectrum? (Пошаговые инструкции по установке)
- Работает ли Google Nest Wi-Fi с Verizon Fios?
Приложение попросит вас отсканировать QR -код с нижней части маршрутизатора. Если вы не можете этого сделать, вы можете просто ввести ключ настройки. Ключ также находится в нижней части устройства.
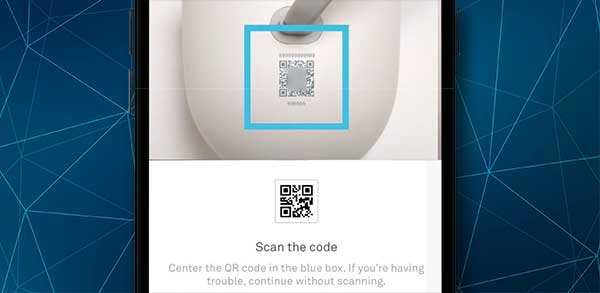
Теперь вы должны иметь настроенную точку в вашей домашней сети. Вы можете добавить больше очков на случай, если они вам понадобятся, повторив весь этот процесс.
Чтобы проверить, правильно ли работает, лучше всего выполнить сетку. Вы сделаете это, зайдя в приложение Google Home и нажав на Wi-Fi. Затем вам следует нажать на устройства Wi-Fi и выбрать опцию Points. После этого вам просто придется нажать на тестовую сетку, и приложение протестирует подключение для вас.
Есть три разных сообщения, которые могут появиться после теста: отлично, хорошо и слабы. Если ваше соединение слабое, вам, возможно, придется переместить маршрутизатор Google Nest Wi-Fi и снова выполнить сетку.
Последние мысли
Наличие системы точек доступа поможет вам увеличить беспроводное покрытие и убедиться, что многие устройства, подключенные к вашей сети, имеют стабильное и прочное соединение.
Точки доступа особенно полезны для компаний. Вот почему важно, чтобы вы приобрели высококачественное устройство, которое поможет вам максимально использовать эту систему.
Маршрутизатор Google Nest Wi-Fi может быть отличным вариантом. Кроме того, его довольно легко настроить. Просто следуйте нашим шагам, и у вас будет новая точка доступа в вашу сеть в кратчайшие сроки!
