Et tilgangspunkt er slags et sentralisert knutepunkt i nettverket ditt som lar forskjellige trådløse enheter få tilgang til nettverksressurser. Det hjelper med å øke dekningen av Wi-Fi-nettverket og lar flere enheter kobles til nettverket, noe som er spesielt nyttig for selskaper med et stort antall ansatte.
Som du kan se, har et tilgangspunkt en ganske alvorlig oppgave å gjøre, og det kommer ikke som en overraskelse at du ønsker en av de beste enhetene der ute for den jobben: Google Nest Wi-Fi-ruteren .
Så i dag lærer du om du kan bruke Google Nest Wi-Fi-ruteren som et tilgangspunkt, i tillegg til en trinn-for-trinn-guide for hvordan du kan legge til et tilgangspunkt til Google Home-nettverket!

Kan du bruke Google Nest Wi-Fi-ruteren som et poeng?
Ja det kan du! Dette alternativet vil imidlertid ikke tillate deg å få mest mulig ut av det fantastiske spekteret og hastigheten til Google Next -ruteren. Likevel vil du kunne ha et flott tilgangspunkt til det trådløse nettverkssystemet.
Hvis du ikke har en internettforbindelse og vil bruke en Google Nest Wi-Fi-ruter som en faktisk ruter, må du først konfigurere den.
På den annen side, i tilfelle du bare ønsker å legge til Google -ruteren som et poeng, kan du gå foran og hoppe over den første delen av artikkelen. Den andre delen viser deg hvordan du legger til Google Nest Router til nettverket ditt som et tilgangspunkt.
1. Sett opp Google Nest Wi-Fi-ruteren
Den første delen av prosessen med å sette Google Nest Wi-Fi-ruteren opp som et poeng er å installere og konfigurere enheten. Når du er sikker på at alt fungerer ordentlig, kan du konfigurere Google Nest -ruteren som et poeng.
Trinn 1: Konfigurer Google Home -appen
Du begynner denne oppgaven ved å laste ned Google Home -appen. Google sørget for at mesteparten av installasjonsprosessen kan gjennomføres via appen, og det er grunnen til at det er viktig at du har den på telefonen din. Applikasjonen er tilgjengelig på både iOS og Android mobile enheter.
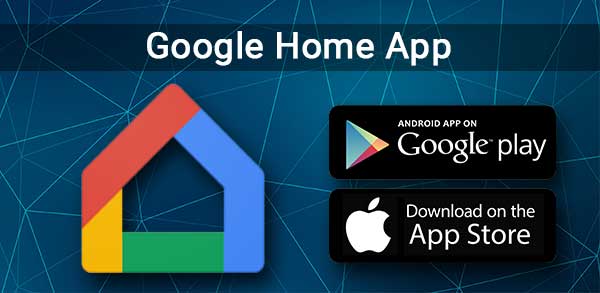
I tilfelle det er første gang du bruker applikasjonen, må du sette opp et hjem. For å gjøre det, bør du åpne appen og klikke på Legg til. Deretter kan du velge alternativet Opprett et hjem og følge trinnene som er lagt ut i appen.
Trinn 2: Slå på ruteren på
Deretter bør du finne et optimalt sted for Google Nest -ruteren og koble det til modemet ditt via Ethernet -kabelen . Denne ledningen skal gå inn i WAN -porten til ruteren din.
Etter det må du koble ruteren til den elektriske stikkontakten. Du bør da gi enheten et par minutter til å slå på ordentlig.
Når lyset på ruteren begynner å blinke hvitt , er enheten klar til å gå.
Trinn 3: Lag et trådløst nettverk
Etter at du har slått på ruteren, må du gå inn i Google Home -appen igjen og gå for å legge til. Deretter bør du klikke på Sett opp enheten og velge ny enhet. Deretter velger du et hjem og velger Google Next -ruteren.
Appen vil da be deg om å skanne QR -koden. Koden finner du nederst på ruteren. Hvis du ikke kan skanne QR -koden, kan du velge å fortsette uten skanning.
I så fall må du manuelt legge inn installasjonstasten, som er nederst på ruteren. Etter det bør du opprette et nytt rom for ruteren eller velge mellom de eksisterende. Du vil også kunne sette opp et navn og et passord for det nye Wi-Fi-nettverket.
2. Sett opp tilgangspunktet
Hvis du har et nettverk og bare prøver å legge til Google Nest Wi-Fi-ruteren som et tilgangspunkt, er denne delen av artikkelen for deg. Når du legger til Google Nest Wi-Fi til et eksisterende nettverk, begynner det vanligvis automatisk å fungere som et poeng. Derfor må du ganske enkelt sette opp Google Nest -enheten, og du vil være god å gå.
Du bør begynne denne prosessen ved å gå til Google Home -appen din. Klikk deretter på Legg til og velg Sett opp enheten. Etter det må du klikke på ny enhet og velge et hjem hvis appen ber deg om å gjøre det. Deretter må du velge Google Nest -enheten du vil bruke som et punkt og klikke på neste.
Anbefalt lesing:
- Fungerer Google Nest Wi-Fi med ATT U-VERSE? (Oppsettguide)
- Fungerer Google Nest Wi-Fi med CenturyLink? (Installasjons- og feilsøkingsveiledning)
- Fungerer Google Nest Wi-Fi med Spectrum? (Trinn-for-trinn installasjonsinstruksjoner)
- Fungerer Google Nest Wi-Fi med Verizon FIOS?
Appen vil be deg om å skanne QR -koden fra bunnen av ruteren. I tilfelle du ikke kan gjøre det, kan du ganske enkelt skrive inn installasjonstasten. Nøkkelen er også på bunnen av enheten.
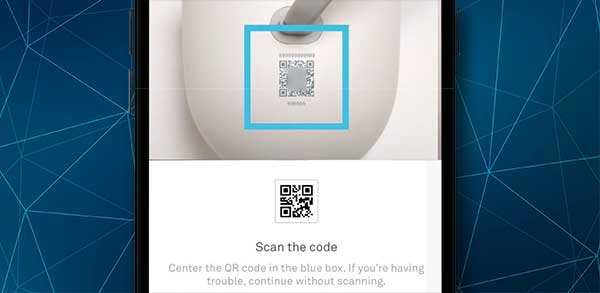
Du skal nå ha et konfigurert punkt på hjemmenettverket. Du kan legge til flere poeng i tilfelle du trenger dem ved å gjenta hele prosessen.
For å sjekke om alt fungerer som det skal, er det best at du utfører en nettprøve. Du gjør det ved å gå til Google Home-appen og tappe på Wi-Fi. Deretter bør du klikke på Wi-Fi-enheter og velge poengalternativet. Etter det må du bare trykke på testnett, og appen vil teste forbindelsen for deg.
Det er tre forskjellige meldinger som kan vises etter testen: flott, ok og svak. Hvis forbindelsen din er svak, kan det hende du må flytte Google Nest Wi-Fi-ruteren rundt og utføre netttesten igjen.
Siste tanker
Å ha et tilgangspunktsystem på plass vil hjelpe deg med å øke den trådløse dekningen og sikre at mange enheter koblet til nettverket ditt har en stabil og sterk forbindelse.
Tilgangspunkter er spesielt nyttige for selskaper. Det er grunnen til at det er viktig at du kjøper en enhet av høy kvalitet som hjelper deg å få mest mulig ut av dette systemet.
Google Nest Wi-Fi-ruteren kan være et flott alternativ. I tillegg er det ganske enkelt å sette opp. Bare følg trinnene våre, så har du et nytt tilgangspunkt installert på nettverket ditt på kort tid!
