Et adgangspunkt er en slags centraliseret knudepunkt på dit netværk, der lader forskellige trådløse enheder få adgang til netværksressourcer. Det hjælper med at øge dækningen af Wi-Fi-netværket og gør det muligt at forbinde flere enheder til netværket, hvilket er især nyttigt for virksomheder med et stort antal ansatte.
Som du kan se, har et adgangspunkt en temmelig seriøs opgave at gøre, og det kommer ikke som en overraskelse, at du gerne vil have et af de bedste enheder derude til det job: Google Nest Wi-Fi Router .
Så i dag lærer du, om du kan bruge Google Nest Wi-Fi-routeren som et adgangspunkt, samt en trin-for-trin-guide til, hvordan du tilføjer et adgangspunkt til dit Google Home Network!

Kan du bruge Google Nest Wi-Fi-routeren som et punkt?
Ja du kan! Imidlertid vil denne mulighed ikke give dig mulighed for at få mest muligt ud af det fantastiske rækkevidde og hastighed på Google Next Router. Stadig kan du have et godt adgangspunkt til dit trådløse netværkssystem.
Hvis du ikke har en internetforbindelse, og du vil bruge et Google Nest Wi-Fi-router som en faktisk router, skal du først indstille den.
På den anden side, hvis du bare ønsker at tilføje Google Router som et punkt, kan du gå videre og springe den første del af artiklen over. Den anden del viser dig, hvordan du tilføjer Google Nest -routeren til dit netværk som et adgangspunkt.
1. Opret Google Nest Wi-Fi Router
Den første del af processen med at indstille dit Google Nest Wi-Fi-router op som et punkt er at installere og konfigurere enheden. Når du er sikker på, at alt fungerer korrekt, kan du derefter konfigurere Google Nest -routeren som et punkt.
Trin 1: Konfigurer Google Home -appen
Du begynder denne opgave ved at downloade Google Home -appen. Google sørgede for, at det meste af installationsprocessen kan udføres via appen, og det er grunden til, at det er vigtigt, at du har den på din telefon. Applikationen er tilgængelig på både iOS- og Android -mobile enheder.
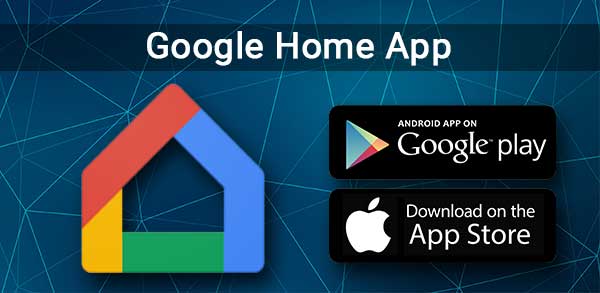
Hvis det er din første gang at bruge applikationen, skal du oprette et hjem. For at gøre det skal du åbne appen og klikke på Tilføj. Derefter kan du vælge Opret en hjemmeindstilling og følge de trin, der er lagt i appen.
Trin 2: Tænd for routeren
Dernæst skal du finde et optimalt sted til din Google Nest -router og tilslutte den til dit modem via Ethernet -kablet . Denne ledning skal gå ind i WAN -havnen på din router.
Derefter skal du tilslutte routeren i den elektriske stik. Du skal derefter give din enhed et par minutter for at tænde korrekt.
Når lyset på routeren begynder at blinke hvidt , er din enhed klar til at gå.
Trin 3: Opret et trådløst netværk
Når du har tændt routeren, skal du igen gå ind i Google Home -appen og gå til at tilføje. Derefter skal du klikke på opsæt enheden og vælge ny enhed. Vælg derefter et hjem og vælg din Google Næste router.
Appen beder dig derefter om at scanne QR -koden. Koden findes i bunden af din router. Hvis du ikke er i stand til at scanne QR -koden, kan du vælge at fortsætte uden at scanne.
I dette tilfælde skal du manuelt indtaste opsætningstasten, der er i bunden af routeren. Derefter skal du oprette et nyt rum til routeren eller vælge mellem de eksisterende. Du vil også være i stand til at oprette et navn og en adgangskode til dit nye Wi-Fi-netværk.
2. Opret adgangspunktet
Hvis du har et netværk, og du bare prøver at tilføje Google Nest Wi-Fi-routeren som et adgangspunkt, er denne del af artiklen til dig. Når du tilføjer dit Google Nest Wi-Fi til et eksisterende netværk, begynder det normalt automatisk at fungere som et punkt. Derfor bliver du simpelthen nødt til at konfigurere Google Nest -enheden, og du vil være god til at gå.
Du skal begynde denne proces med at gå til din Google Home -app. Klik derefter på Tilføj og vælg opsætningsenhed. Derefter skal du klikke på den nye enhed og vælge et hjem, hvis appen beder dig om at gøre det. Dernæst skal du vælge den Google Nest -enhed, du vil bruge som et punkt, og klik på Næste.
Anbefalet læsning:
- Fungerer Google Nest Wi-Fi med att U-vers? (Setup Guide)
- Fungerer Google Nest Wi-Fi med CenturyLink? (Installation og fejlfindingsvejledning)
- Fungerer Google Nest Wi-Fi med spektrum? (Trin-for-trin installationsinstruktioner)
- Fungerer Google Nest Wi-Fi med Verizon Fios?
Appen beder dig om at scanne QR -koden fra bunden af routeren. I tilfælde af at du ikke kan gøre det, kan du blot skrive opsætningsnøglen. Nøglen er også på bunden af enheden.
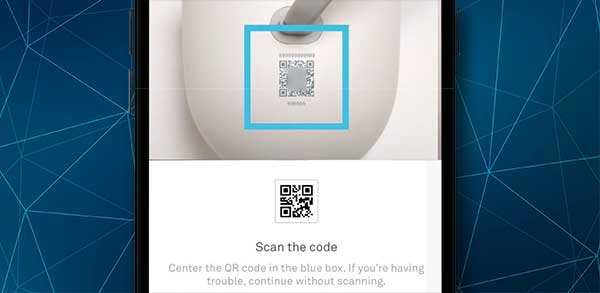
Du skal nu have et konfigureret punkt på dit hjemmenetværk. Du kan tilføje flere point, hvis du har brug for dem ved at gentage hele denne proces.
For at kontrollere, om alt fungerer korrekt, det er bedst, at du udfører en mesh -test. Du gør det ved at gå til Google Home-appen og tappe på Wi-Fi. Derefter skal du klikke på Wi-Fi-enheder og vælge indstillingen Points. Derefter skal du bare trykke på testnet, og appen tester forbindelsen for dig.
Der er tre forskellige meddelelser, der kan vises efter testen: Fantastisk, OK og svag. Hvis din forbindelse er svag, skal du muligvis flytte Google Nest Wi-Fi-routeren rundt og udføre mesh-testen igen.
Sidste tanker
At have et adgangspunktsystem på plads vil hjælpe dig med at øge den trådløse dækning og sikre, at mange enheder, der er forbundet til dit netværk, har en stabil og stærk forbindelse.
Adgangspunkter er især nyttige for virksomheder. Derfor er det vigtigt, at du køber en enhed af høj kvalitet, der hjælper dig med at få mest muligt ud af dette system.
Google Nest Wi-Fi Router kan være en god mulighed. Derudover er det temmelig let at konfigurere. Følg blot vores trin, så har du et nyt adgangspunkt installeret på dit netværk på kort tid!
