Het gebruik van een wachtwoord voor een Wi-Fi-netwerk is zeer effectief gebleken bij het beveiligen van het netwerk tegen ongeautoriseerde toegang . Bovendien beperken wachtwoorden het aantal apparaten dat verbinding maakt met een specifiek netwerk tegelijkertijd, waardoor de netwerksnelheden worden verbeterd .
U kunt echter merken dat u het wachtwoord voor uw netwerk vergeet. Het is gebruikelijk dat iemand een wifi-wachtwoord vergeten, vooral vandaag wanneer we zoveel accounts hebben voor zoveel verschillende apps, e-mailclients, websites en netwerken.
Mac biedt zijn gebruikers verschillende middelen om hun netwerkwachtwoord via hun apparaat in eenvoudige stappen te verkrijgen . In dit bericht zullen we u drie manieren laten zien om uw wifi-wachtwoord op uw Mac te vinden .
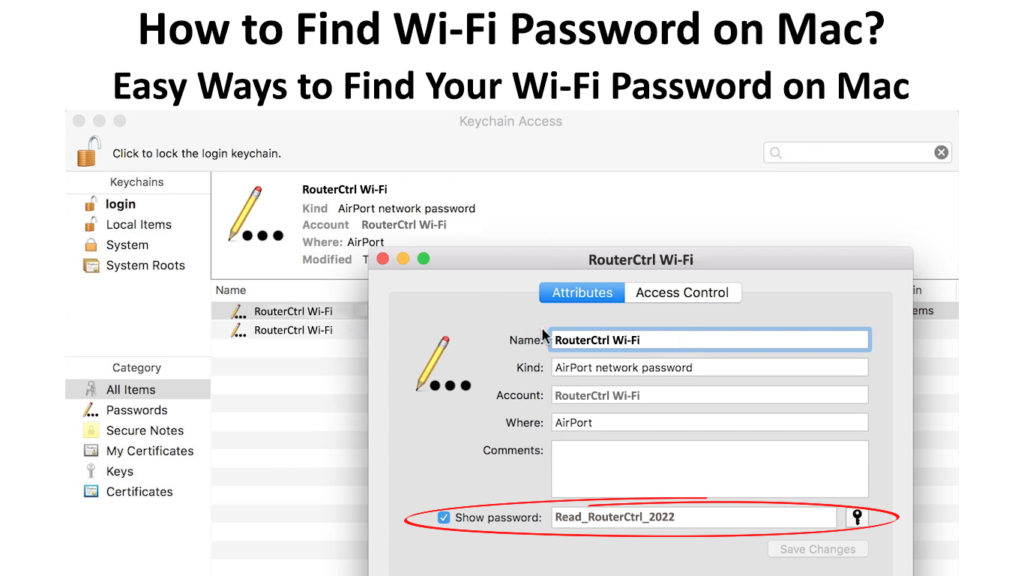
Methoden om uw Wi-Fi-wachtwoord op Mac te herstellen
Als u geen eerdere wijzigingen in uw wachtwoord had aangebracht, is uw netwerkwachtwoord de standaard. Het standaardwachtwoord is het wachtwoord dat op uw netwerkrouter verschijnt, aan de achterkant van de router.
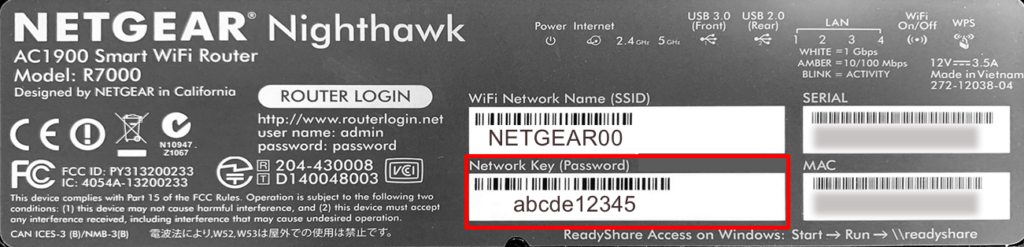
Het standaardwachtwoord verschijnt naast de SSID-naam van uw router (dat is uw standaardnaam Wi-Fi Networks), en het kan net zo eenvoudig zijn als wachtwoord of 12345. Met het standaard Wi-Fi-wachtwoord kunt u verbinding maken met uw router voor de eerste keer. Daarna kunt u inloggen op uw routersinstellingen en deze wijzigen in iets unieks.
Het standaardwachtwoord van uw netwerken is echter meestal erg zwak en biedt minimale netwerkbeveiliging . Uw netwerk wordt dus zeer kwetsbaar voor cyberaanvallen, omdat andere apparaten toegang hebben tot het netwerk en kwaadaardige inhoud verspreiden.
Wijzig het standaardwachtwoord in een veel sterkere met 8 tot 12 tekens. Het moet een mix van tekens, getallen en symbolen bevatten. U hebt toegang tot de routersinstellingen om het Networks -wachtwoord te wijzigen, waardoor de beveiliging van uw netwerken wordt verbeterd.
Als u het vergeet, kunt u uw wachtwoord herstellen terwijl u uw Mac gebruikt, zelfs zonder verbinding te maken met het netwerk, ervan uitgaande dat uw Mac op een bepaald moment in het verleden was verbonden met die wifi.
Er zijn twee hoofdmethoden om het wachtwoord te herstellen. Ze bevatten:
1. Gebruik van de sleutelhanger toegang op uw Mac
De toetsentoegang is een toepassing in alle macOS -versies, die voornamelijk helpt bij het beheren van uw wachtwoorden. Daarom, als u uw wachtwoord vergeet, is het gebruik van de KeyChain Access -app de eerste oplossing om uw probleem op te lossen.
Wat is sleutelhanger toegang
De stappen voor het navigeren van de sleutelhanger -toegang -app kunnen van de ene macOS -versie naar de andere verschillen. Gebruik de volgende stappen om de toegang tot sleutelhanger te navigeren voor uw wachtwoordherstel:
- Start de toets -app voor sleutelhanger op uw Mac
- Als alternatief drukt u op de opdrachtruimtetoetsen om de Spotlight -zoekopdracht te gebruiken en de toetsentoegang te typen
- Klik op de knop Enter om de toepassing te starten
- Klik op de inlogoptie op het tabblad en selecteer Wachtwoorden in het menu Systemen
- Zoek naar de netwerknaam waarvoor u het wachtwoord wilt herstellen
- Klik op de informatie I -pictogram naast de zoekbalk om netwerkdetails te bekijken
- Voer indien nodig uw Mac Admin -wachtwoord in om de details van het specifieke netwerk te zien
- Vink het vakje aan dat wordt gevonden naast de optie Wachtwoord weergeven in het venster Wi-Fi Details
- Vul indien nodig de gebruikersnaam en het wachtwoord van de MAC -admin in en klik vervolgens op de knop TOEVOEREN
- Vervolgens wordt het netwerkwachtwoord zichtbaar
- Houd er rekening mee, kopieer of onthoud het en schakel de wachtwoordvak uit voordat u de app verlaat
Hoe je opgeslagen Wi-Fi-wachtwoord op Mac kunt zien
U kunt ook toegang krijgen tot het wachtwoord van de cloud met behulp van iCloud op Mac om een back -up te maken van uw wachtwoorden. U krijgt ook toegang tot iCloud via de KeyChain Access -applicatie om het wachtwoord van uw netwerk te herstellen.
Bovendien kunt u het wachtwoord delen met andere apparaten , maar deze functie is alleen beschikbaar op MacOS High Sierra.
Hoe u Wi-Fi-wachtwoord kunt delen van Mac naar iPhone/iPad
2. Terminal op Mac gebruiken
De terminal is een ingebouwde functie in MAC waarmee de gebruiker apparaten kan besturen door middel van sleutel in opdrachtprompts. U kunt het Networks -wachtwoord ophalen en vinden via de opdrachtprompt (AKA Terminal) op uw Mac.
Volg deze stappen om het wachtwoord te vinden met behulp van terminal:
- Start terminal op Mac met behulp van de Spotlight -zoekopdracht of druk op de opdrachtruimtebalksleutels
- Als alternatief, ga naar Finder en navigeer vervolgens naar het menu Toepassingen, vervolgens de optie voor hulpprogramma's om terminal te vinden
- Sleutel in de volgende opdracht, het vervangen van Wi-Fi-netwerknaam door de exacte naam van uw Wi-Fi-netwerk:
Beveiliging Find-Genereric-Password -ga Wi-Fi Network Name
Klik op de toets Enter en voeg vervolgens de gebruikersnaam en het wachtwoord in uw Mac -beheerder in
- Ga naar de linkerbovenhoek van uw scherm en klik op het Apple-pictogram als u de gebruikersnaam bent vergeten
- Na het authenticatieproces ziet u het wachtwoord op het scherm direct onder de opdrachtprompt
- Bewaar het wachtwoord en exit
Zoek Wi-Fi-wachtwoord met Mac Terminal
Daarom zal het gebruik van de bovenstaande methoden het eenvoudig ophalen van uw netwerkwachtwoord garanderen. Zorg ervoor dat u de juiste indeling van de naam van uw netwerk hebt ingediend tijdens het gebruik van de terminal.
Het opschrijven van uw netwerkwachtwoord kan onbetrouwbaar zijn, vooral als u uw ruimte met anderen deelt. Uw netwerkwachtwoord kan in verkeerde handen vallen, waardoor mensen met een kwaadaardige intentie toegang hebben tot uw netwerk.
3. Apps met derden gebruiken
Als u uw wachtwoord constant vergeet, probeer dan een applicatie van derden, zoals 1Password . 1Password is gemakkelijk compatibel met elke macOS -versie en is ook veilig.
Hoewel 1Password geen gratis applicatie is, biedt het de beste services voor wachtwoordbeheer op uw Mac. Zorg ervoor dat u de nieuwste versie van de applicatie downloadt om de beste functies te ontgrendelen.
Het zou het beste zijn als u een sterk wachtwoord voor uw 1Password -account zou hebben gegenereerd om het account te hacken. Het account heeft een sterke beveiligingscodering, waardoor het voor anderen moeilijk is om er toegang toe te krijgen.
Bovendien kunt u de twee-factor authenticatiefunctie gebruiken om de beveiliging van uw account te versterken. Al uw wachtwoorden zijn dus veilig in het account en alleen u heeft toegang tot het account.
1Password biedt ook een functie waar u privé -informatie kunt opslaan, inclusief documenten en bestanden. Daarom fungeert 1Password als een volledige beveiligingsaanvraag voor al uw behoeften.
Aan de slag met 1Password
De WatchTower -functie zal u informeren of er een inbreuk in het netwerk is.
1Password onthoudt de wachtwoorden die het voor elke website genereert en u kunt automatisch inloggen op de websites. U hoeft de wachtwoorden niet te onthouden wanneer u toegang wilt tot de websites.
1Password staat wachtwoorduitwisseling toe zonder het wachtwoord zelf weer te geven. De functie is handig, vooral voor kantoorruimtes, zodat u kunt beperken wie toegang heeft tot het Wi-Fi-netwerk. Bovendien hoeft u het wachtwoord niet vaak te herhalen of het wachtwoord neer te schrijven.
Met 1Password kunt u het wachtwoord delen en de ontvanger ziet de inhoud van het wachtwoord niet.
Conclusie
Het netwerkwachtwoord vergeten is gebruikelijk, vooral na het instellen van een nieuw wachtwoord. Het is ook beter om het standaardwachtwoord te wijzigen in een veiliger wachtwoord voor uw Wi-Fi-netwerk.
Een uniek en sterk wachtwoord is de eerste stap om de beveiliging van uw netwerken te verbeteren . U kunt applicaties van derden gebruiken om al uw wachtwoorden op te slaan, inclusief uw netwerkwachtwoord.
MAC -gebruikers kunnen hun netwerkwachtwoord ophalen van de Mac met behulp van twee hoofdmethoden - Keychain Access of Terminal -opdrachten.
