Wi-Fi Technology heeft getransformeerd hoe we toegang hebben tot internet. U hoeft niet langer kabels en draden te gebruiken om verbinding te maken met uw lokale netwerk.
Het opzetten van een draadloos netwerk voorkomt echter geen problemen met internetverbinding . Uw laptop kan blijven loskoppelen van Wi-Fi , zelfs als u alles correct hebt ingesteld.
Als uw laptop blijft loskoppelen van Wi-Fi , zijn uw netwerkstuurprogramma's waarschijnlijk verkeerd of verouderd. Het bijwerken van de stuurprogramma's van uw laptops Wireless Adapter kan helpen het probleem op te lossen.
Hier is een uitgebreide lijst met bewezen fixes om een laptop te repareren die blijft loskoppelen van Wi-Fi . Blijf lezen om meer te weten te komen!

Los uw netwerk op
Voordat u met uw laptop of Wi-Fi-instellingen wordt geknoei, moet u eerst de probleemoplosser van het netwerk uitvoeren.
Het uitvoeren van dit Windows -programma kan helpen bij het diagnosticeren en oplossen van verschillende problemen die van invloed zijn op uw draadloze netwerk . Het bevestigt ook of u een actieve internetverbinding hebt, waardoor u er geen twijfel over hebt dat uw laptop de bron van het probleem is.
Volg deze stappen om de probleemoplosser van het netwerk uit te voeren:
- Klik met de rechtermuisknop op het menu Start
- Klik op Instellingen
- Selecteer Security Update Update
- Selecteer Problemen op het linkervenster Los op
- Klik op extra probleemoplossers
- Kies internetverbindingen
- Klik op Problemen uitwerken
- Volg instructies op het scherm
- Controleer of dit het probleem oplost
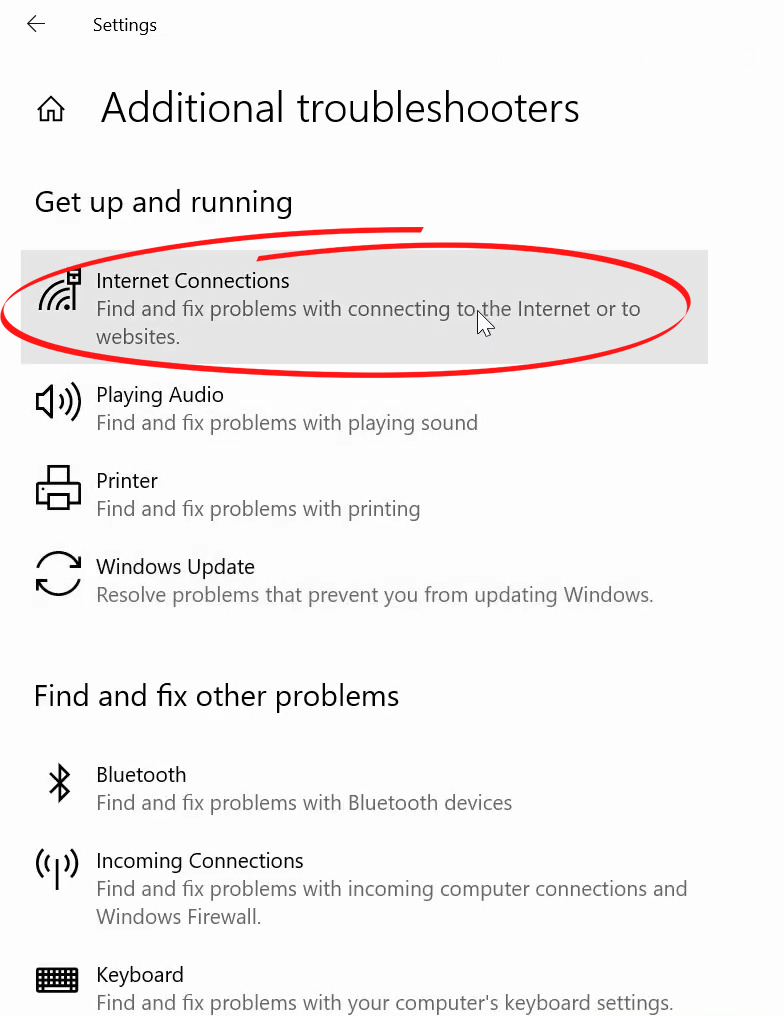
Controleer op hardwareproblemen
Uw laptop kan blijven ontkoppelen van Wi-Fi vanwege hardwareproblemen. Nadat u hebt gecontroleerd of uw internetverbinding actief is en optimaal werkt, moet u uw hardwareconfiguratie controleren op mogelijke problemen.
De kabel van uw modem naar uw router kan defect zijn, wat leidt tot verbindingsproblemen. Erger nog, uw modem of router kan defect of beschadigd zijn , waardoor connectiviteitsproblemen vervolgens worden veroorzaakt.
Controleer al uw kabels, modem, router en poorten op fouten of fysieke schade en vervang eventuele defecte componenten om uw netwerk te herstellen. Zorg ervoor dat alle verbindingen veilig aanwezig zijn om andere connectiviteitsproblemen te voorkomen.
Controleer op interferentie
Als u nog steeds problemen ondervindt met uw laptop die loskoppelt van Wi-Fi, controleer dan nabijgelegen apparaten op elektromagnetische interferentie .
Uw computer is mogelijk losgekoppeld van Wi-Fi vanwege interferentie van slimme elektrische apparaten en andere draadloze apparaten.
Tegenwoordig huishoudelijke artikelen zoals magnetrons, Bluetooth-luidsprekers en soundbars ontvangen en verzenden ook radiosignalen die van invloed kunnen zijn op uw Wi-Fi-verkeer, wat leidt tot elektromagnetische interferentie.
Door deze apparaten uit te schakelen, kan u de draadloze verbinding van uw laptops herstellen. U kunt één item tegelijk uitschakelen om vast te stellen welke het probleem veroorzaakt.
Wifi interferentie
Reset netwerk instellingen
Een andere snelle manier om een laptop te repareren die blijft loskoppelen van Wi-Fi is door uw netwerkinstellingen te resetten.
Maar controleer eerst of andere apparaten verbinding kunnen maken met uw draadloze netwerk voordat u deze hack probeert, omdat het uw netwerk zal herstellen naar standaardinstellingen.
Door uw netwerk te resetten, wordt alle instellingen weggevaagd en talloze verbindingsproblemen opgelost.
Hier zijn de stappen:
- Klik met de rechtermuisknop op de knop Start
- Klik op Instellingen
- Klik op Network Internet
- Scroll naar beneden en klik op het netwerkreset
- Klik nu op reset om te bevestigen
- Start uw laptop opnieuw op
- Voer uw wifi-gebruikersnaam en wachtwoord opnieuw in
- Controleer of dit het probleem oplost
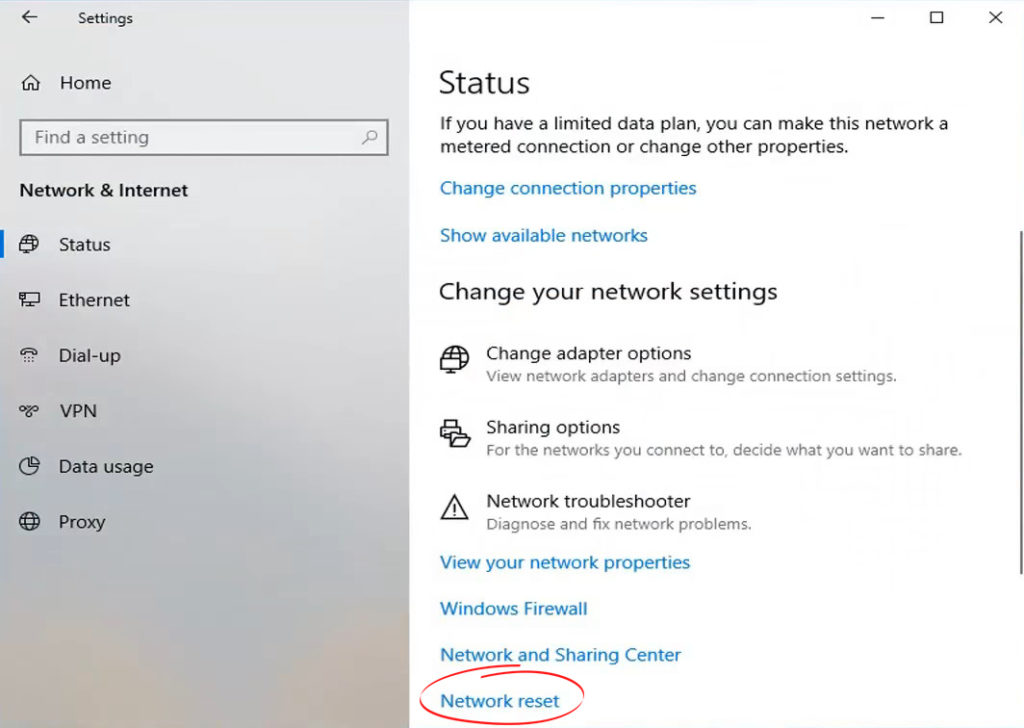
Configureer instellingen voor energiebeheer
Soms kan uw laptop problemen hebben die verbinding maken met Wi-Fi vanwege instellingen voor energiebeheer. Misschien hebt u uw computer geconfigureerd om uw netwerkadapter uit te schakelen wanneer het systeem op de batterijmodus wordt uitgevoerd om stroom op te slaan.
Het instellen van uw laptop op de stroombesparende modus kan de levensduur van de batterij verlengen, maar tegelijkertijd uw wifi-verbinding uitschakelen .
Volg deze stappen om dit probleem op te lossen:
- Klik met de rechtermuisknop op de knop Start op uw laptop
- Klik op Device Manager
- Scroll naar netwerkadapter en breid het menu uit
- Dubbelklik op uw draadloze netwerkadapter
- Ga naar het tabblad Power Management
- Laat de computer niet controleren om dit apparaat uit te schakelen om stroom op te slaan.
- Klik op OK om wijzigingen toe te passen
- Start uw laptop opnieuw op
- Controleer of dit het probleem oplost
Wi-Fi-stuurprogramma's opnieuw installeren
Corrupte of onjuiste draadloze netwerkstuurprogramma's kunnen ervoor zorgen dat uw laptop blijft ontkoppelen van Wi-Fi. Bestuurders kunnen beschadigd raken vanwege virale of malware -infecties .
Hoewel de meeste Wi-Fi-adapters plug-n-play zijn, vereisen sommige adapters dat u de stuurprogramma's afzonderlijk van de site van de fabrikant moet downloaden. Het downloaden van de verkeerde stuurprogramma's betekent dat uw draadloze verbinding niet werkt.
Het opnieuw installeren van uw Wi-Fi-stuurprogramma's kan helpen dit probleem op te lossen. Gelukkig is het proces snel en duidelijk. Hier zijn de stappen:
- Klik met de rechtermuisknop op de knop Start op uw laptop
- Klik op Device Manager
- Scroll naar netwerkadapter en breid het menu uit
- Klik met de rechtermuisknop op uw draadloze adapter
- Klik op Driver verwijdert
- Start uw laptop opnieuw op
- Het systeem zal uw wifi-adapter detecteren en automatisch nieuwe stuurprogramma's installeren

Update netwerkstuurprogramma's
Als uw netwerkstuurprogramma's verouderd zijn, kan uw laptop problemen hebben die verbinding maken met internet.
De laptop kan blijven loskoppelen van Wi-Fi, zelfs na het opnieuw installeren van de netwerkstuurprogramma's. De enige oplossing voor het oplossen van dit probleem is om uw netwerkstuurprogramma's bij te werken naar de nieuwste versie.
Hier zijn de stappen:
- Klik met de rechtermuisknop op de knop Start op uw laptop
- Klik op Device Manager
- Scroll naar netwerkadapter en breid het menu uit
- Klik met de rechtermuisknop op uw draadloze adapter
- Klik op Driver bijwerken
- Selecteer automatisch zoeken naar stuurprogramma's
- Start uw laptop opnieuw op
- Controleer of dit het probleem oplost

Wijzig het netwerkprofiel in privé
Uw netwerkzichtbaarheid kan van invloed zijn op uw internetverbinding. Het instellen van uw netwerkprofiel op het publiek kan voorkomen dat uw laptop verbinding maakt met uw draadloze netwerk.
Bovendien maakt een openbaar netwerkprofiel uw draadloze router een uitstekend doelwit voor hackers. Overweeg om deze reden uw profiel te wijzigen in privé en te kijken of dit het probleem oplost.
Hier zijn de stappen om uw netwerkprofiel te wijzigen:
- Klik op het Wi-Fi-pictogram op de taakbalk
- Ga naar eigenschappen
- Schakel onder het netwerkprofiel over van publiek naar privé
- Start uw laptop opnieuw op en controleer of deze stap het probleem oplost

Reset IP -instellingen
Het resetten van uw IP-instellingen kan helpen bij het oplossen van een laptop die blijft loskoppelen van Wi-Fi. Het proces lost kleine bugs en netwerkconnectiviteitsproblemen op en zorgt ervoor dat u het internet zonder problemen opnieuw kunt opnemen.
Het proces is eenvoudig, zelfs met minimale IT -kennis. U hoeft alleen deze stappen te volgen:
- Typ CMD op de zoekbalk bij de startknop op uw pc
- Klik met de rechtermuisknop op de opdrachtprompt en selecteer Run als beheerder
- Typ de opdracht: netsh winsock reset en druk op Enter
- Typ de opdracht: nets hint ip reset c: \ resetLog.txt en druk op Enter
- Typ afsluiten om de opdrachtprompt te verlaten
- Start uw laptop opnieuw op
- Controleer of dit het probleem oplost
Vervang uw draadloze adapter
Als je alles hebt geprobeerd en niets lijkt te werken, zou je draadloze laptops -adapter het probleem kunnen zijn. Als de wifi-adapter defect is, heeft u mogelijk problemen die toegang hebben tot internet.
Aanbevolen lezen:
- Wat kan ertoe leiden dat Wi-Fi blijft vallen? (Top oorzaken en oplossingen)
- Wat voor soort wifi heb ik? (Draadloze normen uitgelegd)
- Hoe te voorkomen dat anderen mijn wifi gebruiken? (Manieren om te voorkomen dat mensen je wifi stelen)
- Hoe maak je een gratis virtuele wifi-hotspot op je laptop? (Gebruik uw laptop als hotspot)
U hebt de optie om de adapter te repareren of te vervangen . Omdat het onderhoud van de laptop op de lange termijn duur kan zijn, raden we aan om de defecte draadloze adapter voor eens en voor altijd te vervangen.
Conclusie
Het omgaan met een laptop die blijft loskoppelen van wifi kan een frustrerende ervaring zijn. Erger nog, het oplossen van problemen met dit probleem kan overweldigend zijn als je niet de technische vaardigheden hebt om het probleem op te lossen.
Gelukkig kunnen onze bewezen tips hierboven u helpen het probleem snel op te lossen en uw laptops wifi-verbinding dienovereenkomstig te herstellen. Probeer ze vandaag uit en laat ons weten hoe het gaat.
