Als u zich afvraagt hoe u het Wi-Fi-stuurprogramma in Windows 10 kunt installeren, bent u op de juiste plaats. Dit betekent zeker dat u problemen hebt met uw wifi , of dat u gewoon een stuurprogramma op uw apparaat mist.
Daarom zou in dit artikel gaan bespreken wat een stuurprogramma is, hoe een Wi-Fi-stuurprogramma werkt, hoe een Wi-Fi-stuurprogramma te installeren, hoe het bij te werken en hoe het opnieuw te installeren als u problemen blijft hebben met uw draadloze verbinding .
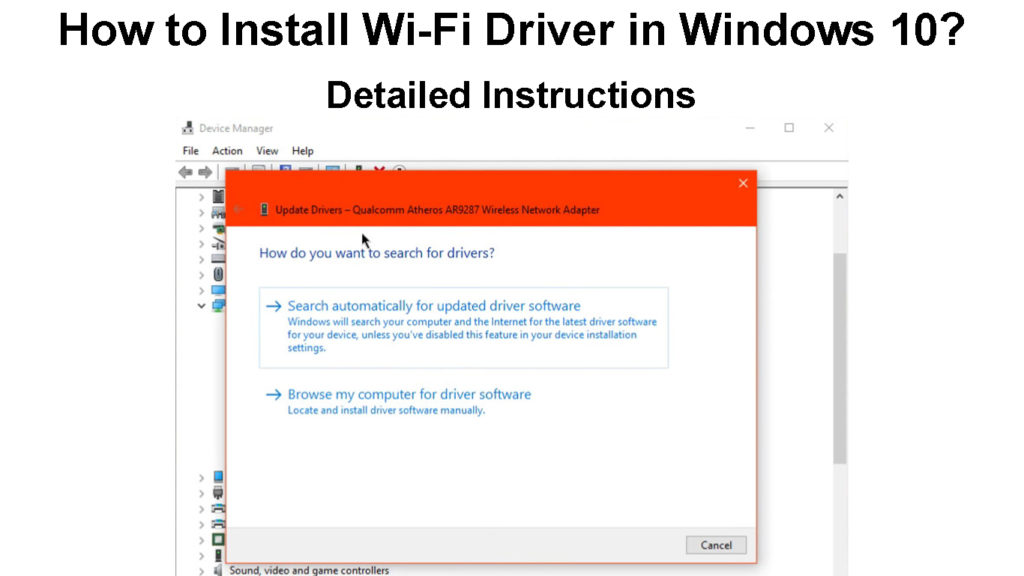
Wat is een bestuurder?
Een computer is een complexe machine met vijf belangrijke componenten . Een computer heeft hardware gereserveerd voor het leveren van input, het verwerken van hardware, opslaghardware, hardware om uitvoer- en communicatieapparaten te bieden.
Deze vijf belangrijke componenten van ons apparaat zijn onderverdeeld in kleinere componenten. Helaas, als u een apparaat aanzet dat alleen hardwarecomponenten heeft, is er niet veel dat het kan doen.
Dit is waar stuurprogramma's binnenkomen. Een chauffeur is een softwaretegenhanger van uw hardware. Zoals de naam al doet vermoeden, doet de bestuurder het rijden. Het is de software waardoor dat onderdeel van uw apparaat werkt zoals het doet.
Wat is een bestuurder?
Hoe werkt een Wi-Fi-bestuurder?
Met het Wi-Fi-stuurprogramma dat u op uw laptop of computer heeft, kan uw apparaat het draadloze netwerk configureren. Een van de kleinere componenten van de hardware van de communicatieapparaat die u op uw computer heeft, is een draadloze adapter .
Deze wifi-adapter is een stuk hardware dat draadloze radiofrequenties verzendt en ontvangt, die we gebruiken om gegevens te verzenden. Het Wi-Fi-stuurprogramma vertelt het apparaat wat te doen en wanneer het moet doen, waardoor het functioneel is.
Stel je voor dat het zo is, je zou een busreis door je stad moeten hebben, en de bus is op het station, maar het heeft geen chauffeur. Dus je zult uiteindelijk een rondleiding door het station hebben of gewoon in een bus zitten tenzij de bestuurder opduikt.
De chauffeur laat zien, de tour is aan, de chauffeur toont niet, je gaat naar huis. Dit is hoe apparaatstuurprogramma's ook werken.
Hoe installeer ik Wi-Fi-stuurprogramma in Windows 10?
Gewoonlijk worden alle stuurprogramma's automatisch gedownload en geïnstalleerd wanneer we Windows 10 installeren. Er is echter ook een mogelijkheid om het stuurprogramma handmatig te installeren, omdat de meeste fabrikanten stuurprogramma's aanbieden om op hun websites te downloaden.
Als u het stuurprogramma handmatig wilt installeren, kunt u naar de website van uw fabrikanten gaan en het downloaden. Installeer het stuurprogramma door het bestand te openen. Zodra u dat doet, gaat u naar het zoekvak en typt u apparaatbeheer.
Klik op het eerste resultaat dat verschijnt en er verschijnt een venster. Klik op het gedeelte Netwerkadapters om deze uit te breiden en kijk of er een apparaatnaam is die de woorden draadloos of wifi bevat. Dubbelklik op en controleer het tabblad Algemeen om te zien of het correct is geïnstalleerd.
Er zijn een heleboel softwaretools van derden die u kunt downloaden die zoeken naar de stuurprogramma's die u op uw computer nodig hebt. Het doet alles voor u, van download tot installatie.
Hoe installeer ik Wi-Fi-stuurprogramma's handmatig?
Hoe een Wi-Fi-stuurprogramma bijwerken in Windows 10?
Als u nu het Wi-Fi-stuurprogramma hebt geïnstalleerd en u problemen hebt met Wi-Fi omdat u denkt dat het verouderd is of niet goed werkt, is het het beste om te proberen het bij te werken. Om het Wi-Fi-stuurprogramma in Windows 10 bij te werken, moet u:
- Typ apparaatbeheer in het zoekvak en druk op Enter.
- Zodra er een venster verschijnt, breidt u de sectie Netwerkadapters uit.
- Zoek de bestuurder die draadloos in zijn naam heeft.
- Klik met de rechtermuisknop op het stuurprogramma en klik op het bijwerken van stuurprogramma.
- Er verschijnt een nieuw venster. Klik automatisch op zoek naar stuurprogramma's.
- De nieuwste versie van het stuurprogramma moet worden geïnstalleerd.
- U kunt ook klikken op zoekopdracht op zoekopdrachten op Windows Update.
- In een nieuw venster ziet u de versie van uw stuurprogramma in Windows Update.
Hoe u Wi-Fi-stuurprogramma's bijwerkt
Hoe het Wi-Fi-stuurprogramma opnieuw te installeren in Windows 10?
Als u de vorige stappen doorloopt en uw wifi nog steeds niet werkt zoals het hoort, is het misschien het beste om de bestuurder opnieuw te installeren. Dit is een eenvoudig proces en het duurt een paar minuten om door te gaan:
- Ga eerst naar het zoekvak en typ apparaatbeheer.
- Zodra een nieuw venster wordt geopend, vindt u het gedeelte Netwerkadapters.
- Klik met de rechtermuisknop op uw draadloze stuurprogramma en klik op het apparaat van het verwijderen.
- Er verschijnt een nieuw venster, u moet het vakje vinken met de tekst verwijderen van de stuurprogramma's voor dit apparaat.
- Nadat u het vakje hebt aangevinkt, klikt u op Verwijderen.
- Wanneer dit is voltooid, wordt de adapter uit de lijst verwijderd.
- Vervolgens moet u op netwerkadapters klikken en actie in de linkerbovenhoek selecteren.
- Klik bij de vervolgkeuzelijst op Scan op hardwarewijzigingen.
- Wanneer de scan eindigt, wordt uw Wi-Fi-stuurprogramma opnieuw geïnstalleerd.
Conclusie
Daar heb je het. U begrijpt wat een stuurprogramma is, hoe het werkt en hoe het te installeren, bij te werken en opnieuw te installeren. Inzicht in hoe een Wi-Fi-stuurprogramma in Windows 10 te installeren, is de eerste stap om elk Wi-Fi-gerelateerd probleem op te lossen.
