Als u op zoek bent naar een snelle, stabiele en betrouwbare internetverbindingssynologierouters, zijn de juiste keuze. Bovendien hebben we echter ook een veilige verbinding nodig en dit is iets waar we op moeten letten. Er zijn verschillende beveiligingsaanpassingen die we kunnen toepassen op onze routerconfiguratie en om te bereiken dat we de Synology Router -inlogstappen moeten leren.
Het volgende artikel laat u zien hoe u dit goed kunt doen en door de basisrouterbeveiligingsinstellingen doorlopen die uw draadloze thuisnetwerk veilig maken tegen ongeautoriseerde toegang.
Dus, laten we beginnen!

Wat je nodig hebt:
- Synology Wireless Router
- Toegang tot het netwerk via WiFi of de Ethernet -kabel
- Apparaat zoals een computer, smartphone of een tablet
- De inloggegevens van de Synology Router admin
Wat zijn de inloggegevens van de synologierouter?
Om toegang te krijgen tot het admin -dashboard van de synologierouter, hebt u de standaard inloggegevens nodig of voor het geval ze zijn gewijzigd voordat u de nieuwe, aangepaste behoeften nodig hebt.
- Standaard IP -adres: 192.168.1.1 of gebruik de lokale webadres router.synology.com
- Standaard gebruikersnaam: admin
- Standaard wachtwoord: laat dit veld leeg
Synology Router Login uitgelegd
Als je alles hebt voorbereid, zullen de volgende stappen vrij eenvoudig zijn.
Stap 1 - Maak verbinding met het netwerk
Ontgrendel uw apparaat en verbind het met het netwerk . Als u de bedrade verbinding gebruikt, die wordt aanbevolen, moet u de router en het apparaat rechtstreeks verbinden met een Ethernet -kabel. Aan de andere kant, als uw apparaat alleen via wifi verbinding kan maken, kunt u draadloos verbinding maken met de standaard wifi -naam en wachtwoord als u ze al niet hebt gewijzigd. Als je dat hebt gedaan, gebruik dan de aangepaste. Deze stap is essentieel, omdat als uw apparaat niet is aangesloten op het lokale netwerk, u niet kunt inloggen op het routerbeheerderdashboard .
Stap 2 - Start de webbrowser die u normaal gebruikt
We gebruiken normaal gesproken een webbrowser om toegang te krijgen tot het routerbeheerderdashboard. U kunt vandaag een van de populaire browsers gebruiken Chrome, Edge, Firefox, Opera - zorg er gewoon voor dat deze up -to -date is.
Stap 3 - Voer de Synology Router IP in de URL -balk in
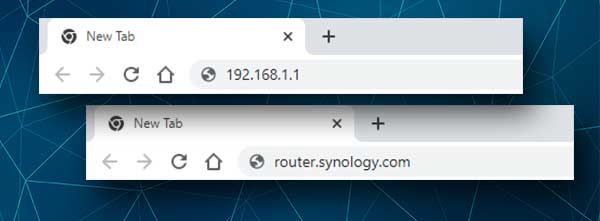
Het ip -adres van de standaard synologierouter is 192.168.1.1 . Voer dit IP in in de URL -balk van de browsers en klik op de toets Enter of tik op Go op het scherm, afhankelijk van het apparaat dat u op dit moment gebruikt.
In het geval dat de inlogpagina niet verschijnt of een foutmelding krijgt, probeer dan het lokale webadres te invoeren Router.synology.com in plaats van het IP -adres.
U kunt ook de standaard router -IP controleren zoals beschreven in dit artikel.
Stap 4 - Voer de gebruikersnaam en het wachtwoord van de synologie in
Op de vraag om een gebruikersnaam en een wachtwoord in te voeren, gebruik dan de standaard- als u ze niet hebt gewijzigd.
De standaardgebruikersnaam is admin en u moet het wachtwoordveld leeg laten .
In het geval dat deze details eerder zijn gewijzigd, logt u in met de aangepaste.
Stap 5 - U kunt nu de instellingen van de synologierouter wijzigen
In de volgende stap zou je de Synology Router Manager (SRM) moeten zien. Dit is praktisch een mini -besturingssysteem dat de synologierouter aandrijft en u in staat stelt verschillende routerinstellingen te wijzigen, beginnend bij het beheren en beveiligen enzovoort.
Beheer uw wifi -netwerk met behulp van de Synology Router Manager (SRM)
De WiFi -netwerknaam en het wachtwoord zijn over het algemeen ingesteld tijdens het initiële installatieproces. Sommige mensen kiezen er zelfs voor om de standaard wifi -aanmeldingen te houden alleen omdat ze ze altijd op een sticker op de router hebben afgedrukt. We moeten echter zeggen dat dit een beveiligingsrisico is en deze WiFi -details moeten worden gewijzigd in iets anders.
De belangrijkste reden hiervoor is dat de standaard wifi -naam het routermerk dat u gebruikt onthult, waardoor het voor iemand gemakkelijker wordt om de standaard inloggegevens te vinden. Dus, het wijzigen van de standaard wifi -naam en wachtwoord is iets dat je in eerste instantie moet doen, of als je het al hebt gedaan, maar deze wifi -details opnieuw wilt wijzigen , hier is hoe het te doen.
Wijzig de wifi -naam en het wachtwoord op de synologierouter
Nadat u inlogt bij de Synology Router Manager, ziet u verschillende pictogrammen aan de rechterkant.
Degene die we nu nodig hebben, is het Green Wi-Fi Connect- pictogram.
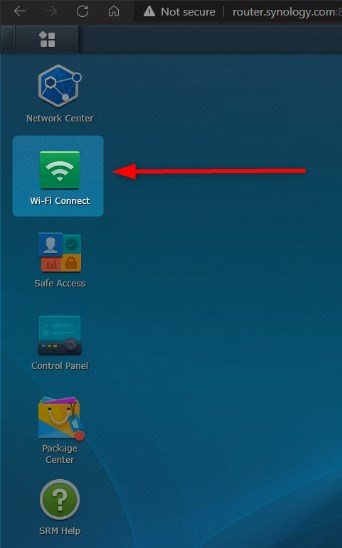
Klik op dit pictogram en klik in het nieuwe venster op draadloos in het menu links. U ziet de draadloze instellingen van de router.
Besteed aandacht aan de genaamd Name (SSID) en het wachtwoord .
Dit zijn de velden waar we de nieuwe draadloze netwerknaam en het nieuwe draadloze wachtwoord moeten invoeren.
Nadat u deze hebt gewijzigd, moet u op de knop Toepassen klikken om uw wijzigingen te bevestigen en op te slaan.

Opmerking: als u de WiFi -verbinding hebt gebruikt om toegang te krijgen tot de instellingen van de synologierouter, wordt u waarschijnlijk nu losgekoppeld van het netwerk. Maak gewoon verbinding met de nieuwe wifi -naam en gebruik het nieuwe draadloze wachtwoord . Nadat u verbinding hebt gemaakt, moet u dit doen op al uw andere draadloze apparaten die eerder zijn aangesloten.
Laatste woorden
Er zijn veel dingen die u kunt doen met behulp van de Synology Router Manager (SRM). Als u nu weet hoe u inlogt op uw synologierouter, kunt u eenvoudig alle benodigde wijzigingen aanbrengen. Maar zoals altijd raden we aan om een back -up van de huidige routerinstellingen te maken, voor het geval er iets misgaat. Maar in het geval dat u geen back -up maakt, kan het resetten van de router naar standaardfabrieksinstellingen uw manier zijn om dingen op te lossen en uw netwerk vanaf het begin in te stellen.
