Als u de Helix FI Gateway al een tijdje gebruikt, moet u naar een situatie zijn gekomen waarin u enkele van de instellingen wilt wijzigen. Sommige van de instellingen die mensen willen wijzigen, zijn de draadloze netwerknaam en het WiFi -wachtwoord of ze willen een gastnetwerk maken of ouderlijk toestemming instellen .
Het maakt niet uit wat u van plan bent te doen met de routerinstellingen, u kunt niets doen totdat u zich eerst aanmeldt bij uw helixrouter.
In dit artikel gaan we u laten zien hoe u toegang kunt krijgen tot de helixrouterinstellingen met behulp van de standaard admin -inloggegevens.
Dus, laten we beginnen!
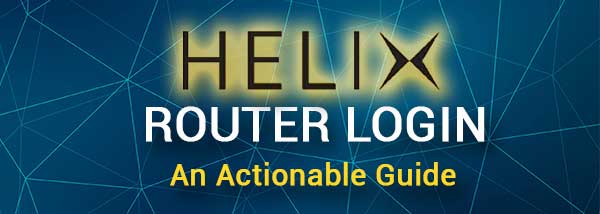
Je gaat nodig hebben:
Als u toegang wilt hebben tot het admin -dashboard van de helixrouter, heeft u een apparaat nodig zoals een bureaublad of laptopcomputer of een smartphone.
U moet ook het apparaat aansluiten op uw helixrouternetwerk. U kunt het draadloos doen als u het draadloze wachtwoord hebt of u kunt uw apparaat en de helixrouter rechtstreeks aansluiten met een netwerkkabel.
Eindelijk moet u de helixrouterbeheerder gebruikersnaam en wachtwoord hebben. U kunt ze vinden in het volgende gedeelte of u kunt ze vinden gedrukt in de gebruikershandleiding en op het label onder de router.
Wat zijn de standaard helixrouterdetails?
Gebruik het volgende admin -inlogdetail om toegang te krijgen tot uw helixrouterinstellingen.
Standaard Helix Router IP -adres: 10.0.0.1
Standaard helix admin -gebruikersnaam: admin
Standaard helix admin wachtwoord: wachtwoord, laat het leeg of gebruik het wachtwoord op het label onder de helixrouter
Als u de standaard admin -inloggegevens hebt gewijzigd, kunt u inloggen met de aangepaste. In het geval dat u de aangepaste gebruikersnaam en het wachtwoord bent vergeten, kunt u de standaardbereik gebruiken nadat u uw helixrouter hebt gereset naar fabrieksinstellingen .
Hoe toegang te krijgen tot het Dashboard van de Helix Router Admin Dashboard?
De volgende stappen moeten u helpen toegang te krijgen tot het Dashboard van de Helix Router Admin Dashboard. De admin-inloggegevens zijn case-gevoelig, dus let op.
Stap 1 - Sluit het apparaat aan op het netwerk
We hebben al gezegd dat u een apparaat nodig heeft dat is aangesloten op het Helix Router -netwerk. Zorg daarvoor voordat u probeert toegang te krijgen tot de routerinstelling s. Als uw apparaat niet is aangesloten, kunt u dat niet bereiken.
Stap 2 - Start de webbrowser op uw apparaat
Nadat u hebt bevestigd dat het apparaat is aangesloten, start u de browser op uw apparaat. Elk van de populaire browsers zal goed genoeg zijn, maar de meeste routerbedrijven bevelen aan om Microsoft Edge of Google Chrome te gebruiken.
Opmerking: als u besluit om een andere webbrowser te gebruiken en u hebt een aantal problemen met toegang tot het routerbeheerderdashboard , probeer dan in te loggen bij een andere browser.
Stap 3 - Voer de Helix IP in in de adresbalk
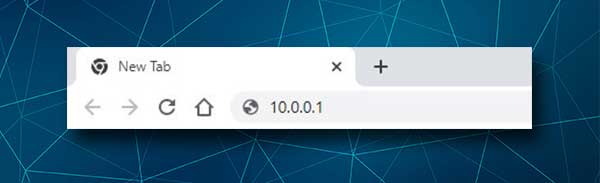
Het standaard IP -adres van Helix Router is 10.0.0.1. U moet dit IP -adres in de adresbalk van de browsers typen. Druk daarna op de ENTER -toets op uw toetsenbord en u zou de inlogpagina van Helix Router moeten zien.
Als de inlogpagina van de Helix Router niet wordt geopend, moet u de verbinding tussen het apparaat en de router controleren, controleert u of u het IP correct hebt getypt of gewoon controleren of uw router daadwerkelijk 10.0.0.1 gebruikt als standaardgateway .
Stap 4 - Voer de gebruikersnaam en het wachtwoord van de helixbeheerder in
Wanneer de inlogpagina van de Helix Router u vraagt om de beheerder van de admin en wachtwoord in te voeren, gebruikt u degenen die we hebben verstrekt en drukt u op de inlogknop. Dit zou je naar het helixrouter admin dashboard moeten brengen.
Als dit echter de eerste keer is dat u toegang hebt tot de routerinstellingen om uw router te configureren , wordt u gevraagd om de gewenste wifi -netwerknaam en wachtwoord in te voeren.
In het geval dat het routerbeheerderdashboard niet wordt geopend nadat u de gebruikersnaam en het wachtwoord hebt ingevoerd, controleert u of u ze correct hebt getypt of de geprint op het routerlabel controleert.
Nadat u toegang hebt tot het Dashboard van de Helix Router Admin -dashboard, kunt u eenvoudig de routerinstellingen aanpassen. Sommige van de wijzigingen die u kunt aanbrengen om uw netwerkbeveiliging te stimuleren, wijzigen alle standaardinstellingen zoals de standaard wifi -naam en wachtwoord, het maken van een afzonderlijk gastnetwerk, waardoor de geïntegreerde firewall mogelijk wordt, enzovoort.
Hoe wijzig ik de helix wifi -instellingen?
Uw draadloze netwerk veilig houden tegen ongewenste toegang is echt belangrijk en in de meeste gevallen is het voldoende om het te beschermen met een sterk draadloos wachtwoord . Als u het draadloze wachtwoord wilt wijzigen, volgt u deze stappen:
1. Toegang tot de helixrouterinstellingen zoals hierboven beschreven.
2. Klik op Gateway in het menu en selecteer vervolgens de verbinding .
3. Klik op Wi-Fi en selecteer vervolgens bewerken . Hiermee kunt u de juiste beveiligingsmodus selecteren om uw netwerk te beschermen.
Uw helix draadloze router ondersteunt WPA2 en u moet deze beveiligingsmodus altijd selecteren. Omdat het AES (Advanced Encryption Standard) gebruikt, is deze beveiligingsmodus op dit moment de meest aanbevolen, tenminste totdat uw helixrouter WPA3 begint aan te bieden.
4. Vul de vereiste velden in en wijzig het huidige draadloze wachtwoord.
5. Bevestig de wijzigingen door op de knop Opslaan te klikken.
Opmerking: wanneer u de draadloze netwerknaam of het wachtwoord wijzigt, moet u uw draadloze apparaten opnieuw aansluiten op het nieuwe netwerk.
Aanbevolen lezen:
- Hoe wifi-signalen van buren blokkeren? (Manieren om wifi-interferentie te verminderen)
- Hoe kan ik voorkomen dat mijn telefoon automatisch verbinding maakt met Wi-Fi?
- Uw internetverbinding is onstabiel (zoom) - Waarom is uw zoomverbinding onstabiel hoe deze te repareren?
Laatste woorden
De hierboven uitgelegde stappen moeten u helpen zonder problemen toegang te krijgen tot de helixrouterinstellingen. Zoals u kunt zien, zijn ze vrij eenvoudig te volgen en moeten ook enkele basisconfiguratiewijzigingen een probleem vormen.
Als u geen toegang hebt tot uw helixrouterinstellingen, raden we aan om de verbinding eerst te controleren. Probeer een andere webbrowser of een ander apparaat te gebruiken of verander zelfs het type verbinding van draadloos naar bedraad en vice versa. Controleer ook de nauwkeurigheid van de inloggegevens van de router en of u ze correct hebt getypt. In de meeste gevallen is dit voldoende om u te laten doorgaan met toegang tot de routerinstellingen .
