Als u een van de Zain -routers gebruikt, wilt u misschien op een gegeven moment sommige van de instellingen wijzigen. Om dat te doen, moet u weten hoe u inlogt op uw Zain -router.
In het volgende artikel gaan we uitleggen wat je nodig hebt om in te loggen en stap voor stap uit te leggen hoe het goed te doen. Als je de dingen krijgt die we in de volgende sectie gaan vermelden, wordt de hele login van Zain Router binnen een minuut voltooid.
Dus laten we beginnen!

Voordat u inlogt
Om met succes in te loggen op uw Zain -router is het belangrijk om ervoor te zorgen dat u het volgende hebt:
- Toegang tot het netwerk
- Een computer, smartphone of een tablet
- De Zain Router admin -gebruikersnaam en wachtwoord
Met deze dingen gereed moet het inlogproces binnen een minuut worden voltooid.
Wat zijn de standaard Zain -routerdetails?
De standaard inloggegevens van Zain Router zijn te vinden in de gebruikershandleiding of het label onder de router. Daar zijn ze:
Standaard IP -adres: 192.168.8.1
Standaard admin -gebruikersnaam: admin
Standaard admin -wachtwoord: admin
Opmerking: het is altijd beter om het label onder de router te controleren en te kijken wat de standaard admin -inloggegevens zijn. U kunt ook degenen vergelijken die we hebben voorgesteld met degenen die op het etiket op de router zijn afgedrukt.
Als ze anders zijn, probeer ze allebei en kijk welke gebruikersnaam/wachtwoordcombinatie werkt. Uiteindelijk als u een aangepaste admin -gebruikersnaam en wachtwoord hebt, moet u inloggen met de aangepaste.
Hoe log je in op Zain Router?
Volg deze stappen zorgvuldig en u zou het Zain Router Admin -dashboard aan het einde van dit artikel moeten zien. Dus laten we beginnen.
Stap 1 - Is uw apparaat aangesloten op het netwerk?
Dit is een belangrijke stap, dus we raden aan om te controleren of uw apparaat is aangesloten op het netwerk. Als dit niet het geval is, kunt u via WiFi verbinding maken of het apparaat en de router aansluiten met een netwerkkabel . Zodra u bevestigt dat het apparaat is aangesloten op het juiste netwerk, gaat u door naar stap 2.
Stap 2 - Start de webbrowser op uw apparaat
Start nu een van de browsers die u al op het apparaat hebt geïnstalleerd. De browser wordt gebruikt om toegang te krijgen tot het routers webgebaseerde hulpprogramma . Het helpt de gebruiker op een zeer gebruiksvriendelijke manier door de instellingen te navigeren.
Als u vraagt of u Google Chrome of Mozilla Firefox of een andere webbrowser moet gebruiken, kunnen we zeggen dat u een van deze kunt gebruiken. Het is echter belangrijk om het bij te werken als u het al lang niet hebt gedaan.
Stap 3 - Voer de Zain IP in de adresbalk in
Typ nu de standaard Zain Router IP in de adresbalk van de browsers. Druk op ENTER op het toetsenbord en u moet worden gevraagd om de gebruikersnaam en het wachtwoord van de beheerder in te voeren.
Opmerking: in het geval dat u een lege pagina krijgt, of een pagina die zegt dat de verbinding is getimed (op Firefox), is het mogelijk dat u het verkeerde IP hebt ingevoerd of dat u een typefout hebt gemaakt. In dat geval typ het IP opnieuw of controleer of 192.168.8.1 het juiste IP -adres is .
Stap 4 - Voer de inloggegevens van Zain Admin in
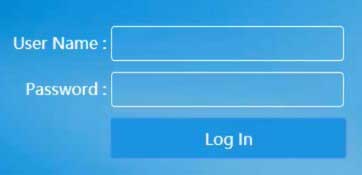
Indien gevraagd, voert u de Zain Router Admin -gebruikersnaam en het wachtwoord in. Ze zijn case-gevoelig, dus let op. U kunt degenen die we hebben genoemd aan het begin van het artikel of die op het label gebruiken gebruiken.
Wanneer u de juiste admin -inloggegevens invoert en u op die inlogknop drukt, moet u naar het admin -dashboard Zain Router worden gebracht.
Stap 5 - U moet nu toegang hebben tot de Zain -routerinstellingen
Op dit punt heeft u admin -toegang tot alle Zain -routerinstellingen. Haast je niet te veel met het veranderen van alles waarvan je denkt dat het moet worden veranderd. Focus in plaats daarvan op de instellingen die uw netwerkbeveiliging kunnen vergroten .
Voor de naam, alle standaardinstellingen zijn een beveiligingsrisico voor uw netwerk. Daarom is het noodzakelijk om ze zo snel mogelijk te veranderen.
Hoe wijzigt u de Zain WiFi -naam en het wachtwoord?
De standaard SSID kan het routermerk onthullen, waardoor het gemakkelijk is om de standaard inloggegevens te vinden. Het draadloze wachtwoord beschermt ons netwerk tegen ongeautoriseerde toegang en daarom moeten we ervoor zorgen dat ons wifi -netwerk goed is beschermd met een sterk wachtwoord. Bovendien wordt het aanbevolen om het wifi -wachtwoord om de paar maanden te wijzigen .
1. Log in op uw Zain Wireless Router.
2. Klik op het pictogram Instellingen en selecteer vervolgens Wi-Fi.
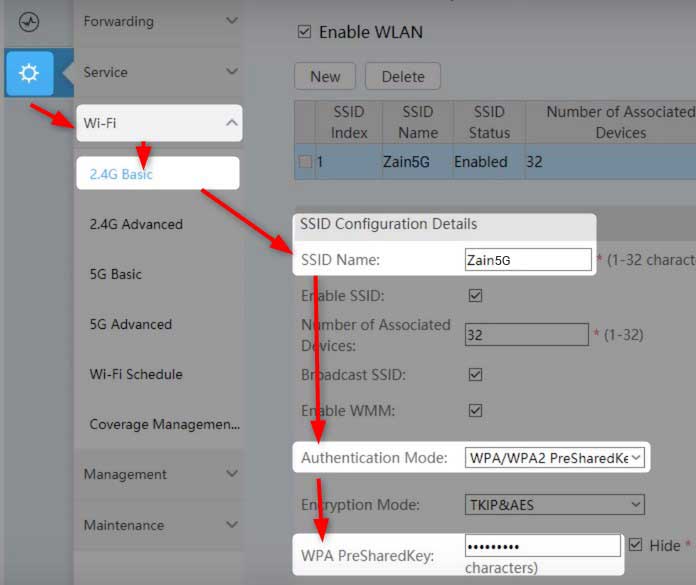
3. Wanneer u op Wi-Fi klikt, wordt de 2,4G-pagina Netwerkinstellingen geopend. Als u het WIFI -wachtwoord voor uw 5 GHz -netwerk wilt wijzigen, klik dan op 5G Basic in het menu.
4. Scroll naar beneden naar de sectie SSID -configuratie -details en typ in het veld SSID -naam de nieuwe netwerknaam als u deze wilt wijzigen.
5. Selecteer als authenticatiemodus WPA/WPA2 PresharedKey.
6. Voer in het veld WPA PresharedKey het nieuwe wifi -wachtwoord in.
7. Aangezien u bent ingelogd, moet u het selectievakje WPS -selectievakje inschakelen Als u deze optie niet actief gebruikt, moet u WPS uitgeschakeld houden omdat het de beveiliging van uw netwerk verzwakt.
8. Klik op de knop Toepassen om de nieuwe instellingen op te slaan.
Als u de instellingen voor het 2,4 GHz -netwerk hebt gewijzigd, kunt u hetzelfde doen voor het 5 GHz -netwerk. Vergeet gewoon niet om uw draadloze apparaten opnieuw aan te sluiten op uw draadloze netwerk.
Aanbevolen lezen:
- Moet het WPS -licht op mijn router zijn?
- Wat gebeurt er als u uw draadloze router reset? (Router Reset uitgelegd)
- Hoe vind ik het wachtwoord van de router gebruikersnaam zonder opnieuw in te stellen? (Router -wachtwoord herstellen zonder opnieuw in te stellen)
Laatste woorden
Toegang tot en beveiliging van uw Zain -router is niet zo ingewikkeld. Natuurlijk zijn er verschillende andere beveiligingswijzigingen die u moet toepassen, maar u kunt er in dit artikel over lezen . Nadat u inlogt, wordt aanbevolen om het IP, gebruikersnaam en het wachtwoord op te schrijven dat voor u werkte en voor de volgende keer te houden.
Dit bespaart uw tijd en zenuwen, want als u de admin -inloggegevens vergeet, moet u de router opnieuw instellen naar fabrieksinstellingen en uw netwerk vervolgens helemaal opnieuw instellen.
