Hvis du bruker en av Zain -ruterne, kan det være lurt å endre noen av innstillingene på et tidspunkt. For å gjøre det, må du vite hvordan du logger deg på Zain -ruteren.
I den følgende artikkelen skal vi forklare hva du trenger for å logge inn og forklare trinn-for-trinn hvordan du gjør det ordentlig. Hvis du får de tingene vi skal nevne i neste avsnitt, vil hele Zain -ruterinnloggingen være fullført om et minutt.
Så la oss starte!

Før du logger inn
For å kunne logge inn på Zain -ruteren er det viktig å sørge for at du har følgende:
- Tilgang til nettverket
- en datamaskin, smarttelefon eller et nettbrett
- Zain Router Admin brukernavn og passord
Med disse tingene klare bør påloggingsprosessen fullføres på et minutt.
Hva er standard Zain Router -detaljer?
Standard Zain Router -påloggingsdetaljer finner du i brukerhåndboken eller etiketten under ruteren. Her er de:
Standard IP -adresse: 192.168.8.1
Standard admin brukernavn: admin
Standard adminpassord: admin
Merk: Det er alltid bedre å sjekke etiketten under ruteren og se hva som er standard admin -påloggingsdetaljer. Du kan også sammenligne de vi har foreslått med de som er skrevet ut på etiketten på ruteren.
Hvis de er forskjellige, kan du prøve dem begge og se hvilke brukernavn/passordkombinasjon som fungerer. Etter hvert hvis du har et tilpasset administrator brukernavn og passord, må du logge inn med de tilpassede.
Hvordan logger jeg på Zain -ruteren?
Følg disse trinnene nøye, og du bør se Zain Router Admin Dashboard mot slutten av denne artikkelen. Så la oss begynne.
Trinn 1 - Er enheten koblet til nettverket?
Dette er et viktig trinn, så vi anbefaler å sjekke om enheten din er koblet til nettverket. Hvis det ikke er, kan du koble til over WiFi eller koble enheten og ruteren med en nettverkskabel . Når du bekrefter at enheten er koblet til riktig nettverk, fortsett til trinn 2.
Trinn 2 - Start nettleseren på enheten din
Lanser nå noen av nettleserne du allerede har installert på enheten. Nettleseren brukes til å få tilgang til ruterne nettbaserte verktøyet . Det hjelper brukeren å navigere gjennom innstillingene på en veldig brukervennlig måte.
Hvis du spør om du skal bruke Google Chrome eller Mozilla Firefox eller en annen nettleser, kan vi si at du kan bruke noen av dem. Det er imidlertid viktig å oppdatere det hvis du ikke har gjort det på lenge.
Trinn 3 - Skriv inn Zain IP i adressefeltet
Skriv inn standard Zain -ruteren IP i nettleserens adressefelt. Trykk Enter på tastaturet, og du bør bli bedt om å oppgi administratorbrukernavnet og passordet.
Merk: I tilfelle du får en tom side, eller en side som sier at tilkoblingen har gått ut (på Firefox), er det mulig at du har lagt inn feil IP eller at du har gjort en skrivefeil. I så fall kan du skrive inn IP -en eller sjekke om 192.168.8.1 er riktig IP -adresse .
Trinn 4 - Angi Zain Admin -påloggingsinformasjon
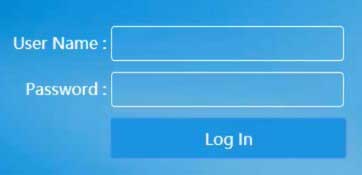
På spørsmål, skriv inn Zain Router Admin -brukernavn og passord. De er saksfølsomme, så vær oppmerksom. Du kan bruke de vi har nevnt i begynnelsen av artikkelen eller de som er skrevet ut på etiketten.
Når du skriver inn riktige admin -påloggingsdetaljer og trykker på den påloggingsknappen, bør du bli ført til Zain Router Admin Dashboard.
Trinn 5 - Du bør ha tilgang til Zain Router -innstillingene nå
På dette tidspunktet har du admin -tilgang til alle Zain -ruterinnstillingene. Ikke hast for mye med å endre alt du tror må endres. I stedet fokuser på innstillingene som kan øke nettverkssikkerheten .
Bare for å nevne, er alle standardinnstillingene en sikkerhetsrisiko for nettverket ditt. På grunn av det er det nødvendig å endre dem så snart som mulig.
Hvordan endre Zain WiFi -navn og passord?
Standard SSID kan avsløre rutermerket som gjør det enkelt å finne standard påloggingsdetaljer. Det trådløse passordet beskytter nettverket vårt mot uautorisert tilgang, og det er derfor vi må sørge for at WiFi -nettverket vårt er godt beskyttet med et sterkt passord. I tillegg anbefales det å endre WiFi -passordet med noen få måneder.
1. Logg inn på Zain Wireless Router.
2. Klikk på innstillingsikonet og velg deretter Wi-Fi.
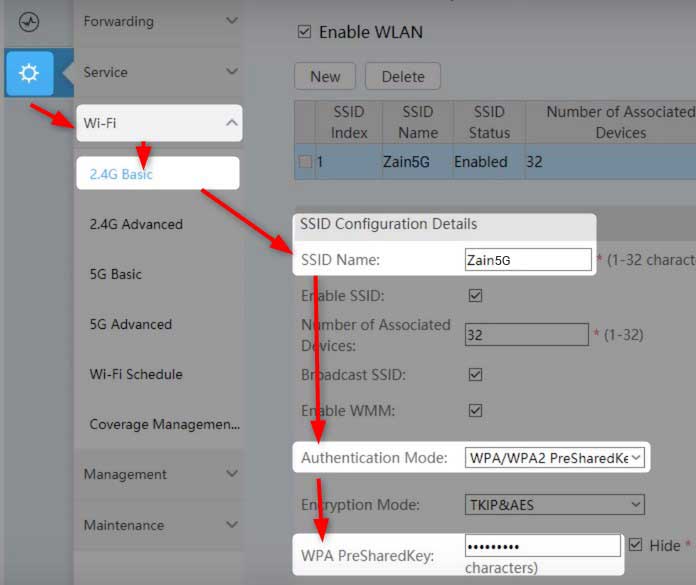
3. Når du klikker på Wi-Fi , åpnes siden 2.4G Basic Network Settings . I tilfelle du vil endre WiFi -passordet for 5GHz -nettverket, kan du klikke på 5G Basic i menyen.
4. Bla ned til SSID -konfigurasjonsdetaljer -delen og i feltet SSID -navnet Skriv inn det nye nettverksnavnet hvis du vil endre det.
5. Som autentiseringsmodus velger du WPA/WPA2 PresharedKey.
6. Skriv inn det nye WiFi -passordet i WPA PreSharedKey -feltet.
7. Siden du er logget inn, må du sørge for å holde avkrysningsruten Aktiver WPS ukontrollert . I tilfelle du ikke bruker dette alternativet aktivt, bør du holde WPS deaktivert fordi det svekker sikkerheten i nettverket ditt.
8. Klikk på Bruk -knappen for å lagre de nye innstillingene.
Hvis du har endret innstillingene for 2,4 GHz -nettverket , kan du gjøre det samme for 5GHz -nettverket. Bare ikke glem å koble dine trådløse enheter igjen til det trådløse nettverket.
Anbefalt lesing:
- Bør WPS -lysene være på ruteren min?
- Hva skjer når du tilbakestiller den trådløse ruteren? (Router Reset forklarte)
- Hvordan finne ruter brukernavn passord uten å tilbakestille? (Gjenopprette ruterpassord uten tilbakestilling)
Avsluttende ord
Å få tilgang til og sikre Zain -ruteren er ikke så komplisert. Selvfølgelig er det flere andre sikkerhetsendringer du bør bruke, men du kan lese om dem i denne artikkelen . Etter at du har logget inn, anbefales det å skrive ned IP, brukernavn og passord som fungerte for deg og beholde dem til neste gang.
Dette vil spare tid og nerver, for hvis du glemmer admin -påloggingsdetaljene, må du tilbakestille ruteren til fabrikkstandardverdier og deretter sette opp nettverket ditt fra bunnen av.
