Если вы используете один из маршрутизаторов Zain, вы можете изменить некоторые из его настроек в один момент. Чтобы сделать это, вам нужно знать, как войти в свой маршрутизатор Zain.
В следующей статье мы собираемся объяснить, что вам нужно, чтобы войти в систему и объяснить пошаговый, как это сделать должным образом. Если вы получите то, что мы собираемся упомянуть в следующем разделе, весь логин Zain Router будет завершен через минуту.
Итак, начнем!

Перед входом в систему
Чтобы успешно войти в свой маршрутизатор Zain, важно убедиться, что у вас есть следующее:
- доступ к сети
- компьютер, смартфон или планшет
- Имя пользователя и пароля Zain Router Admin
С этими вещами, процесс входа в систему должен быть завершен через минуту.
Каковы детали маршрутизатора по умолчанию?
Детали входа в систему маршрутизатора по умолчанию можно найти в руководстве пользователя или на метке под маршрутизатором. Вот они:
IP -адрес по умолчанию: 192.168.8.1
Имя пользователя администратора по умолчанию: администратор
Пароль администратора по умолчанию: администратор
Примечание. Всегда лучше проверить этикетку под маршрутизатором и посмотреть, каковы данные входа в систему администратора по умолчанию. Вы также можете сравнить те, которые мы предложили с теми, которые напечатаны на этикетке на маршрутизаторе.
Если они разные, попробуйте их обоих и посмотрите, какая комбинация имени пользователя/пароля работает. В конце концов, если у вас есть пользовательское имя пользователя и пароль администратора, вам нужно будет войти в систему с пользовательскими.
Как войти в Zain Router?
Следуйте этим шагам внимательно, и к концу этой статьи вы должны увидеть панель администратора Zain Router. Итак, давайте начнем.
Шаг 1 - Подключено ли ваше устройство к сети?
Это важный шаг, поэтому мы рекомендуем проверить, подключено ли ваше устройство к сети. Если это не так, вы можете подключить к Wi -Fi или подключить устройство и маршрутизатор с помощью сетевого кабеля . Как только вы подтвердите, что устройство подключено к правильной сети, перейдите к шагу 2.
Шаг 2 - запустите веб -браузер на вашем устройстве
Теперь запустите любой из браузеров, которые вы уже установили на устройстве. Браузер используется для доступа к веб-утилите маршрутизаторов . Это помогает пользователю перемещаться по настройкам очень удобным образом.
Если вы спрашиваете, следует ли вам использовать Google Chrome или Mozilla Firefox или какой -либо другой веб -браузер, мы можем сказать, что вы можете использовать любой из них. Тем не менее, важно обновить его, если вы не сделали это за долгое время.
Шаг 3 - Введите IP Zain в адресной строке
Теперь введите IP Zain Router по умолчанию в адресной строке браузеров. Нажмите Enter на клавиатуре, и вам следует попросить ввести имя пользователя и пароль администратора.
Примечание. В случае, если вы получите пустую страницу или на странице, в которой говорится, что соединение истекло (на Firefox), возможно, что вы ввели неверный IP или что вы допустили ошибку печати. В этом случае переписывайтесь IP или проверьте, является ли 192.168.8.1 правильным IP -адресом .
Шаг 4 - Введите учетные данные Zain Admin Login
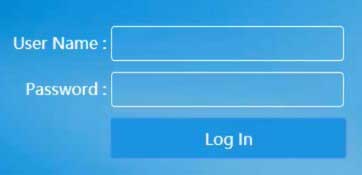
Когда его спросили, введите имя пользователя и пароль Zain Router Admin. Они чувствительны к случаям, поэтому обратите внимание. Вы можете использовать те, которые мы упомянули в начале статьи, или те, которые напечатаны на этикетке.
Когда вы вводите правильные данные входа в систему администратора и нажимаете эту кнопку для входа в систему, вас следует отвезти на панель административной панели Zain Router.
Шаг 5 - Теперь у вас должен быть доступ к настройкам маршрутизатора Zain
На этом этапе у вас есть административный доступ ко всем настройкам маршрутизатора Zain. Не торопитесь слишком сильно с изменением всего, что, по вашему мнению, нужно изменить. Вместо этого сосредоточьтесь на настройках, которые могут повысить безопасность вашей сети .
Просто чтобы упомянуть, все настройки по умолчанию являются риском безопасности для вашей сети. Из -за этого необходимо изменить их как можно скорее.
Как изменить имя и пароль Zain Wi -Fi?
SSID по умолчанию может раскрыть бренд маршрутизатора, что позволяет легко найти детали входа по умолчанию. Беспроводной пароль защищает нашу сеть от несанкционированного доступа, и поэтому мы должны убедиться, что наша сеть Wi -Fi хорошо защищена сильным паролем. Кроме того, рекомендуется менять пароль Wi -Fi каждые несколько месяцев.
1. Войдите в свой беспроводной маршрутизатор Zain.
2. Нажмите на значок «Настройки» , а затем выберите Wi-Fi.
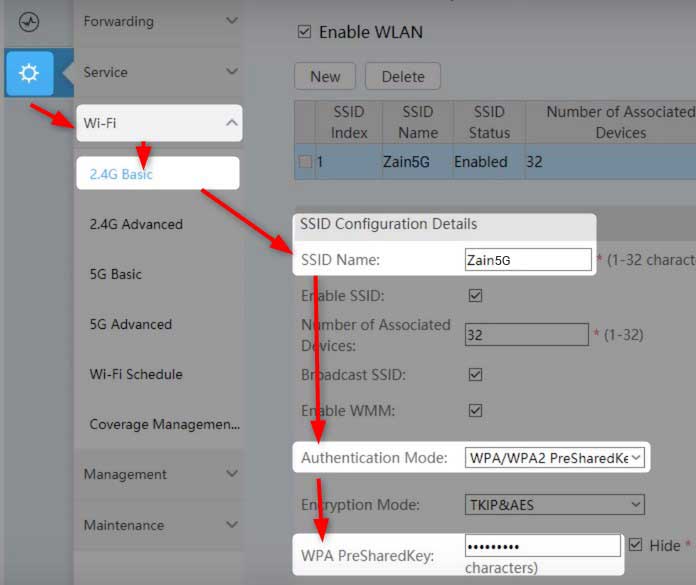
3. Когда вы нажимаете на Wi-Fi , откроется страница настройки базовых сети 2.4G . Если вы хотите изменить пароль Wi -Fi для вашей сети 5 ГГц, пожалуйста, нажмите на 5G Basic в меню.
4. Прокрутите вниз к разделу «Подробности конфигурации SSID» и в поле SSID имени введите новое имя сети, если вы хотите его изменить.
5. В качестве режима аутентификации выберите WPA/WPA2 PresharedKey.
6. В поле WPA PresharedKey введите новый пароль Wi -Fi.
7. Поскольку вы вошли в систему, пожалуйста, не забудьте оставить флажок « Включить флажок WPS» . Если вы не используете эту опцию активно, вы должны отключить WPS , потому что она ослабляет безопасность вашей сети.
8. Нажмите кнопку «Применить» , чтобы сохранить новые настройки.
Если вы изменили настройки для сети 2,4 ГГц , вы можете сделать то же самое для сети 5 ГГц. Просто не забудьте снова подключить свои беспроводные устройства к вашей беспроводной сети.
Рекомендуемое чтение:
- Следует ли свет WPS на моем маршрутизаторе?
- Что происходит, когда вы сбрасываете свой беспроводной маршрутизатор? (Сброс маршрутизатора объяснил)
- Как найти пароль пользователя маршрутизатора без сброса? (Восстанавливающий пароль маршрутизатора без сброса)
Последние слова
Доступ и защита вашего Zain Router не так сложно. Конечно, есть несколько других изменений в безопасности, которые вы должны применить, но вы можете прочитать о них в этой статье . После того, как вы входите в систему, рекомендуется записать IP, имя пользователя и пароль, которые работали для вас, и сохранить их в следующий раз.
Это сэкономит ваше время и нервы, потому что, если вы забудете подробности входа в администрацию, вам придется сбросить маршрутизатор на заводские значения по умолчанию , а затем настроить свою сеть с нуля.
