Zainルーターのいずれかを使用している場合は、ある時点で設定の一部を変更することをお勧めします。そのためには、Zainルーターにログインする方法を知る必要があります。
次の記事では、適切に行う方法を段階的にログインして説明するために、必要なものを説明します。次のセクションで言及していることを取得すると、Zainルーター全体のログインが1分で完了します。
だから、始めましょう!

ログインする前に
Zainルーターに正常にログインするには、次のことを確認することが重要です。
- ネットワークへのアクセス
- コンピューター、スマートフォン、またはタブレット
- Zainルーター管理ユーザー名とパスワード
これらの準備ができたら、ログインプロセスを1分で完了する必要があります。
デフォルトのZainルーターの詳細は何ですか?
デフォルトのZainルーターのログインの詳細は、ユーザーマニュアルまたはルーターの下のラベルにあります。どうぞ:
デフォルトのIPアドレス: 192.168.8.1
デフォルトの管理者ユーザー名:admin
デフォルトの管理者パスワード:管理者
注:ルーターの下のラベルを確認し、デフォルトの管理者ログインの詳細を確認することをお勧めします。また、提案したものと、ルーターのラベルに印刷されたものと比較することもできます。
それらが異なる場合は、両方を試して、どのユーザー名/パスワードの組み合わせが機能するかを確認してください。最終的には、カスタム管理者のユーザー名とパスワードがある場合は、カスタムのユーザー名でログインする必要があります。
Zain Routerにログインする方法は?
これらの手順に注意してください。この記事の終わりまでにZain Router Admin Dashboardを表示する必要があります。それで、始めましょう。
ステップ1-デバイスはネットワークに接続されていますか?
これは重要なステップであるため、デバイスがネットワークに接続されているかどうかを確認することをお勧めします。そうでない場合は、WiFiを介して接続するか、デバイスとルーターをネットワークケーブルで接続できます。デバイスが適切なネットワークに接続されていることを確認したら、ステップ2に進みます。
ステップ2-デバイスでWebブラウザを起動する
次に、既にデバイスにインストールしているブラウザを起動します。ブラウザは、ルーターのWebベースのユーティリティにアクセスするために使用されます。これにより、ユーザーが非常にユーザーフレンドリーな方法で設定をナビゲートするのに役立ちます。
Google ChromeまたはMozilla Firefoxを使用するか、他のWebブラウザを使用するかを尋ねている場合は、それらのいずれかを使用できると言えます。ただし、長い間それを行っていない場合は、更新することが重要です。
ステップ3-アドレスバーにZain IPを入力します
次に、ブラウザアドレスバーにデフォルトのZainルーターIPを入力します。キーボードのEnterを押すと、管理者のユーザー名とパスワードを入力するように要求する必要があります。
注:空白のページを取得した場合、または接続がタイムアウトしたというページ(Firefoxで)が入った場合、間違ったIPを入力したこと、またはタイピングエラーを作成した可能性があります。その場合、IPを再入力するか、 192.168.8.1が適切なIPアドレスであるかどうかを確認します。
ステップ4- Zain管理者ログイン資格情報を入力します
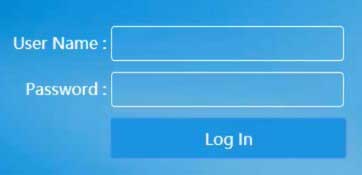
尋ねられたら、Zain Router Adminのユーザー名とパスワードを入力します。彼らはケースに敏感なので、注意してください。記事の冒頭で言及したもの、またはラベルに印刷されたものを使用できます。
正しい管理者ログインの詳細を入力してそのログインボタンを押すと、Zainルーター管理ダッシュボードに移動する必要があります。
ステップ5-今すぐZainルーターの設定にアクセスできるはずです
この時点で、すべてのZainルーター設定に管理者がアクセスできます。あなたが考える必要があると思うすべてを変更することであまりにも急いではいけません。代わりに、ネットワークセキュリティを高める可能性のある設定に焦点を当てます。
言うまでもなく、すべてのデフォルト設定はネットワークのセキュリティリスクです。そのため、できるだけ早く変更する必要があります。
Zain WiFiの名前とパスワードを変更する方法は?
デフォルトのSSIDは、デフォルトのログインの詳細を簡単に見つけることができるルーターブランドを明らかにすることができます。ワイヤレスパスワードは、不正アクセスからネットワークを保護します。そのため、WiFiネットワークが強力なパスワードで十分に保護されていることを確認する必要があります。さらに、数か月ごとにWiFiパスワードを変更することをお勧めします。
1. Zainワイヤレスルーターにログインします。
2. [設定]アイコンをクリックして、 Wi-Fiを選択します。
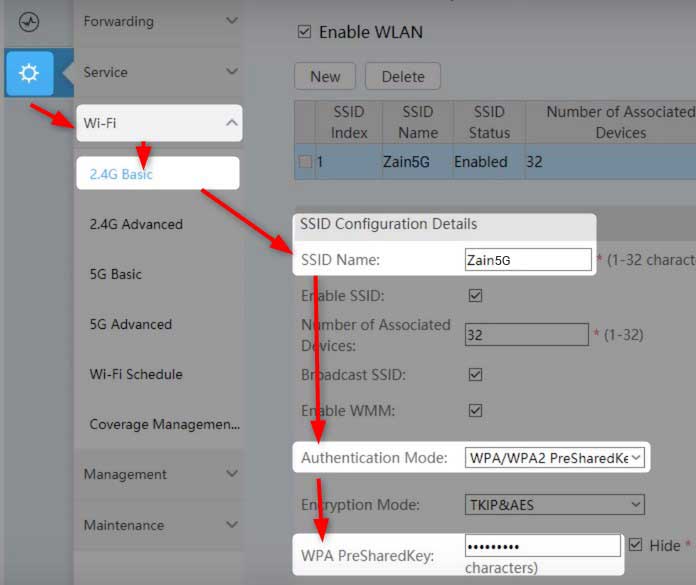
3. Wi-Fiをクリックすると、 2.4gの基本ネットワーク設定ページが開きます。 5GHzネットワークのWiFiパスワードを変更する場合は、メニューの5G Basicをクリックしてください。
4. SSID構成の詳細セクションまで下にスクロールし、SSID名フィールドに変更したい場合は、新しいネットワーク名を入力します。
5.認証モードとして、 WPA/WPA2 PresharedKeyを選択します。
6. WPA PresharedKeyフィールドで、新しいWiFiパスワードを入力します。
7.ログインしているので、 Enable WPSチェックボックスをチェックしておくことを確認してください。このオプションを積極的に使用しない場合は、ネットワークのセキュリティを弱めるため、 WPSを無効に保つ必要があります。
8. [適用]ボタンをクリックして、新しい設定を保存します。
2.4GHzネットワークの設定を変更した場合、5GHzネットワークでも同じことができます。ワイヤレスデバイスをワイヤレスネットワークに再度接続することを忘れないでください。
読書をお勧めします:
- 私のルーターにはWPSライトがオンになるはずですか?
- ワイヤレスルーターをリセットするとどうなりますか? (ルーターリセット説明)
- リセットせずにルーターのユーザー名パスワードを見つける方法は? (リセットせずにルーターパスワードを回復する)
最後の言葉
Zainルーターへのアクセスとセキュリティはそれほど複雑ではありません。もちろん、適用すべき他のいくつかのセキュリティの変更がありますが、この記事でそれらについて読むことができます。ログインした後、IP、ユーザー名、パスワードを書き留めて、次回はそれらを保持することをお勧めします。
これにより、時間と神経が節約されます。管理者のログインの詳細を忘れた場合、ルーターを工場出荷時のデフォルトにリセットしてから、ネットワークをゼロからセットアップする必要があるためです。
