Trådløs tilkobling er en innovasjon som enormt forbedrer brukeropplevelsene. Hver gang vi har sjansen til å dele filer trådløst , har vi mer frihet til å bevege oss siden enhetene våre ikke er bundet til en kabel. Også trådløs tilkobling er mer estetisk på grunn av mangelen på ledninger som kan rote miljøet ditt.
Wi-Fi Direct er en trådløs tilkoblingsteknikk laget av Wi-Fi-alliansen for å diversifisere hvordan folk kan bruke sine Wi-Fi-kapable enheter. Samsung-enheter med en Wi-Fi direkte funksjon kan dele filer eller speile skjermen til andre enheter uten nettverksinfrastruktur og tilleggsutstyr. Du trenger ikke engang en ruter .
Les videre når vi lærer mer om Wi-Fi Direct og hvordan du kan koble Samsung-enheten din til en PC gjennom denne funksjonen.

Hva er Wi-Fi direkte?
Wi-Fi Direct er en peer-to-peer Wi-Fi-tilkoblingsfunksjon som lar enheter dele filer. Funksjonen lar enheter koble seg til hverandre via Wi-Fi uten å koble til Internett eller en ruter derav peer-to-peer.
Funksjonen lar vertsenheten starte et virtuelt tilgangspunkt som sender et Wi-Fi-signal som en annen enhet kan koble til. Funksjonen bruker deretter Wi-Fi-beskyttet oppsett (WPS) for å autentisere den etablerte tilkoblingen ved å tappe en knapp eller legge inn en kode.
Wi-Fi Direct oppretter direkte tilkoblinger til andre enheter akkurat som Bluetooth-tilkoblinger gjør; Imidlertid er Wi-Fi Direct raskere, og derfor skiller seg ut.
Vi introduserer Wi-Fi Direct
Støtter PC-en min Wi-Fi direkte?
Før du bestemmer deg for å bruke Wi-Fi Direct, bør du først sørge for at Windows-enheten støtter funksjonen .
Du kan gjøre dette ved å se etter den nødvendige driveren som støtter Wi-Fi direkte gjennom ledeteksten (CMD). Trinnene nedenfor beskriver hvordan du kan gjøre dette:
- Klikk på Forstørrelsesglasset (søk) -ikonet på oppgavelinjen og skriv inn CMD.
- Høyreklikk på CMD-appen; Det vil sannsynligvis være det første søkeresultatet.
- Velg Kjør som administrator, så ja når brukerkontokontrollvarslingen dukker opp.
- Skriv kommandoen ipconfig /alle, trykk deretter Enter.
- Søk etter Microsoft Wi-Fi Direct Virtual Adapter; Hvis du finner den, støtter PC-en Wi-Fi Direct, og du kan fortsette med Wi-Fi direkte tilkoblinger.

Du kan også bruke Windows PowerShell med administrative fordeler for å kjøre IPConfig /All-kommandoen, og deretter se etter Microsoft Wi-Fi Direct Virtual Adapter.
Hvordan aktivere Wi-Fi direkte på en Samsung-telefon
Før du aktiverer Wi-Fi direkte på Samsung-telefonen, må du forsikre deg om at du aktiverer plasseringstjenester på telefonen og Wi-Fi på PC-en. Dette vil gjøre det mulig for enhetene å finne hverandre.
Du kan aktivere Wi-Fi direkte på en Samsung-telefon ved å følge trinnene nedenfor;
- Åpne innstillinger, naviger til tilkoblinger, velg Wi-Fi og slå på knappen hvis den er av.
- Trykk deretter på de tre prikkene øverst til høyre på skjermen for å avsløre Wi-Fi Direct og Advanced Settings-menyen. Andre Samsung-telefoner vil ha Wi-Fi Direct-alternativet øverst til høyre på skjermen, så du trenger ikke å trykke på de tre prikkene.
- Trykk på Wi-Fi Direct, og telefonen vil varsle deg om at den kan oppdages for enheter i nærheten som har Wi-Fi Direct slått på. Varslingen vil også inneholde navnet telefonen din er oppdagelig som.
- Enheter som har Wi-Fi Direct allerede aktivert vil også være synlige i dette vinduet. Så du kan trykke på et enhetsnavn og godta tilkoblingen på den faktiske enheten, dvs. en TV.
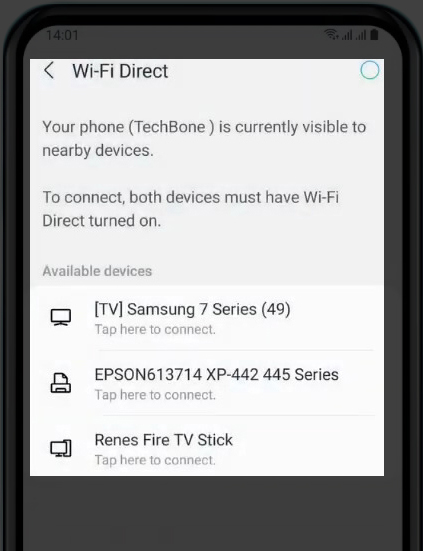
Merk at disse trinnene kan variere litt avhengig av Samsung-enheten din, men trinnene her er generelle trinn som skal fungere med alle Samsung-telefoner utstyrt med Wi-Fi Direct.
Aktivering av Wi-Fi direkte på en Samsung-telefon (Android 11)
Noen Samsung-TV-er har også Wi-Fi-direkte , og det kan brukes til å støpe skjermen. Du kan sette i gang Wi-Fi Direct Connection fra TV-en ved å navigere til meny> Nettverk> Wi-Fi Direct, og fortsett deretter til prosedyren nedenfor for å legge til TV-en fra PC-en.
Hvordan legge til Wi-Fi-direkte enheter på PCen min?
Etter å ha satt i gang en Wi-Fi-direkte tilkobling fra Samsung-enheten din, er neste trinn å legge enheten til PC-en din slik at de kan kommunisere.
De fleste synes dette trinnet er komplisert, men trinnene nedenfor vil bidra til å koble PC -en din til en Samsung -enhet trådløst.
- Trykk på Windows X -tasten, og velg deretter Innstillinger. Alternativt kan du klikke på Startalternativet på oppgavelinjen og deretter velge Innstillinger.
- Naviger til enheter, velg deretter Bluetooth og andre enheter på venstre meny. Det vil sannsynligvis allerede bli valgt.
- Velg Legg til Bluetooth eller andre enheter for å åpne Legg til et enhetsvindu, og naviger deretter til alt annet.


- Vent mens PC-en søker etter dine Samsungs Wi-Fi Direct SSID , og klikk deretter på den.
- Når du har klikket på Samsung-enhetens navn, kan du gå til enheten og godta Wi-Fi Direct Connection-ledeteksten som vises.
Har Samsung-telefoner fortsatt Wi-Fi direkte?
I følge Samsung Community Forum sier brukerne at Samsung-telefoner ikke lenger støtter deling av filer via Wi-Fi Direct. De godtar bare mottak av filer. Dette skjedde med One UI 3.1 -oppdateringen.
Siste Samsung-telefoner støtter ikke fildeling via Wi-Fi Direct
Derfor, hvis du vil dele filer, bør du prøve andre alternativer som rask deling og aksje i nærheten . Alternativt kan du bruke apper som FEEM-appen som bruker Wi-Fi direkte til å dele filer; De vil imidlertid ikke være så raske og effektive som Wi-Fi Direct ville vært med tredjepartsappene.
Hvordan bruke Samsung i nærheten
Konklusjon
Wi-Fi Direct er en effektiv funksjon som muliggjør trådløs peer-to-peer-tilkobling. Funksjonen lar deg sende store filer raskt med minimumshitches, så det er nødvendig å forstå hvordan du kan etablere Wi-Fi direkte tilkoblinger.
Dessverre støtter Samsung ikke lenger å dele filer via Wi-Fi Direct, men du kan fremdeles kringkaste fra PC-en til en Samsung TV.
