Trådlös anslutning är en innovation som enormt förbättrar användarupplevelserna. När vi har chansen att dela filer trådlöst har vi mer frihet att gå vidare eftersom våra enheter inte är bundna till en kabel. Trådlös anslutning är också mer estetisk på grund av bristen på ledningar som kan röra din miljö.
Wi-Fi Direct är en trådlös anslutningsteknik som skapas av Wi-Fi-alliansen för att diversifiera hur människor kan använda sina Wi-Fi-kapabla enheter. Samsung-enheter med en Wi-Fi direktfunktion kan dela filer eller spegla sin skärm till andra enheter utan en nätverksinfrastruktur och ytterligare utrustning. Du behöver inte ens en router .
Läs vidare när vi lär oss mer om Wi-Fi Direct och hur du kan ansluta din Samsung-enhet till en dator via den här funktionen.

Vad är Wi-Fi direkt?
Wi-Fi Direct är en peer-to-peer Wi-Fi-anslutningsfunktion som gör det möjligt för enheter att dela filer. Funktionen gör det möjligt för enheter att ansluta till varandra via Wi-Fi utan att ansluta till internet eller en router därmed peer-to-peer.
Funktionen låter värdenheten initiera en virtuell åtkomstpunkt som sänder en Wi-Fi-signal som en annan enhet kan ansluta till. Funktionen använder sedan Wi-Fi Protected Setup (WPS) för att autentisera den etablerade anslutningen genom att trycka på en knapp eller ange en kod.
Wi-Fi Direct skapar direkta anslutningar till andra enheter precis som Bluetooth-anslutningar gör; Wi-Fi Direct är dock snabbare varför den sticker ut.
Introducerar Wi-Fi direkt
Stöder min PC Wi-Fi direkt?
Innan du bestämmer dig för att använda Wi-Fi Direct bör du först se till att din Windows-enhet stöder funktionen .
Du kan göra detta genom att kontrollera efter den nödvändiga drivrutinen som stöder Wi-Fi direkt genom kommandotolken (CMD). Stegen nedan beskriver hur du kan göra detta:
- Klicka på ikonen förstoring av glas (sök) i aktivitetsfältet och ange CMD.
- Högerklicka på CMD-appen; Det kommer förmodligen att vara det första sökresultatet.
- Välj Kör som administratör, sedan ja när användarkontokontrollmeddelandet dyker upp.
- Skriv kommandot ipconfig /allt och tryck sedan på Enter.
- Sök efter Microsoft Wi-Fi Direct Virtual Adapter; Om du hittar det stöder din PC Wi-Fi direkt och du kan fortsätta med Wi-Fi Direct-anslutningar.

Du kan också använda Windows PowerShell med administrativa fördelar för att köra IPCONFIG /ALL-kommandot och sedan leta efter Microsoft Wi-Fi Direct Virtual Adapter.
Hur man aktiverar Wi-Fi direkt på en Samsung-telefon
Innan du aktiverar Wi-Fi direkt på din Samsung-telefon, se till att du aktiverar platstjänster på telefonen och Wi-Fi på datorn. Detta gör det möjligt för enheterna att hitta varandra.
Du kan aktivera Wi-Fi direkt på en Samsung-telefon genom att följa stegen nedan;
- Öppna inställningar, navigera till anslutningar, välj Wi-Fi och växla knappen om den är av.
- Tryck sedan på de tre punkterna längst upp till höger på skärmen för att avslöja Wi-Fi Direct and Advanced Settings-menyn. Andra Samsung-telefoner kommer att ha Wi-Fi Direct-alternativet i det övre högra hörnet på skärmen, så att du inte behöver trycka på de tre prickarna.
- Tryck på Wi-Fi Direct och telefonen kommer att meddela dig att den kan upptäckas för närliggande enheter som har Wi-Fi direkt aktiverat. Meddelandet kommer också att innehålla namnet som din telefon är upptäckbar som.
- Enheter som har Wi-Fi Direct redan aktiverat kommer också att synas i det här fönstret. Så du kan trycka på ett enhetsnamn och acceptera anslutningen på den faktiska enheten, dvs en TV.
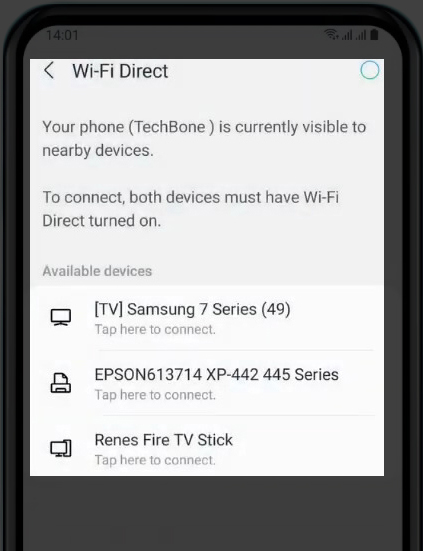
Observera att dessa steg kan variera något beroende på din Samsung-enhet, men stegen här är allmänna steg som bör fungera med alla Samsung-telefoner utrustade med Wi-Fi direkt.
Aktivera Wi-Fi direkt på en Samsung-telefon (Android 11)
Vissa Samsung-TV-apparater har också Wi-Fi direkt , och det kan användas för att kasta din skärm. Du kan initiera Wi-Fi Direct-anslutningen från TV: n genom att navigera till meny> Nätverk> Wi-Fi direkt och sedan fortsätta till proceduren nedan för att lägga till TV: n från din dator.
Hur lägger jag till Wi-Fi Direct-enheter på min dator?
Efter att ha initierat en Wi-Fi direktanslutning från din Samsung-enhet är nästa steg att lägga till enheten till din dator så att de kan kommunicera.
De flesta tycker att detta steg är komplicerat, men stegen nedan hjälper till att ansluta din dator till en Samsung -enhet trådlöst.
- Tryck på Windows X -tangenten och välj sedan inställningar. Alternativt klickar du på startalternativet i aktivitetsfältet och välj sedan inställningar.
- Navigera till enheter och välj sedan Bluetooth och andra enheter på den vänstra menyn. Det kommer förmodligen redan att väljas.
- Välj Lägg till Bluetooth eller andra enheter för att öppna fönstret Lägg till ett enhet och navigera sedan till allt annat.


- Vänta när datorn söker efter dina Samsungs Wi-Fi Direct SSID och klicka sedan på den.
- När du klickar på ditt SAMSUNG-enhetsnamn, gå till enheten och acceptera Wi-Fi Direct-anslutningsprompt som kommer att visas.
Har Samsung-telefoner fortfarande Wi-Fi direkt?
Enligt Samsung Community Forum säger användare att Samsung-telefoner inte längre stöder att dela filer via Wi-Fi Direct. De accepterar bara att ta emot filer. Detta hände med en UI 3.1 -uppdatering.
Senaste Samsung-telefoner stöder inte fildelning via Wi-Fi direkt
Därför, om du vill dela filer, bör du prova andra alternativ som snabb andel och närliggande andel . Alternativt kan du använda appar som FEEM-appen som använder Wi-Fi Direct för att dela filer; De kommer emellertid inte att vara så snabba och effektiva som Wi-Fi Direct skulle ha varit med tredjepartsapparna.
Hur man använder Samsung i närheten
Slutsats
Wi-Fi Direct är en effektiv funktion som möjliggör trådlös peer-to-peer-anslutning. Funktionen gör att du kan skicka stora filer snabbt med minsta problem, så det är nödvändigt att förstå hur du fastställer Wi-Fi direkta anslutningar.
Tyvärr stöder Samsung inte längre att dela filer via Wi-Fi Direct, men du kan fortfarande sända från datorn till en Samsung-TV.
