Å administrere og sikre Optus Wireless Network er noe vi må vite hvordan vi skal gjøre, uansett om vi allerede er kjent med hjemmenettverk eller ikke. Selvfølgelig er det alltid bedre å overlate disse tingene til fagpersoner, men å kjenne Optus -ruteren påloggingstrinn og sikre nettverket på et grunnleggende nivå er definitivt noe selv nybegynnere kan gjøre.
I denne artikkelen skal vi veilede deg gjennom Optus -ruteren påloggingstrinn og viser deg også hvordan du konfigurerer eller endrer WiFi -passord og nettverksnavn i ruterinnstillingene.
Så la oss begynne!
Du kommer til å trenge:
- En enhet som skal kobles til nettverket ditt, enten ved hjelp av en kablet tilkobling eller WiFi.
- Trådløs eller kablet tilgang til nettverket
- Optus standard IP, og administrator brukernavn og passord.
Hva er standardopploggingsdetaljer for Optus Admin?
Hvis du vil få tilgang til ruteren Admin Dashboard , må du kjenne admin -påloggingsdetaljene. I de fleste tilfeller kan du bruke standard admin -påloggings -IP, brukernavn og passord. Imidlertid, hvis du eller din ISP har endret standardene, kan du bruke de tilpassede admin -påloggingene.
Standard Optus Router -påloggingsdetaljer er som følger:
Standard IP -adresse avhenger av rutermodellen og kan være 192.168.0.1 , 192.168.8.1 eller 10.1.1.1
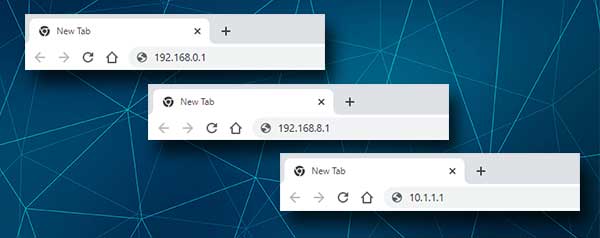
Standard brukernavn og passord finner du skrevet ut på en etikett som finner du på bunnsiden av ruteren. Du kan også prøve disse standardadministratorens påloggingsdetaljer:
Standard admin brukernavn: admin
Standard administratorpassord: Passord
Som du kan se, er disse standard påloggingsinnstillingene ganske enkle. Dette er grunnen til at det anbefales å endre administratorpassordet ASAP.
La oss få tilgang til Optus Router Admin Dashboard
I de neste trinnene skal vi vise deg hvordan du logger deg på Optus Wireless Router. Samtidig vil vi forklare hvert trinn og hvorfor du må gjøre ting på en bestemt måte.
Trinn 1 - Koble til nettverket
Vi har allerede sagt at du trenger en enhet for å koble til nettverket. Du kan bruke en datamaskin, et nettbrett eller en smarttelefon, men den må kobles til nettverket ditt. Hvis enheten ikke er en del av nettverket, hvis den ikke er tilkoblet, kan du ikke logge inn og få tilgang til admin -dashbordet . Avhengig av enheten, koble til enten nettverkskabelen eller koble til WiFi. Aktiv internettforbindelse er ikke nødvendig, men du må være koblet til nettverket.
Trinn 2 - Start en nettleser
Enhetene vi har nevnt har allerede en nettleser installert. Start den du bruker hver dag, men sørg for at den er oppdatert. Nettleseren hjelper oss med å få tilgang til det nettbaserte grensesnittet til ruteren. Det nettbaserte grensesnittet eller Web GUI (grafisk brukergrensesnitt). Web GUI lar deg endre alle innstillingene og funksjonene i ruteren din når du logger inn som administrator.
Trinn 3 - Skriv inn Optus -ruteren IP i adressefeltet
Etter at du har startet nettleseren, skriver du opp Optus standard IP -adresse i adressefeltet i nettleseren. Etter at du har skrevet IP -traff Enter -tasten på tastaturet eller trykker på RETURN- eller GO -knappen på mobilenheten din. Hvis IP -en er riktig, skal ruterens påloggingsvindu vises og ber deg om å legge inn administratorpåleggelsesinformasjon. Hvis ruterens innloggingsside ikke vises, er noe galt. I så fall sjekk om du har skrevet inn IP -en riktig. Eller følg trinnene fra denne guiden for å finne riktig ruter -IP -adresse .
Merk: Hvis du har koblet enheten din til ruteren ved hjelp av en nettverkskabel, bør du tas til ruteren Admin -dashbordet uten behov for å oppgi brukernavn og passord.
Trinn 4 - Skriv inn Optus Admin -brukernavn og passord
Når du blir bedt om å oppgi brukernavn og passord, bruk de vi allerede har gitt:
Brukernavn: Admin
Passord: Passord
Klikk på påloggingsknappen når du skriver inn brukernavnet og passordet.
Du kan også sjekke etiketten som finnes under ruteren. Den inneholder standard admin -påloggingsdetaljer samt standard nettverksnavn og passord. Alternativt kan du bruke brukerhåndboken til å finne disse.
Trinn 5 - Du har fullført Optus Router -påloggingstrinnene
Etter at du har klikket på påloggingsknappen, bør du se Optus Admin -dashbordet. I tilfelle dette er første gang du får tilgang til disse administratorinnstillingene , blir du ført til hurtigoppsettskjermen. I så fall bare følg instruksjonene, så har du det trådløse nettverket klart og beskyttet om noen minutter.
Imidlertid, hvis dette ikke er første gang Optus -ruteren din får tilgang til, vil du se ruterinnstillinger -siden. Det er enkelt og greit å navigere gjennom menyen, og alt du trenger finner du nesten umiddelbart.
Nå, siden vi alle ønsker å holde våre personlige filer og informasjon sikret , er det viktig å gjøre noen ytterligere endringer i innstillingene for å beskytte nettverket ditt. De enkleste endrer administratorpassordet og endrer det trådløse passordet eller setter opp et nytt hvis WiFi -en din har blitt usikret. Mens du administrerer de trådløse innstillingene, kan du også endre det trådløse nettverksnavnet ditt hvis du vil.
I de neste par avsnittene vil vi vise deg hvordan du kan gjøre disse endringene.
Endre Optus WiFi -passord og nettverksnavn?
Når du får tilgang til Optus Router-innstillingene, klikker du på oppsett og konfigurasjon i venstre meny. Etter det klikk på WiFi -ikonet.
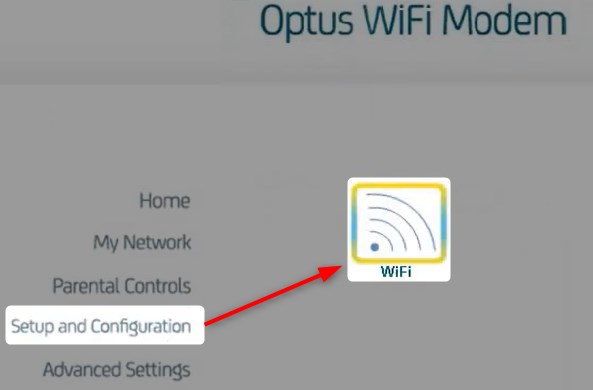
WiFi -administrasjonssiden åpnes som viser gjeldende trådløse nettverksnavn og passord for både 2.4 og 5GHZ -nettverk .
Hvis du vil konfigurere disse nettverkene, må du klikke på konfigurasjonsknappen. WiFi -administrasjonssiden åpnes og der kan du gjøre de nødvendige endringene.
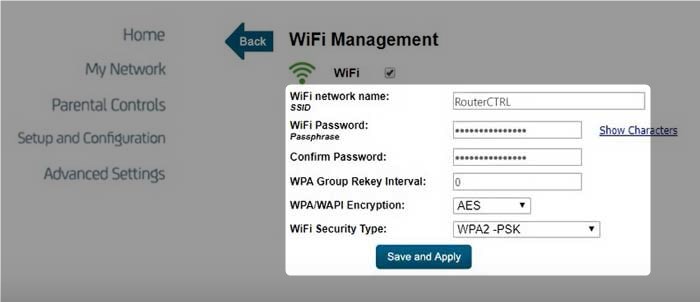
I WiFi -nettverksnavnet SSID -feltet kan du sette opp et nytt trådløst nettverksnavn.
I feltet WiFi -passord skriver passfrase -feltet inn det nye trådløse passordet.
Skriv inn WiFi -passordet igjen i feltet Bekreft passord for å forsikre deg om at du ikke gjorde noen skrivefeil.
Som WPA/WAPI -kryptering velger du AES.
Velg WPA2-PSK som en WiFi-sikkerhetstype .
Klikk på Lagre og bruk -knappen for å bekrefte og lagre endringene.
Etter at du har lagret endringene, klikker du på bakpilen øverst til venstre og gjør de nødvendige endringene for 5GHz-nettverket. Sørg for å bruke et annet nettverksnavn nå, du kan ganske enkelt legge til 5, 5G eller 5GHz eller noe du vil. Tanken er å vite hvilket trådløst nettverk du kobler til.
Etter at du har lagret disse endringene, må du koble til de andre enhetene til nettverket.
Avsluttende ord
Som du kan se, er det ganske enkelt å få tilgang til Optus Router -innstillingene, samt endre det trådløse passordet og nettverksnavnet . Selvfølgelig må du ha riktige påloggingsdetaljer og tilgang til nettverket. Imidlertid, hvis du har endret admin -påloggingsdetaljene før, og du ikke kan logge inn nå, kan du tilbakestille ruteren til fabrikkinnstillinger . Dette lar deg logge inn ved hjelp av standard påloggingsinformasjon.
Og hvis du ikke føler deg trygg på å gjøre de nødvendige endringene, anbefales det å komme i kontakt med noen for å hjelpe deg og gjøre endringene for deg. Foruten den grunnleggende endringen av de trådløse innstillingene, kan du også glede deg over fordelene ved port -videresending, blokkere uønskede enheter fra nettverket, og lage et eget gjestettverk for dine venner og familie og mye mer.
