Hvis du er her på jakt etter løsningen for feilmeldingen fra denne tittelen, er du på rett sted. Du kan lese dette for å fikse lignende feilmeldinger som:
- DHCP er ikke aktivert for Ethernet
- DHCP er ikke aktivert for tilkobling av lokal område
Så du opplevde problemer med å koble deg til Internett, du klikket på nettverksfeil, og det ga deg DHCP er ikke aktivert for WiFi -melding? Ikke bekymre deg. Det er ofte løsbart, og du kan gjøre det selv med minimal innsats og på kort tid.
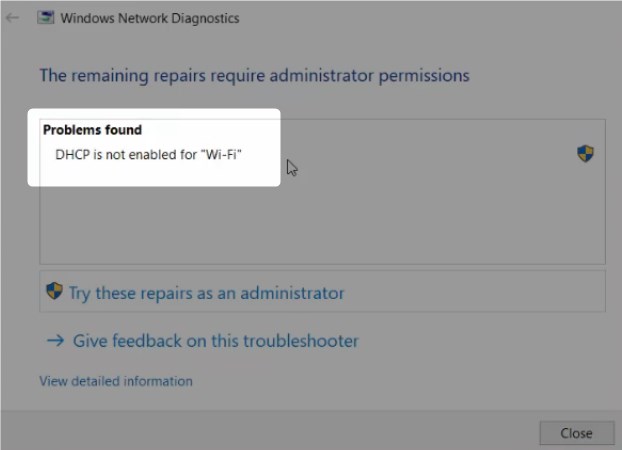
Hva er DHCP, og hvorfor trenger du det?
DHCP står for dynamisk vertskonfigurasjonsprotokoll. For å si det enkelt, det er en protokoll som brukes av DHCP -serveren (i dette tilfellet ruteren din) for å tilordne en dynamisk IP -adresse for hver enhet du kobler til ruteren. Siden hver enhet trenger IP -adressen (og andre konfigurasjoner) for å kommunisere med resten av nettverket og Internett, hvis DHCP er deaktivert, vil ikke datamaskinen din få en IP -adresse, og du vil ikke kunne gå på nettet.
(For å være helt ærlig, er det en måte å gå på nettet ved å tilordne IP -adresser manuelt til hver enhet, sammen med de andre innstillingene, men dette er et tema for en annen artikkel).
Hvis du er interessert i å lære mer om DHCP, hva det gjør og hvordan det fungerer, sjekk denne YouTube -videoen. Det forklarer det grunnleggende på en visuell måte og enkelt språk:
Hvordan aktiverer du DHCP?
Den mest tydelige årsaken til funksjonshemmede DHCP er feil innstillinger for Wi-Fi-adapter . For å endre disse innstillingene, følg disse trinnene:
- Finn Internett/nettverksstatusikonet nederst til høyre på skrivebordet og høyreklikk på det.
- Klikk på åpent nettverk og delingssenter .
- I den sentrale delen av skjermen, finn alternativet Endre adapterinnstillinger , og klikk deretter på den.
- Finn din trådløse nettverkstilkobling. Høyreklikk på den og velg Egenskaper .
- Naviger til Internet Protocol versjon 4 (TCP/IPv4) og dobbeltklikk på den.
- Merk av i ruten ved å skaffe en IP -adresse automatisk.
- Merk av i ruten ved å skaffe DNS -serveradresse automatisk .
- Klikk OK for å bekrefte endringene. Du er nå tilbake til Wi-Fi Properties-vinduet.
- Klikk OK for å lagre endringene.
Start PCen på nytt og se om endringen av Wi-Fi-nettverksadapterinnstillinger løste problemet. Hvis ikke, gå videre til neste løsning.
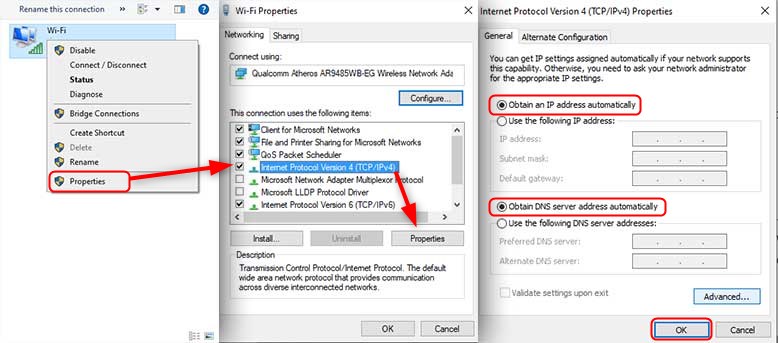
DHCP -klient kan være deaktivert
Hvis du fremdeles opplever det samme problemet etter å ha finjustert innstillinger for Wi-Fi-nettverksadapter, kan DHCP-klienten din være deaktivert. DHCP -klient er et program som har ansvar for å be om IP -adressen og andre parametere fra DHCP -serveren. For å aktivere det, gjør følgende:
- Start RUN -appen ved å trykke på Windows -logoen R.
- Type Services.msc inn i RUN -appen, og trykk Enter .
- Bla gjennom listen over tjenester for å finne DHCP-klient og dobbeltklikke på den.
- Angi oppstartstype til automatisk .
- Klikk på Bruk, og deretter OK for å lagre endringene.
Når du er ferdig med disse trinnene, må du starte datamaskinen på nytt og se om problemet er borte. Hvis du fremdeles ikke kan komme på nettet med den samme feilmeldingen , kan du prøve noe annet.
Windows -brannmuren blokkerer kanskje DHCP
Microsoft Firewall er en applikasjon som filtrerer dataene som kommer inn og ut av datamaskinen din. Det er ansvarlig for sikkerhet, og brannmuren kan blokkere DHCP -klienten, og effektivt forhindre at den kommuniserer med serveren. Hvis dette er tilfelle, må du åpne Windows -brannmuren og legge til DHCP -klienten manuelt til listen over applikasjonene som er tillatt å sende og motta data.
Først må du slå av brannmuren for å se, vil det løse problemet:
- Skriv inn CPL i søkefeltet på bunnen av skrivebordet
- Venstreklikk på kontrollpanelet
- Venstreklikk på system og sikkerhet
- Venstreklikk på Windows Defender Firewall
- Venstreklikk på Windows Defender Firewal L.
- Finn sving Windows-brannmuren på eller på på venstre side av vinduet og venstreklikk på den.
- Velg slå av Windows -brannmuren.
Sjekk om dette løste problemet. Hvis det gjorde det, måtte du gjøre det vi nevnte tidligere og legge DHCP -klienten til listen over applikasjonene som kan kommunisere gjennom Windows -brannmuren ved å følge de neste trinnene. Hvis brannmuren ikke er den som forårsaker problemene, hopp til neste løsning.
- Åpne startmenyen og venstreklikk på innstillingsikonet.
- Venstreklikk på søk og skriv brannmur . Velg brannmur fra søkeresultatene.
- Venstreklikk på Tillat en app eller funksjon via Windows Firewall til venstre.
- Tillatt app -vindu åpnes. Venstreklikk på endringsinnstillinger.
- Bla til du finner DHCP -tjenesten og merk av i ruten ved siden av.
DHCP -klienten skal nå kunne kommunisere gjennom brannmuren og be om/motta innstillingene fra serveren.
Anbefalt lesing:
- Hvordan endre NAT -type på PC? Forklart
- Hvordan aktiverer du UPNP på ruteren?
- Hvordan fikser jeg PS4 NAT -typen mislyktes?
Hva annet kan blokkere DHCP?
Det er et par flere ting som kan blokkere DHCP. Hvis du bruker tredjeparts antivirusprogramvare, kan du prøve å deaktivere den for å se, vil det utgjøre noen forskjell. Antivirusprogramvare kan noen ganger prøve å gjøre jobben sin litt for godt ved å sette opp en egen brannmur, og dermed effektivt blokkere noen apper Windows Firewall slipper gjennom.
En annen mulig årsak kan være dårlig Wi-Fi-nettverksadapterdrivere. Drivere er små programmer som tillater kommunikasjon mellom en bestemt enhet og resten av systemet. Prøv å installere dem på nytt med oppdaterte sjåfører du laster ned ved hjelp av en annen datamaskin fra et produsentnettsted eller annen pålitelig kilde.
En av disse rettelsene skal få deg tilbake på sporet.
Hvis ingen av de ovennevnte fungerte, kan du vurdere å ta datamaskinen til tjenesten. Det kan være et maskinvareproblem du ikke kan fikse på egen hånd.
