Kort oversikt
Denne artikkelen dekker trinnene som kreves for innlogging av TP-Link Router ved å bruke standard TP-Link IP, brukernavn og passord. Det gir også noen grunnleggende endringer du må gjøre for å sikre hjemmenettverket ditt.
Eksemplene er gitt for gamle rutermodeller så vel som moderne.
TP-Link Router påloggingstrinn
Trinn 1: Koble til nettverket ditt
Før du logger deg på ruteren, må du først koble deg til nettverket. Du kan gjøre dette ved hjelp av en kablet eller trådløs tilkobling. Det hele avhenger av enheten du bruker for å logge inn på din TP-Link-ruteradministratorsiden.
Trinn 2: Start nettleseren din
Ruterinnstillingssiden kan nås ved hjelp av hvilken som helst nettleser som allerede er installert på enheten din. Lanser derfor nettleseren din og i adresselinjetypen en av standard TP -Link IP -adresser - 192.168.0.1 eller 192.168.1.1 og trykk Enter.
Moderne TP-Link Router-modeller kan nås ved hjelp av http://tplinkwifi.net
Standard IP avhenger av rutermodellen, slik at du enten kan sjekke klistremerket på bunnen av ruteren eller finne standardruteren IP på egen hånd ved å følge trinnene som er gitt i denne artikkelen - finn standardruteren IP: en trinnvis -TEP Guide .
Trinn 3: Skriv inn standardruterens brukernavn og passord
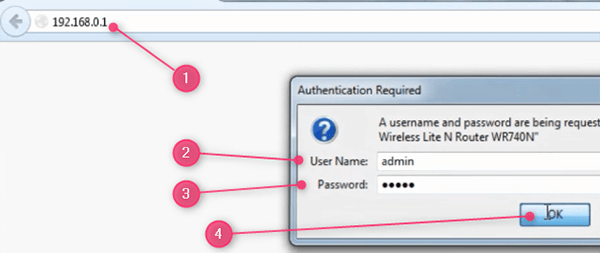
Hvis Router IP -adressen er riktig, må du oppgi standard brukernavn og passord.
Standard TP-Link Router-påloggingsdetaljer er:
- Brukernavn admin
- Passordadministrator
*Sørg for å skrive disse i små bokstaver. I tilfelle du har endret påloggingsdetaljene tidligere, bruk dem i stedet.
Klikk OK .
Grunnleggende TP-Link Router-konfigurasjon
Når du kjøper en TP-Link-ruter er den allerede konfigurert på fabrikken. Den har en standard IP for å få tilgang til påloggingssiden, et standard brukernavn og passord og et standard nettverksnavn og trådløst passord/pin.
Å forlate alt ved standardinnstillingene representerer en sikkerhetsrisiko for nettverket ditt. Derfor anbefales det å ta deg god tid og konfigurere TP-Link-ruteren . Endre i det minste standardruterpassordet og beskytt det trådløse nettverket med et unikt og sterkt passord.
Endre standard TP-Link Router-passord
Først av alt må vi endre standard TP-Link-ruteren Logg inn brukernavn og passord. Ved å gjøre dette vil vi sørge for at bare vi får tilgang til ruterinnstillingene. Det anbefales også å skrive ned det nye passordet for videre bruk.
Vi vil vise deg hvordan du gjør dette ved å bruke den gamle og moderne GUI.
Gammel ruter gui:
Logg inn på TP-Link-ruteren først. Følg trinnene gitt ovenfor.
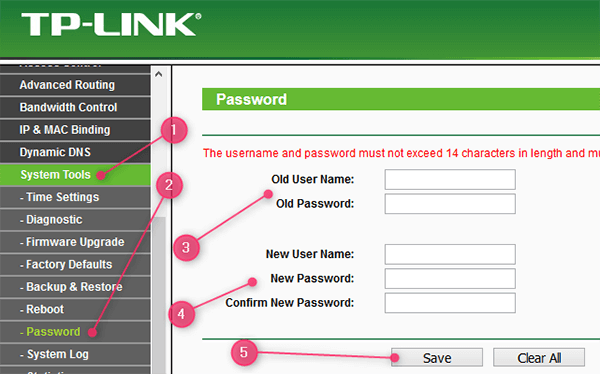
- Klikk på systemverktøy i menyen til venstre.
- Deretter passord.
- Skriv inn det gamle (standard) brukernavnet og passordet i de aktuelle felt.
- Skriv inn det nye brukernavnet og passordet i de aktuelle felt, og sørg for å skrive inn det nye passordet igjen i bekreftet nytt passord .
- Klikk Lagre .
Moderne ruter GUI:
Logg inn på TP-Link-ruteren først. Følg trinnene gitt ovenfor.
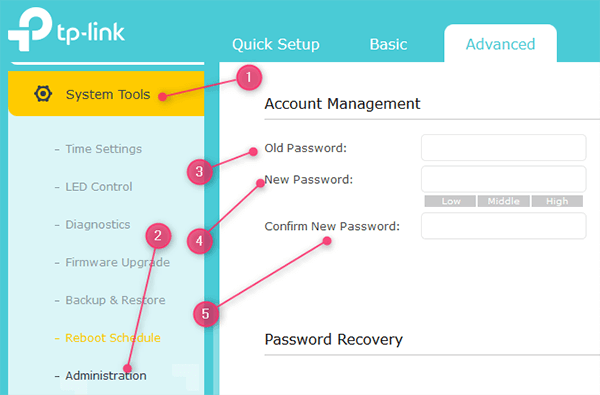
- Klikk på systemverktøy i menyen til venstre.
- Deretter administrasjon.
- Skriv inn det gamle (standard) passordet i det gamle passordfeltet.
- Skriv inn det nye passordet i feltet nye passord .
- Skriv inn det nye passordet igjen i feltet Bekreft nytt passord .
- Klikk Lagre .
Endre standard TP-Link Router SSID og trådløst passord
Standard TP-Link Network Name (SSID) er vanligvis TP-LINK_XXXXXX eller TP-LINK_XXXXXX_5G. XXXXXX -delen er en kombinasjon av tall og bokstaver. Du kan enkelt gi nytt navn til disse senere i ruterinnstillingene.
Standard TP-Link Wireless-passord, så vel som SSID, skrives vanligvis ut på en etikett nederst på ruteren.
Disse kan enkelt endres under det første hurtigoppsettet eller senere ved å logge på TP-Link-ruterinnstillingene.
Gå gjennom følgende trinn:
For eldre TP-Link-rutermodeller
Den eldre GUI kan finnes i TP-Link 300m trådløs N-ruter. Så la se hvordan du kan endre TP-Link Wireless-passord og SSID.
Endre SSID

- I menyen på venstre klikk Wireless .
- Klikk deretter på trådløse innstillinger .
- I det trådløse nettverksnavnet Skriv inn ønsket nettverksnavn.
Endre det trådløse passordet

- I menyen på venstre klikk Wireless .
- Klikk deretter på trådløs sikkerhet .
- Bla ned og sjekk WPA/WPA2 - Personlig (anbefalt)
- I rullegardinlisten i versjonen velger du WPA2-PSK
- Sett kryptering til AES.
- Skriv inn et unikt og sterkt passord i PSK -passordet .
- Klikk Lagre .
For moderne TP-Link-rutermodeller.
Nyere TP-Link-rutermodeller har en moderne GUI. I eksemplet nedenfor skal vi bruke Archer 7 GUI.
Endre de grunnleggende trådløse innstillingene.

- Klikk på Basic .
- Klikk deretter på trådløs .
- og 5. Kontroller Aktiver trådløs radio på både 2,4 GHz og 5GHz trådløs .
- og 6. Skriv inn et nytt nettverksnavn (SSID) og sørg for å vite om du vil koble deg til 2.4 eller 5GHz.
Skriv også sterke trådløse passord for begge.
Endre de avanserte trådløse innstillingene.

I tilfelle du vil spille med de avanserte innstillingene, følg disse trinnene.
- Klikk på Advanced .
- Klikk deretter på trådløs
- Deretter på trådløse innstillinger .
- Velg om du vil gjøre endringene på 2,4 eller 5GHz -båndet.
- Sjekk Aktiver trådløs radio og gjør deretter følgende endringer:
- Nettverksnavn (SSID): Skriv inn ønsket nettverksnavn. Forsikre deg om at det er noe kjent for deg.
- Skjul SSID: Ingen grunn til å sjekke dette. Selv om det regnes som et ekstra lag med sikkerhet for nettverket ditt, er det ikke verdt bryet.
- Sikkerhet: Velg WPA/WPA2-personlig (anbefalt)
- Versjon: Velg WPA2-PSK
- Kryptering: Du kan velge AES her.
- Passord: Skriv inn det trådløse passordet ditt og sørg for at det er sterkt nok. Kombiner tall og spesialtegn med små og store bokstaver for best resultat. Sørg også for å skrive det ned J
- Mode : 802.11 b/g/n Mixed
- Kanalbredde og kanal kan settes til Auto.
Anbefalt lesing:
Avsluttende ord
TP-Link-ruteren påloggingstrinn er noe hver bruker må være kjent med. Som du kan se at det ikke er så vanskelig å gjøre de nødvendige endringene og sikre nettverket ditt. Og det beste er at det er så mye mer å endre og endre etter ditt behov.
