Som en DBC -ruterbruker er det viktig å vite hvordan du får tilgang til ruterinnstillingene . Det vil hjelpe deg med å sikre det trådløse nettverket, lage et eget nettverk for dine gjester og besøkende, sette opp portvideresending , sette opp foreldrekontrollene dine og så videre.
I de følgende avsnitt skal vi vise deg hvordan du får tilgang til DBC -ruterinnstillingene dine og gjør noen mindre modifikasjoner som er viktige for nettverkssikkerheten din.
Så la oss starte!
Du kommer til å trenge:
Dette er noen ting du må ta vare på for at DBC Router -påloggingsprosessen skal lykkes.
- En enhet som skal kobles til nettverket (bærbar datamaskin eller stasjonær datamaskin, smarttelefon eller et nettbrett)
- Kablet eller trådløs tilgang til nettverket.
- Standard DBC Router Admin -påloggingsdetaljer
Når du har utarbeidet, bør prosessen fullføres om noen få øyeblikk. I tilfelle noe går galt, kan du sjekke slutten av denne artikkelen for noen feilsøkingstips.
Hva er standard DBC -påloggingsdetaljer?
- Standard IP -adresse: 192.168.1.1
- Standard brukernavn: admin
- Standard passord: Passord
I tilfelle admin -påloggingsdetaljene er endret, bruk de tilpassede.
DBC Router Login (trinn-for-trinn)
Etter at du har gjort deg klar for påloggingsprosessen, skal det ikke være noen problemer. Så slipper trinn for trinn og se hva du trenger å gjøre.
Trinn 1 - Koble enheten
En av de viktige tingene er å sørge for å koble enheten først. Du kan koble enheten enten ved hjelp av nettverkskabelen eller koble til WiFi . Den kablede tilkoblingen er å foretrekke på grunn av dens stabilitet, men noen enheter kan ikke kobles til på den måten, så det å koble over wifi er også et alternativ.
Vær oppmerksom på at hvis du kobler til WiFi, vil du bli koblet fra eller logget ut når du lagrer noen spesifikke endringer som det nye administratoren eller trådløse passordet og noen andre.
Trinn 2 - Åpne nettleseren du vanligvis bruker
Nettleseren brukes til å få tilgang til ruterne nettbaserte grensesnitt . Det er ikke nødvendig å ha en aktiv internettforbindelse fordi vi får tilgang til ruterinnstillingene.
Noe av det du bør ta vare på i dette øyeblikket er å oppdatere nettleseren din. Noen eldre rutere kan komme inn i en konflikt med rutere nettbasert grensesnitt og oppdatere nettleseren er nødvendig.
Trinn 3 - Skriv DBC standard IP i nettleserens url -linjen
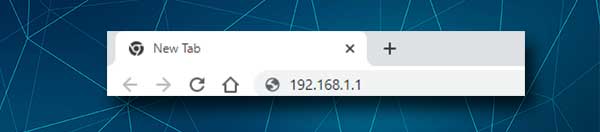
Som vi allerede har sagt, er standard DBC -ruter -IP 192.168.1.1. Skriv denne IP -en i nettleserens url -linjen og trykk Enter på tastaturet hvis du får tilgang til innstillingene fra en datamaskin. Hvis du bruker riktig IP -adresse, vil du se DBC Router -påloggingssiden, og du vil bli bedt om å oppgi administratorbrukernavnet og passordet.
I tilfelle du ikke ser ruterens innloggingsside, eller du ser en feilmelding i nettleseren, er det mulig at du har lagt inn feil IP eller at du har skrevet den feil. Skriv inn IP -en igjen, og hvis det ikke hjelper med å sjekke om 192.168.1.1 er den riktige ruteren IP -adresse .
Trinn 4 - Skriv inn admin -påloggingsdetaljene
Når DBC Router -påloggingssiden vises, må du oppgi standard eller tilpasset admin -påloggingsdetaljer. Skriv inn administrator og passord int han krevde felt. Skriv også bekreftelseskoden og treff Enter -tasten. Du bør se det nettbaserte grensesnittet.
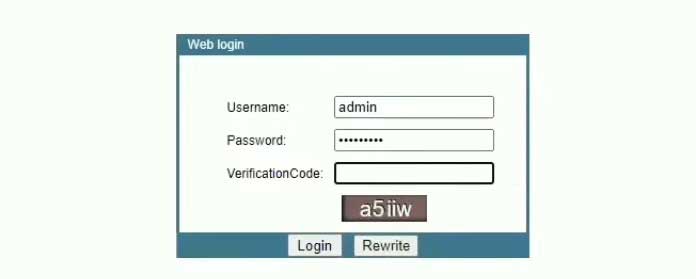
Administratorbrukernavnet og passordet finner du også på en etikett under ruteren. Bruk dem i tilfelle de vi har gitt ikke fungerer. Og også, hvis du har endret administratorpassordet tidligere, men du ikke kan huske hva det var, kan du tilbakestille ruteren og deretter logge inn med standard brukernavn og passord.
Trinn 5 - Velkommen til DBC Router Admin Dashboard
Det er det. Vi håper det ikke var noen problemer under ruterens påloggingsprosess . I tilfelle du logger deg på for første gang, bør du bli bedt om å endre administratorpassordet. Hvis ruterinnstillingene har blitt åpnet før, bør du se ruterinnstillingssiden aka administrasjonsdashbordet.
Vi anbefaler normalt å opprette en sikkerhetskopi av gjeldende ruterinnstillinger. Det er lettere å vende tilbake ruteren til den forrige staten i tilfelle du roter noe.
Og nå, her er de mindre ruterendringene som er nødvendige for et sikret nettverk. Det er andre endringer du også kan gjøre. Hvis du er interessert, les disse artiklene:
- Hvordan kryptere det trådløse nettverket ditt? (En dyptgående guide)
- Hvordan beskytte ruteren din mot hackere? (Wi-Fi Security Tips)
Endre DBC Admin -påloggingspassordet
Hvis du ikke har endret standardadministratorpassordet under den første ruterkonfigurasjonen, ikke bekymre deg. Du kan enkelt gjøre det fra admin -dashbordet.
Når du får tilgang til DBC -ruterinnstillingene, klikker du på ledelsen i toppmenyen.
Du vil øyeblikkelig se tilgangskontrollsiden, og du kan endre administratorpassordet der. De fleste rutere tillater ikke å endre admin -brukernavnet, og det er ok. Endring av administratorpassordet er vanligvis nok til å forhindre uautorisert tilgang til innstillingene.
Skriv inn det gamle passordet først på Access Control -siden, og skriv deretter inn det nye administrasjonspassordet to ganger. Å legge inn det nye administratorpassordet to ganger er nødvendig fordi vi ikke ønsker å lage en type og lagre passordet slik.
Når du fullfører feltene, klikker du på Bruk endringsknappen. Nå kan du logge ut fra admin -dashbordet og logge inn igjen med det nye administratorpassordet.
Endre DBC SSID- og WiFi -passordet
Endring av standard WiFi -innstillinger, dvs. SSID (nettverksnavn) og WiFi -passord er ekstremt viktig. Først ønsker vi at nettverket vårt skal være mer personlig og lett gjenkjennelig. For det andre må vi beskytte nettverket med et sterkt passord. Dette vil forhindre at noen får tilgang til vårt trådløse nettverk uten vår tillatelse.
Når du får tilgang til DBC -ruterinnstillingene, velger du nettverket fra menyen på toppen. Etter det klikk på WLAN i den horisontale undermenyen.
WLAN Basic -siden åpnes øyeblikkelig.
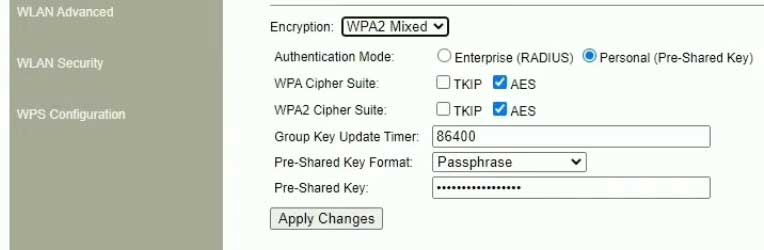
Skriv inn det nye nettverksnavnet i SSID -feltet. Hvis dette er det eneste du vil endre, kan du klikke på Bruk innstillinger . Hvis ikke, klikker du på WLAN -sikkerhet i menyen til venstre for å endre det trådløse passordet.
Som kryptering velger du WPA2 eller WPA2 blandet .
Autentiseringsmodus skal settes som personlig (forhånds delt nøkkel) .
Det forhåndsdelte nøkkelfeltet er stedet der du kan oppgi det nye WiFi-passordet. Når du oppretter et nytt passord, må du sørge for at det har 10-12 tegn.
Etter at du har angitt det nye WiFi -passordet, klikker du på Bruk Innstillinger -knappen. På dette tidspunktet bør du kobles fra det trådløse nettverket hvis du har koblet enheten din over WiFi. Koble enheten din igjen, og ikke glem å gjøre det samme for de andre trådløse enhetene dine.
Avsluttende ord
Vi trenger ikke å snakke mye om hvor viktig det er å vite hvordan du logger inn på DBC -ruteren. Hvis du vet hvordan du gjør det, har du full kontroll over nettverket ditt, og du kan sørge for å få mest mulig ut av det. Hvis du bruker sikkerhetstrinnene vi nettopp har forklart, må du ikke bekymre deg mye for nettverkssikkerheten din.
Og hvis du tror det ikke er nok, er det flere endringer du kan gjøre. Bare sørg for å ta notater om endringene du gjør, og hold påloggingsdetaljene skrevet ned. Du vil virkelig unngå å tilbakestille ruteren til fabrikkinnstillinger fordi du ikke kan huske adminpassordet.
