Wi-Fi på Android kan ha forskjellige problemer som hindrer internettforbindelsen din. Et slikt problem er at telefonen skanner etter tilgjengelige nettverk for det som ser ut til å være lengre enn normalt tid.
Når det viser de tilgjengelige nettverkene og du kobler til en, holder den seg koblet sammen en liten stund, deretter kobler fra, og hele syklusen starter på nytt. Problemet påvirker Internett -tilkoblingen fullstendig, da telefonen ikke vil holde kontakten lenge nok til at du kan laste inn data, verken videoer, bilder eller spille av online spill .
Derfor ser vi på hva som kan forårsake slike problemer og hva du kan gjøre for å rette dem og forhindre at de skjer i fremtiden.
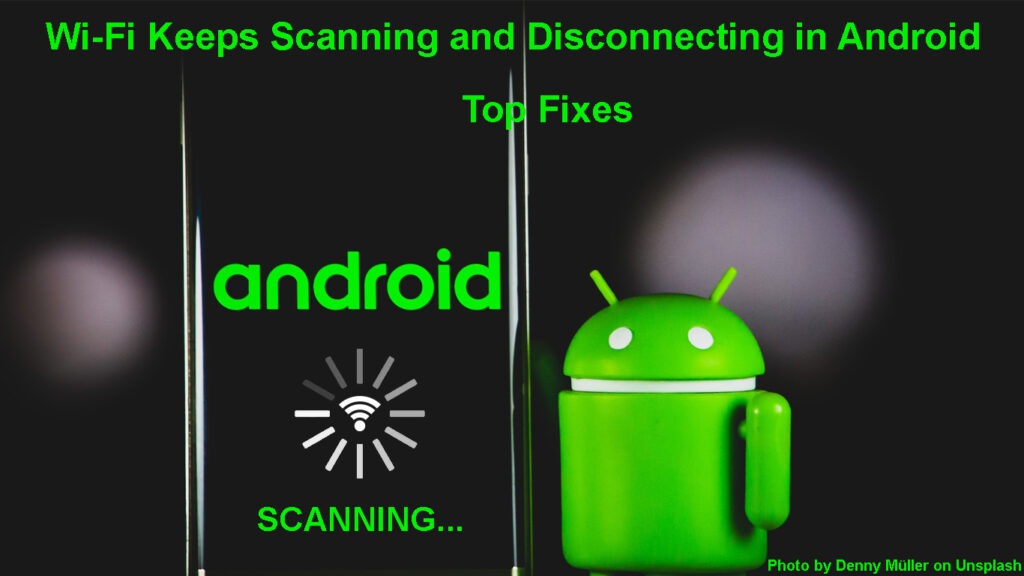
Hvorfor fortsetter Wi-Fi skanning og kobler fra Android?
Wi-Fi-tilkoblingen din kan falle på grunn av forskjellige problemer . Dermed er det umulig å skylde på en spesifikk sak; I stedet kan du prøve forskjellige feilsøkingstips til du oppdager problemet.
Tilkoblingsproblemene kan være på grunn av ruteren eller telefonen din. Derfor er det første trinnet å sjekke om andre enheter har det samme problemet ; Hvis ikke, er problemet mest sannsynlig med Android -enheten din.
Men hvis alle enheter koblet til den samme ruteren som Android -enheten din oppfører seg på samme måte, bør du starte med å feilsøke ruteren .
Nedenfor er sannsynlige grunner til at telefonen din oppfører seg på en slik måte og tips du kan følge for å gjenvinne en normal Wi-Fi- tilkobling på Android.
Hvordan fikse Wi-Fi fortsetter å skanne og koble fra Android
Sjekk signalstyrken
Den viktigste årsaken til Wi-Fi-skanning og frakobling er dårlig/svake trådløse signaler . Noen ganger kan du være for langt fra ruteren, noe som gjør det vanskelig for Android -enheten din å etablere tilkoblinger.
Det kan skje selv om du ser SSID når du skanner etter trådløse signaler. Gå derfor nærmere ruteren, prøv å koble til Wi-Fi og observere om problemet vedvarer.
Du kan også observere Wi-Fi-ikonet for en indikasjon på hvor sterkt Wi-Fi-signalet er . Noen Android-enheter bruker barer, mens andre bare hvite ut en del av Wi-Fi-ikonet for å indikere signalstyrke. Jo flere stolper eller et hvitt-område i Wi-Fi-ikonet, jo sterkere Wi-Fi-signalet .
Slå av Wi-Fi på telefonen av og på
Når du er sikker på at du ikke er så langt fra ruteren og problemet fortsetter, kan du prøve å slå på Wi-Fi-alternativet, vent i minst tretti sekunder og slå det på.
Du kan gjøre dette ved å navigere innstillinger> Nettverk og internett, og deretter veksle bryterknappen ved siden av Wi-Fi av , vent i noen sekunder, slå den på og prøve å koble til Wi-Fi på nytt.
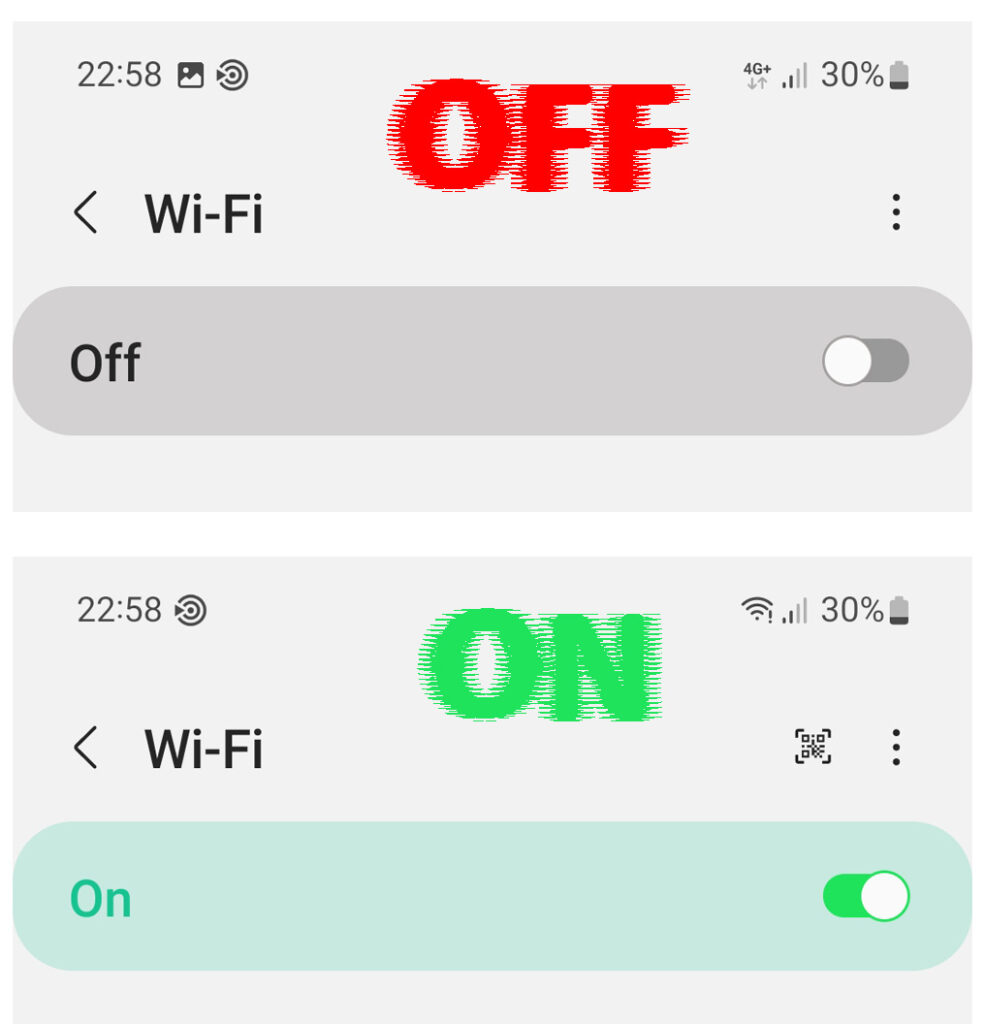
Å gjøre dette lar enheten din sette opp Wi-Fi-tilkoblingen på nytt, noe som kan løse problemet hvis det var på grunn av en tilfeldig OS-funksjonsfeil.
Du kan også sveipe ned fra startskjermen for å avsløre varslingssenteret, hvor du sannsynligvis vil finne Wi-Fi som en av de raske innstillingene. Trykk på den for å slå av Wi-Fi, vent, og trykk på den igjen for å aktivere Wi-Fi. Du kan fortelle at Wi-Fi er aktivert når alternativet blir fremhevet.
Slå flymodus av og på
Alternativt kan du bruke alternativet for flymodus til å deaktivere alle tilkoblinger på telefonen, dvs. cellulære, Wi-Fi og Bluetooth-tilkoblinger.
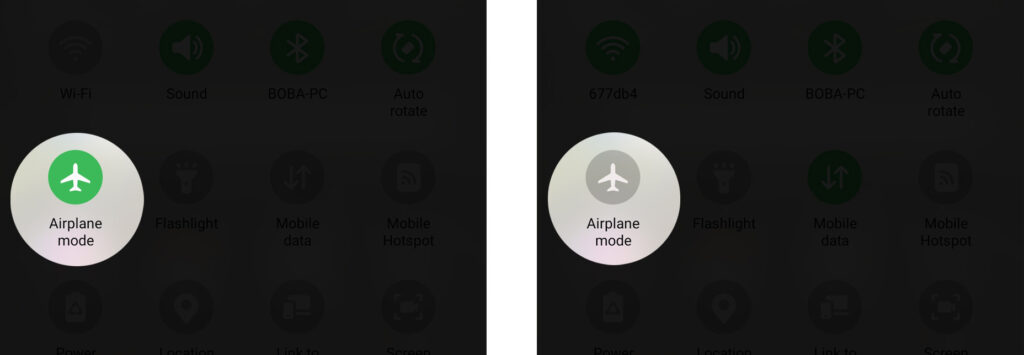
Du kan aktivere flymodus ved å navigere til innstillinger> Nettverk og internett, og deretter veksle bryterknappen ved siden av flymodus. Bryteren vil bli fremhevet for å vise flymodus er aktiv, og du vil også legge merke til at telefonen ikke lenger har cellulære og Wi-Fi-tilkoblinger.
Vent i tretti sekunder, og slå deretter flymodus av ved å tappe på den samme bryteren du brukte til å aktivere flymodus. Til slutt kan du prøve å koble til Wi-Fi på nytt og sjekk om enheten din fortsatt har problemer.
Start ruteren og telefonen din på nytt
Du kan starte enhetene dine på nytt for å frigjøre noen RAM- og starte systemprosesser på nytt.
Dette kvitter enhetene til midlertidige feil som påvirker Wi-Fi-tilkobling på Android-enheten din.
Trykk lenge på Androids -strømknappen for å avsløre strømmenyen, trykk deretter på nytt og vent når telefonen starter på nytt.

I mellomtiden start også ruteren på nytt ved å snu strømbryteren og deretter koble den fra strømuttaket.

Hvis ruteren ikke har en strømbryter, kan du fremdeles koble den fra strømuttaket for å slå den av. Når ruteren er slått av, vent litt før du slår den på igjen.
Glem Wi-Fi-nettverk
Det neste alternativet er å glemme gamle Wi-Fi-tilkoblinger og de nåværende lagret på enheten din. Det hjelper med å etablere en ny forbindelse og reduserer interferens fra eldre nettverk som kan være hindring av en forbindelse til det foretrukne Wi-Fi-nettverket.
Du kan glemme Wi-Fi-nettverk på Android ved å gå til Innstillinger> Nettverk og Internett> Wi-Fi.
Trykk deretter på alternativene Lagrede nettverk (eller Advanced> Administrer kjente nettverk) for å avsløre alle Wi-Fi-nettverk som for øyeblikket er lagret på enheten. Trykk på et nettverk, og velg deretter Glem -alternativet for å fjerne nettverket fra telefonen. Husk å gjøre dette for alle de lagrede nettverkene.

Når den er ferdig, kan du slå på Wi-Fi hvis det er av og koble til ønsket nettverk på nytt.
Deaktiver alle Wi-Fi-prioritering av apper
Apper som VPN-er, Wi-Fi-booster-apper og antivirusskannere samhandler ofte med Androids Wi-Fi-tilkoblingen for å forbedre tilkoblingen.
Selv om disse appene noen ganger kan fungere som tiltenkt, kan de kollidere med Wi-Fi-nettverket ditt .
Sjekk om du nylig har installert slike apper og avinstaller dem for å bekrefte at de ikke er kilden til dine lidelser.
Du kan også starte enheten på nytt i sikker modus, som deaktiverer alle tredjepartsapplikasjoner på telefonen din. Appene vil være aktivert når du starter enheten på nytt igjen.
Trykk og hold på strømknappen til strømmenyen dukker opp på skjermen, og trykk deretter på alternativet Power Off til en omstart til Safe Mode -alternativet vises. Trykk OK, vent til enheten skal starte på nytt, og prøv deretter kobling til Wi-Fi.
Hvis problemet er løst, er problemet en tredjepartsapp som samhandler med enhetene dine Wi-Fi-tilkobling.
Hvordan starte en Android -telefon på nytt til sikker modus
Men hvis problemet vedvarer, kan du starte enheten for å gjenopprette den til normal tilstand og prøve andre løsninger. Noen Android -enheter kan ha en litt annen prosedyre for oppstart i sikker modus.
Juster Android-enhetene dine Wi-Fi-innstillinger
Android-enheter har gratis Wi-Fi-innstillinger som Auto Switch og Wi-Fi-skanning. Selv om de er nyttige, kan de forstyrre Wi-Fi-tilkobling, så vurdere å deaktivere dem for å se om enheten din gjenopptar normal drift.
Deaktiver Wi-Fi-skanning ved å navigere innstillinger> Plassering> Plasseringstjenester> Wi-Fi-skanning.

Deaktiver Auto-bryteren for nettverk etter innstillinger> Nettverk Internett> Wi-Fi> Wi-Fi-preferanser og deaktiver bryter til mobildata automatisk. Denne innstillingen letter veksling mellom Wi-Fi og data når Wi-Fi er svak, men kan også føre til at enhetene dine Wi-Fi oppfører seg unormalt.

Deaktiver batterisparing
Selv om strømsparende modus ikke har stor innvirkning på enhetens tilkobling, kan de begrense Wi-Fi-tilkoblingen når det tapper batteriet. En batterisparingssetting reduserer ytelsen til enhetene, noe som også kan føre til at Android-enheten din fortsetter å koble fra Wi-Fi.
Lad deretter gadgeten din for å sikre at den har tilstrekkelig strøm, deaktiver batterispareren.
Du kan gjøre dette ved å gå til Innstillinger> Batteri og deaktivere eventuelle strømsparingsalternativer. Legg merke til at de fleste Android-enheter har mer enn en strømbesparende funksjon, dvs. batterisparer og Ultra/ Superpower Saver, og du bør deaktivere begge deler.
Sjekk antall enheter som er koblet til ruteren din
Rutere er produsert for å støtte et begrenset antall enheter , og hvis det overgår den begrensningen, oppstår det problemer. Hvis for mange enheter er koblet til ruteren din, kan den bli overveldet . Dermed tvinger den til å sparke noen enheter som din Android fra nettverket.
Slå derfor av Wi-Fi-tilkobling på alle andre enheter som ikke bruker internett aktivt. Enhetene inkluderer smarte enheter som pærer og kjøleskap.
Husk å starte ruteren på nytt slik at den utsteder nye IP -leiekontrakter og registrerer at færre enheter er tilkoblet.
Reduser signalinterferens
Visste du at andre trådløse enheter også kan bruke samme frekvens som ruteren din? Enheter som trådløse hodetelefoner, babymonitorer, trådløse telefoner og smarte apparater , produserer radiofrekvenser som ligner ruterne dine.
For mange slike enheter i miljøet ditt forårsaker for mye signalstøy som forstyrrer ruterne Wi-Fi-signal.
Du kan motvirke dette ved å slå av slike enheter, spesielt de som bruker Bluetooth. Å redusere radiofrekvensutslippene i hjemmet ditt reduserer Wi-Fi-interferens som kan få Android-enheten din til å slippe Wi-Fi-tilkoblingen hele tiden.
Hvordan redusere Wi-Fi-interferens
Forsikre deg også om at det ikke er noen solide barrierer mellom ruteren og Android -enheten din som kan forstyrre signalet.
Sjekk ruterinnstillingene
Rutere har innstillinger som begrenser hvilke enheter som kan koble seg til Wi-Fi-tilkoblingen . Disse innstillingene er ment å brukes som foreldrekontroll eller for å blokkere uønskede nettverksbrukere .
Innstillinger som MAC-adressefiltrering, båndbreddebegrensning og Wi-Fi-blokker kan koble fra enheten fra Wi-Fi. Logg derfor på ruterens brukergrensesnitt og sørg for at enheten din er blant de som er ekskludert fra tilgangskontrollbegrensninger.
Tilbakestill innstillingene for Android -tilkoblingen
Dette bør være blant de siste alternativene, da det vil slette alle innstillingene for tilkoblingsinnstillingene for enhetene dine. Å tilbakestille tilkoblingsinnstillingene vil tilbakeføre Android -enheten til de opprinnelige tilkoblingsinnstillingene i tilfelle en ny innstilling du oppdateres, forårsaker problemer.
Tilbakestill disse innstillingene ved å navigere innstillinger> Systemer> Tilbakestill alternativer> Tilbakestill Wi-Fi, Mobile Bluetooth. På noen telefoner handler banen innstillinger> Om telefon> Tilbakestill innstillinger for nettverk.

Trykk på tilbakestillingsinnstillinger -knappen, skriv inn passordet ditt og trykk på OK.
Du vil nå bli pålagt å koble til Wi-Fi på nytt; Forhåpentligvis vil det ikke fortsette å skanne og slippe.
Oppdater firmware
En utdatert firmwareversjon kan være hodepine siden den ikke har de nødvendige oppdateringene for å fikse feil og problemer som å stadig slippe Wi-Fi . Sjansen er stor for at en enhetsprodusent allerede har lagt merke til problemet og løst det, og alt som gjenstår er at du kan laste ned den nye programvaren og gjenoppta normal tilkobling.
Du kan se etter oppdateringer på Android gjennom innstillinger> System> Systemoppdatering> Sjekk for oppdateringer. På noen telefoner er banen innstillinger> programvareoppdatering> Last ned. Hvis det er en tilgjengelig oppdatering, blir du bedt om å laste den ned, så sørg for at du har nok celledata siden Wi-Fi har problemer.

Rådfør deg også Ruters Brukerhåndbok for å oppdatere firmware .
Konklusjon
Hvis problemet vedvarer etter å ha prøvd alle ovennevnte forslag, er sannsynligvis problemet forårsaket av en programvarefeil som påvirker flere brukere. Du kan bekrefte dette ved å gå gjennom diskusjonsfora med fokus på Android -enheter for å se om andre brukere har det samme problemet. Anta at de gjør det; Det bedre alternativet er å vente på at utviklerne løser problemet og gir programvareoppdateringer for å løse det.
Du kan også kontakte enhetsprodusenten din for ytterligere hjelp. Bare besøk nettstedet deres og klikk på alternativet Kontakt oss for lenker og tall som lenker deg til kundens hjelpelinje.
