Når det gjelder Askey -rutere, kan vi si at de gjør jobben sin perfekt. De gir rask og pålitelig forbindelse. Et annet tegn på kvaliteten deres er det faktum at de produserer rutere for spekter , en veldig kjent ISP.
I tilfelle du er en spektrumbruker og du vil få tilgang til Askey -ruterinnstillingene, er denne artikkelen noe for deg. Vi kommer til å forklare de nøyaktige påloggingstrinnene for ASKEY -ruteren og hvordan du enkelt kan tilpasse WiFi -nettverket.
Hva trenger du:
- ASKEY Wireless Router
- Datamaskin, smarttelefon eller nettbrett
- Nettverkstilgang over wifi eller Ethernet -kabel
- Askey -ruteren standard eller tilpasset admin -påloggingsdetaljer
Hva er standard askey -ruterdetaljer?
Standard Router IP -adresse: 192.168.1.1
Standard brukernavn: admin
Standard passord: admin
Merk: I tilfelle ISP -en din har gitt tilpassede admin -påloggingsdetaljer, kan du bruke dem til å logge inn.
Hvordan logger jeg på Askey -ruteren?
Sørg for å ha alt forberedt før du begynner. Dette gjelder den lokale nettverkstilkoblingen og tilpassede eller standard admin -påloggingsdetaljer . Når du har alt klart, vil ikke hele Askey Router -påloggingsprosessen ta mer enn noen få minutter.
Trinn 1 - Koble til nettverket
Enheten du vil bruke for å få tilgang til Askey Router -innstillingene, må kobles til nettverket. Vi anbefaler å bruke den kablede tilkoblingen, men hvis du bruker en enhet uten Ethernet -porter, kobler du deretter til WiFi.
Dette trinnet er viktig fordi du for å få tilgang til ruterinnstillingene du må være tilkoblet. Hvis enheten ikke er koblet til nettverket, vil loggingen til Askey -ruteren være mislykket.
Trinn 2 - Lunsj en nettleser
Askey Router Admin -siden kan nås ved hjelp av en nettleser på enheten vår. Det vil åpne rutere nettbasert grensesnitt og gjøre ruteren og nettverksadministrasjonen så enkelt som mulig.
Så hvis du har Google Chrome, Mozilla Firefox eller en annen nettleser på enheten din, er det bare å åpne den og gå til neste trinn.
Trinn 3 - Skriv inn ASKEY standard IP i adresselinjen
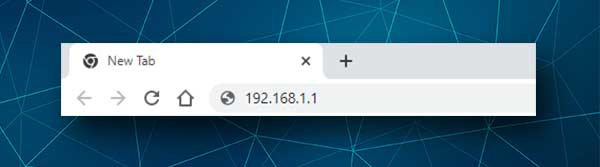
ASKEY -standard -IP -en er 192.168.1.1, og du må skrive den i nettleserens adressefelt. Hvis IP -en er riktig, vises ASKEY -påloggingssiden.
Imidlertid, hvis påloggingssiden ikke vises, må du sjekke om enheten er koblet til nettverket eller finne ruteren IP selv.
Trinn 4 - Skriv inn ASKEY ADMIN -påloggingsdetaljer
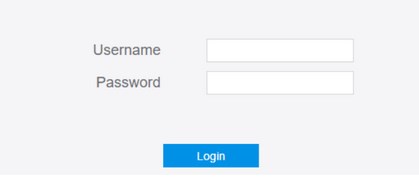
Når du ser Askey Admin -påloggingssiden, blir du bedt om å oppgi administrator brukernavn og passord . Så skriv admin i begge felt og klikk på pålogging . Hvis disse er riktige, dvs. du ikke har endret dem før, bør du bli ført til ruteren Admin -dashbordet.
Trinn 5 - Begynn å administrere Askey -innstillingene
Og nå vil du ha muligheten til å enkelt administrere innstillinger for trådløse hjemmetettverk. Imidlertid er det noen ting du trenger å gjøre først, i tilfelle du ikke har gjort disse før.
Først må du endre passordet for admin pålogging. Hvorfor? Vel, det er lett å finne standard påloggingsdetaljer, slik at enhver person som allerede er koblet til det trådløse nettverket, kan enkelt få tilgang til ruterinnstillingene , og du vil definitivt ikke at det skal skje.
Da kan du endre det trådløse nettverksnavnet og passordet. Vi ønsker alle å ha et kult nettverksnavn, og det er godt å endre det trådløse passordet nå og da. Så la oss se hvordan du kan gjøre dette når du logger deg på ASKE -ruteren.
Hvordan endrer jeg standard ASKEY -administratorpassordet?
Når du logger inn på Askey-ruteren din, kan du ta en titt øverst til høyre på skjermen, og du vil se koblingen Endre passord .
Når du klikker på den, vil du bli ført til endringen av ruteren påloggingspassord .
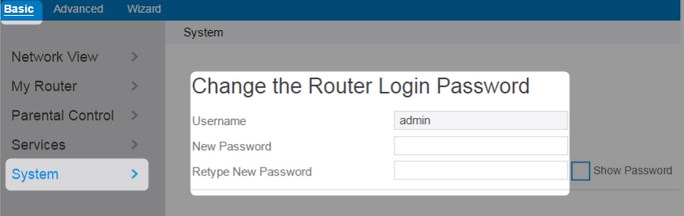
Bare skriv inn det nye passordet i de tilsvarende felt og klikk Bruk .
Sannsynligvis vil du bli logget ut av ruteradministratorsiden nå, så logg inn med det nye passordet og fortsett til neste trinn.
Hvordan endre ASKEY WiFi -navn og passord?
Etter at du har logget deg på Askey Wireless Router, klikker du på Basic , og velger deretter ruteren min på venstre meny.
Når den utvides, klikker du på trådløst , og du vil se feltene der du trenger å oppgi det nye nettverksnavnet (SSID) og Wireless -passordet (tast).
Gjør endringene for 2,4 GHz så vel som 5GHz -nettverk, bare sørg for å lage forskjellige SSID -er (nettverksnavn).
Når du er ferdig, klikker du på Bruk -knappen for å lagre endringene.
Avsluttende ord
Når du har logget inn på Askey -ruteren din og endrer noen av standardinnstillingene, vil du vite hvordan du gjør det igjen uten hjelp. Hvis du vil sikre det mer , kan du deaktivere WPS, aktivere den innebygde brannmuren, endre standardruterens IP-adresse og gjøre noen andre endringer der hver enkelt er et ekstra lag med sikkerhet for nettverket ditt.
Før du gjør noen endringer, anbefaler vi imidlertid å opprette en sikkerhetskopi av gjeldende ASKE -ruterinnstillinger. Hvis du bestemmer deg for å endre standardadministratorpassordet, må du huske å huske eller skrive det nye administratorpassordet ned og lagre det. Du trenger det i fremtiden helt sikkert.
