Det er noen få forskjellige grunner til at Wi-Fi-adapteren din vil bli deaktivert på den vinduet drevne bærbare datamaskinen eller datamaskinen. På grunn av det vil du ikke være i stand til å koble deg til det trådløse nettverket . Så å vite hvordan du aktiverer Wi-Fi-adapteren på Windows 10 er ganske viktig.
Denne artikkelen vil guide deg gjennom trinnene du trenger å ta for å aktivere Wi-Fi-adapteren , og også gi deg noen tips om hvordan du fikser noen Wi-Fi-adapterproblemer . Å ha et fullt funksjonelt og stabilt trådløst nettverk og rask internettforbindelse er tross alt et must i dag.
Så la oss begynne!
Hva er en Wi-Fi-adapter?
En trådløs adapter eller Wi-Fi-adapter er et stykke maskinvare som kan kobles til en enhet som en datamaskin eller en bærbar datamaskin som gjør det mulig for den enheten å koble til et trådløst nettverk .
I dag opprettes nesten alle enheter med trådløse muligheter, men for ikke så lenge siden måtte du bruke en trådløs adapter hvis du ville koble enheten til Wi-Fi. I de fleste tilfeller kommer Wi-Fi-adaptere i form av en USB-dongle som lett kan kobles til enhetene USB-porten.
Avhengig av hvilken type nettverk vi ønsker å koble enheten til, kan vi dele Wi-Fi-adapterne i to grupper:
Hva er fordelene med å ha en Wi-Fi-adapter?
Hvis vi må nevne fordelene ved å bruke en trådløs adapter, kan vi påpeke to hoved.
1. Hvis den bærbare datamaskinen eller datamaskinen ikke har en innebygd Wi-Fi-adapter eller ikke fungerer som den skal, kan du bruke en Wi-Fi-adapter for å koble dem til det trådløse nettverket.
2. Hvis den bærbare datamaskinen eller datamaskinen din har en innebygd Wi-Fi-adapter, men den nå fungerer som den skal, kan du bruke en Wi-Fi-adapter for å løse dette problemet og koble til den bærbare datamaskinen eller datamaskinen til det trådløse nettverket.
3. Hvis du vil ha en raskere og mer stabil trådløs tilkobling , kan Wi-Fi-adapteren overstyre den innebygde trådløse adapteren.
4. Du trenger ikke spesiell teknisk kunnskap for å installere en Wi-Fi-adapter. Prosessen er ganske enkel og grei, og praktisk talt hvem som helst kan gjøre det.
Hvordan installere en Wi-Fi-adapter i Windows 10?
I tilfelle den integrerte trådløse adapteren på den bærbare datamaskinen ikke fungerer, eller du vil koble skrivebords -PC -en til det trådløse nettverket, er det å installere en ekstern trådløs adapter du leter etter.
Når det gjelder Windows 10, vil dette i de fleste tilfeller være en plug-and-play-installasjon. Windows vil automatisk velge og installere de beste driverne for Wi-Fi-adapteren din etter at du har koblet den til USB-porten.
Imidlertid, hvis Windows ikke oppdager Wi-Fi-adapterdrivere , må du besøke produsentens nettsted og laste ned de riktige driverne. Etter at du har lastet ned og installert driverne, bør du se en liste over tilgjengelige trådløse nettverk i ditt område. Koble til Wi-Fi-nettverket ditt og nyt.
To måter å aktivere en Wi-Fi-adapter i Windows 10
Wi-Fi-adapteren blir aktivert automatisk når du installerer den, men i noen tilfeller, hvis du deler den bærbare datamaskinen eller datamaskinen med noen andre, eller enheten din er infisert av virus, kan du finne at Wi-Fi-adapteren er deaktivert . I så fall er her en fin og enkel måte hvordan du kan aktivere en Wi-Fi-adapter i Windows 10.
Hvordan aktivere en Wi-Fi-adapter via innstillinger
Klikk på Windows Start-knappen nederst til venstre på skjermen og klikk på Innstillingsikonet .
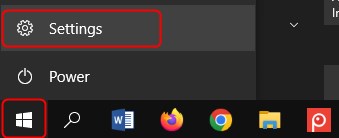
Etter det klikk på nettverksinternett .

Ta en titt på delen Advanced Network Settings og klikk på Alternativer for endringsadapter .

Høyreklikk nå på Wi-Fi-adapteren og velg Aktiver .

Wi-Fi-adapteren din blir aktivert på kort tid.
MERKNAD: For å deaktivere Wi-Fi-adapteren må du gjenta alle disse trinnene, men velger du i det siste trinnet.
Hvordan aktivere en Wi-Fi-adapter ved å bruke ledeteksten
Wi-Fi-adapteren kan også være aktivert og deaktivert ved hjelp av ledeteksten i Windows 10. Det er en kommandolinjetolk-applikasjon du kan finne på Windows-driftsmaskinen. Her er trinnene du må ta for å aktivere Wi-Fi-adapteren.
Klikk på søkeikonet i oppgavelinjen og skriv CMD . I det nye vinduet kan du enten klikke på kommandokonet eller bare trykke på Enter -knappen på tastaturet.
Nå kan du bruke følgende kommandoer:
Netsh Interface Show Interface - Denne kommandoen kommer til å vise deg statusen til Wi -Fi -adapteren.
NetSH -grensesnitt Set Interface Enable - Denne kommandoen aktiverer Wi -Fi -adapteren.
NetSH -grensesnittet -grensesnitt deaktivering - Denne kommandoen kan brukes til å deaktivere Wi -Fi -adapteren.
Anbefalt lesing:
- Er Powerline -adaptere bra for spill? (En komplett guide til Powerline -adaptere)
- Netgear Wireless Adapter vil ikke koble til Internett
- Hva gjør en PC Wi-Fi-adapter?
Hvordan feilsøke en Wi-Fi-adapter i Windows 10?
Hvis Wi-Fi-adapteren din ikke fungerer, må du bruke en kablet tilkobling for å komme på nettet. I de fleste tilfeller er grunnen til dette en funksjonshemmet Wi-Fi-adapter, men i tillegg til å aktivere den her er noen andre ting du kan gjøre hvis Wi-Fi-adapteren ikke fungerer som den skal.
Noen av de vanligste årsakene til at Wi-Fi-adapteren din ikke fungerer er upassende innstillinger, dårlige sjåfører og en funksjonsfeil Wi-Fi-adapter.
Her er noen av de velprøvde løsningene hvis du har problemer med Wi-Fi-adapteren.
1. Oppdater Wi-Fi-adapterdriverne
Merk: For å utføre dette trinnet må du koble den bærbare datamaskinen eller datamaskinen til nettverket ved hjelp av Ethernet -kabelen .
Høyreklikk på Windows Start-knappen og velg Enhetsbehandling .
Finn nettverksadapterseksjonen og klikk på den for å utvide den.
Høyreklikk på WiFi-adapteren du bruker og klikker på oppdateringsdriveren .

Klikk på Søk automatisk etter drivere .

Hvis det er en nyere versjon enn driverne som allerede er installert, vil Windows installere de nye driverne og be deg om å starte datamaskinen på nytt.
2. Installer Wi-Fi-adapteren på nytt
Høyreklikk på Windows Start-knappen og velg Enhetsbehandling .
Utvid nettverksadapterseksjonen ved å klikke på den.
Høyreklikk på Wi-Fi-adapteren din og klikk deretter på avinstalleringsenhet .

Følg instruksjonene og start til slutt Windows -enheten din. Når datamaskinen eller den bærbare datamaskinen din starter opp igjen, må du installere Wi-Fi-adapteren igjen. I de fleste tilfeller vil Windows gjøre det automatisk når det oppdager maskinvaren. Imidlertid, hvis Wi-Fi-adapteren din krever spesifikke drivere, må du laste ned dem ved hjelp av den kablede tilkoblingen og installere dem.
3. Kjør nettverksfeilsøkeren
Windows 10 har et praktisk lite verktøy installert som kan hjelpe deg med alle nettverksproblemene dine. Det er nettverksfeilsøkeren , og her er hvordan du kan bruke det.
Klikk på Windows Start -knappen og velg deretter Innstillingsikonet .
Klikk nå på nettverksinternett , og klikk på status i venstre meny.

Bla litt nedover og under de avanserte nettverksinnstillingene , bør du se nettverksfeilsøkeren nederst på siden. Klikk på den, og Windows vil begynne å søke etter problemene. Følg instruksjonene og sørg for å starte den Windows-drevne enheten på nytt.
4. Start det trådløse nettverket på nytt
Dette trinnet krever at du starter på nytt både modemet og ruteren , og dette vil hjelpe deg med å lage en ny forbindelse til ISP -en.
Den første tingen å gjøre ville være å koble fra modemet fra det elektriske utløpet. Bare koble fra strømkabelen. Etter det må du koble fra ruteren fra det elektriske utløpet. La modemet og ruteren være koblet fra i noen minutter.
Nå, koble modemet og gi det litt tid til å starte opp helt. Når LED -lysene på modemet stabiliserer seg og slutter å blinke, kan du koble ruteren til det elektriske utløpet. Du må også vente litt til ruteren starter helt opp. Bare se på LED -lysene på ruteren , og når de slutter å blinke, kan du koble den bærbare datamaskinen eller datamaskinen til nettverket.
5. Bruk alternativet Network Reset
Merk: Etter at du har tilbakestilt Wi-Fi-adapteren, må du installere på nytt og konfigurere VPN-klientprogramvaren din på nytt hvis du bruker en.
Sannsynligvis det siste trinnet å prøve om ingenting annet hjelper ville være alternativet Network Reset. Dette alternativet vil fjerne eventuelle Wi-Fi-adaptere som er installert på enheten og fjerne alle tilpassede innstillinger. Wi-Fi-adapteren vil bli installert på nytt etter at du har startet datamaskinen eller den bærbare datamaskinen på nytt, og alle innstillingene blir gjenopprettet til standardverdiene .
Klikk på Windows Start -knappen og velg deretter Innstillingsikonet .
Klikk nå på nettverksinternett og klikk på status i menyen til venstre.
Du bør se alternativet Network Reset nederst på siden.
Klikk på den og på neste skjermbilde bør du klikke på tilbakestilling nå . Hvis du blir bedt om, klikker du ja for å bekrefte valget ditt.
Den bærbare datamaskinen eller datamaskinen din skal starte på nytt etter noen minutter. Sjekk om problemet ditt fortsatt er til stede.
Konklusjon
Wi-Fi-adapteren er en utmerket løsning når stasjonære PC-en ikke har trådløse evner eller når den innebygde trådløse adapteren ikke fungerer. Å vite hvordan du aktiverer det er ganske nyttig når du merker at Wi-Fi-tilkoblingen din ikke fungerer fordi adapteren er deaktivert.
Nå vet du hvordan du aktiverer eller deaktiverer Wi-Fi-adapteren din, og utfører også noen grunnleggende feilsøking hvis du får problemer med det. Nyt!
