Hvis du bruker Vodacom -ruteren din en stund, og nå vil du få tilgang til admin -dashbordet for å tilpasse noen innstillinger, vil du ikke kunne gjøre det hvis du ikke kjenner Vodacom Router -påloggingstrinnene.
I denne artikkelen skal vi vise deg hvordan du får tilgang til Vodacom -ruterinnstillingene dine riktig, og også hva du skal gjøre hvis du ikke kan logge inn av en eller annen grunn.
Så la oss begynne!

Hva trenger du:
Før du begynner å følge Vodacom Router -påloggingstrinnene, er det viktig å ta vare på følgende:
1. Du trenger en datamaskin eller en smarttelefon koblet til nettverket. Du kan bruke en kablet eller trådløs tilkobling , men det er viktig at enheten og Vodacom -ruteren er i samme nettverk.
2. Du trenger Vodacom Admin -påloggingsdetaljer - Router IP -adresse, admin -brukernavn og administratorpassord.
Etter at du har sørget for at du har disse klare, kan du begynne å følge trinnene, og du bør få tilgang til Vodacom -ruterinnstillingene ganske raskt.
Hva er standard Vodacom -ruterdetaljer?
Standard Vodacom Router -påloggingsdetaljer er som følger:
Standard Vodacom Router IP: 192.168.0.1 , 192.168.1.1 eller bruk den lokale nettadressen http: //vodafonemobile.wifi
Standard admin -brukernavn og passord: Den vanlige kombinasjonen vil være administrator for både brukernavn og passord, eller la feltet være tomt for brukernavnet og bruke admin som passord. Du kan også finne disse trykt på etiketten på Vodacom -ruteren eller i brukerhåndboken
Hvordan logger jeg på Vodacom -ruteren?
Og nå, la oss få tilgang til Vodacom -ruteren Admin Dashboard.
Trinn 1 - Bekreft at enheten er tilkoblet
Vi har allerede nevnt at enheten din må kobles til. Noen ganger kobler folk seg imidlertid til feil trådløst nettverk, eller hvis de kobler til ved hjelp av nettverkskabelen, er tilkoblingen løs eller de kobler kabelen til feil port. Sjekk disse tingene og etter at du har bekreftet at enheten er tilkoblet, flytt til trinn 2.
Trinn 2 - Bruk nettleseren på enheten din
Åpne nå nettleseren på enheten du bruker. Det anbefales å bruke Google Chrome eller Edge, men enhver annen nettleser bør gjøre jobben helt fint. I tilfelle du får problemer, bruk de anbefalte.
Nettleseren er ganske enkelt et verktøy som gir oss et grafisk brukergrensesnitt som gjør ruteradministrasjonen ganske brukervennlig.
Trinn 3 - Skriv inn Vodacom IP i adressefeltet
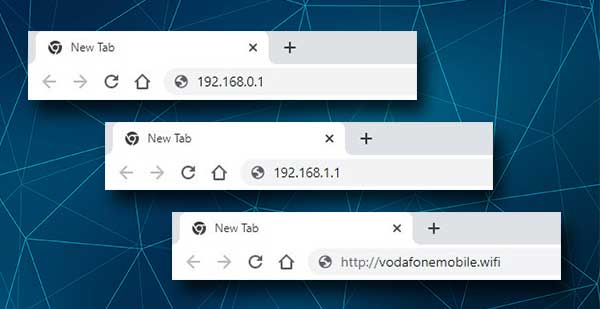
Når nettleseren åpnes, skriver du opp VODACOM -standard IP eller lokal nettadresse i nettleserne adressefelt øverst. Trykk Enter på tastaturet eller gå på smarttelefonen din, så blir du bedt om å oppgi Vodacom Admin -brukernavn og passord.
I tilfelle dette ikke skjer, er det bra å sjekke hvilken IP -ruteren din bruker eller bare skrev inn IP -en igjen. Det er mulig at du har tatt feil av det første gang.
Trinn 4 - Skriv inn Vodacom Admin påloggingsinformasjon
Som vi har nevnt ovenfor, er Standard Vodacom Admin -påloggingsinformasjon admin som et brukernavn og som et passord. Avhengig av rutermodellen du bruker, kan du bare bli bedt om å oppgi passordet. Det er også admin .
Skriv inn påloggingsdetaljene nøye og trykk på påloggingsknappen. Nå skal du se Vodacom Router Admin Dashboard, og du har fulle administrasjonsrettigheter for å endre ruterinnstillingene . Du kan sikre ruteren din, sette opp portvideresending eller foreldrekontroller, du kan sette opp et eget gjestettverk, legge til eller blokkere tilgang til nettverket ditt for noen enheter og så videre.
Kan du ikke få tilgang til Vodacom Router -innstillingene?
I de fleste tilfeller bør du ikke ha noen problemer med å få tilgang til Vodacom Router Admin Dashboard. Noen ganger mislykkes vårt forsøk på å få tilgang til ruterinnstillingene av en eller annen grunn.
Dette er de vanligste løsningene som skal hjelpe deg med å fortsette å følge ruterens innloggingsrinn og logge inn.
1. Hvis du har tilkoblet enheten over WiFi, må du sjekke om enheten fremdeles er tilkoblet. Sjekk også om det er koblet til riktig trådløst nettverk. Sjekk om flymodus er aktivert på enheten. Det vil definitivt hindre deg i å koble deg til nettverket.
Hvis du har tilkoblet enheten ved hjelp av en Ethernet -kabel, kan du sjekke om tilkoblingene er løs eller om kabelen er koblet til riktig port. Sjekk også om det er noen synlige skader på selve ruteren.
Etter å ha sjekket alt vi har nevnt, kan du prøve å bytte fra trådløs til kablet tilkobling hvis enheten din tillater det. Selvfølgelig kan du bytte fra kablet til trådløst og prøve igjen. I de fleste tilfeller vil dette hjelpe deg å fortsette.
2. Prøv å bruke en annen nettleser eller en annen enhet. Hvis du har en annen enhet tilgjengelig, kan du prøve å logge igjen ved hjelp av en annen enhet. Du kan også installere en annen nettleser, helst en av de anbefalte, og prøve igjen.
3. Bekreft at du bruker riktig router -IP -adresse. Sørg for å skrive den nøye, til og med den minste skrivefeilen er nok til å gjøre innloggingen mislykket.
4. Forsikre deg om at du bruker riktig administrasjonsinnloggingsinformasjon. Hvis du har prøvd standard admin -brukernavn og passord og du mottar en feilmelding, kan du sjekke brukerhåndboken eller etiketten på ruteren.
Hvis de er forskjellige fra de som er nevnt i denne artikkelen, bruk de nye. Hvis du kjenner de tilpassede påloggingsdetaljene, må du bruke dem for å få tilgang til ruterinnstillingene.
5. Deaktiver antivirus-, brannmuren eller popup-programvaren. Disse programmene kan finne at ruteren påloggingsforsøk er mistenkelige og blokkerer det. Den enkleste måten å fikse dette på er å deaktivere disse programmene og prøve å logge inn igjen.
Anbefalt lesing:
- Hvorfor sier Wi-Fi min usikret nettverk? (Hva gjør et nettverk usikker?)
- Hvordan kryptere det trådløse nettverket ditt? (En dyptgående guide)
- Hvordan konfigurere en ruter for å bruke WPA3?
Avsluttende ord
Som du kan se er Vodacom -ruteren påloggingstrinn ganske enkle å følge. Med riktig ruter -IP- og påloggingsdetaljer klare, skal hele prosessen ikke vare mer enn ett minutt. Hvis du ikke kan logge inn , bør feilsøkingstrinnene fra denne artikkelen hjelpe deg med å løse problemet og fortsette på kort tid.
Etter at du har logget inn på Vodacom -ruteren, er det ganske enkelt å konfigurere de grunnleggende innstillingene. Imidlertid, hvis du vil spille med de avanserte innstillingene, anbefaler vi først å sikkerhetskopiere ruterinnstillingene. Etter det kan du fortsette. I de fleste tilfeller bør du kunne gjenopprette disse innstillingene hvis noe går galt. Eller du kan ganske enkelt tilbakestille ruteren til fabrikkinnstillinger og sette den opp igjen. Vi anbefaler imidlertid ikke å gjøre dette hvis du ikke er 100% sikker på hva standardadministratorens påloggingsdetaljer er.
