Å ta vare på hjemmenettverket ditt og sørge for at det er sikret er veldig viktig. Du vil ikke at noen skal få tilgang til og bruke nettverket ditt uten autorisasjon. Hvis det skjer, er alle dine personlige filer og informasjon i fare.
I denne artikkelen skal vi forklare hvordan du logger deg på Optronix -ruteren og hva er de minimale endringene du bør gjøre for å sikre nettverket ditt . Men først, la oss gjøre oss klare!
Du kommer til å trenge:
- Kablet eller trådløs tilgang til nettverket
- En datamaskin eller en mobil enhet (smarttelefon eller nettbrett) for å koble til nettverket
- Optronix -ruteren påloggingsdetaljer
Standard Optronix Routerdetaljer: Hva er de?
Hver trådløse ruter kommer med standardadministratorpåloggingsdetaljer samt noen andre standardinnstillinger. Standard admin -påloggingsdetaljer hjelper deg med å få tilgang til Optronix Router Admin Dashboard. Og hvis disse er endret, kan du bruke dine tilpassede admin -påloggingsdetaljer.
Dette er Optronix Router Admin -påloggingsdetaljer:
- Standard IP -adresse: 192.168.1.1
- Standard brukernavn: admin
- Standard passord: ONU@ pluss de fire siste tegnene i MAC -adressen din. For eksempel ONU@ 3B61.
Merk: Hvis du ikke har klistremerket under ruteren, er her en detaljert guide for hvordan du finner rutere MAC -adressen .
Generelt bør disse påloggingsdetaljene skrives ut på en etikett som finnes under ruteren. Sjekk om du har denne etiketten og bruk admin -påloggingsdetaljene gitt der.
La oss logge inn på Optronix Router -innstillingene
Optronix -ruteren påloggingstrinn er ganske enkle. Hvis du har alt klart, bør du se admin -dashbordet om noen minutter. Følgende trinn vil hjelpe deg med å fullføre Optronix -ruterens påloggingsprosess .
Trinn 1 - Kontroller om du er koblet til nettverket
For å starte med påloggingsprosessen må du sørge for at enheten du bruker er koblet til nettverket, ellers vil det ikke være mulig å fullføre de andre trinnene. Når du vil koble enheten til nettverket , er det to alternativer: kablet og trådløst.
Hvis enheten din støtter en kablet tilkobling, anbefales det å bruke den. Den er mer stabil enn den trådløse tilkoblingen. Imidlertid kan mobile enheter ikke kobles til ved hjelp av en kablet tilkobling, så kobling til WiFi er et annet alternativ.
Trinn 2 - Start din favoritt nettleser
Etter at du har koblet deg, bør du starte nettleseren på enheten din. Du kan bruke mozilla, krom, kant, men sørg for at de er oppdatert. Nettleseren i dette tilfellet er bare et verktøy som lar oss få tilgang til ruterne nettbaserte grensesnitt som tilbyr en ganske praktisk og brukervennlig måte å konfigurere ruteren på.
Trinn 3 - Skriv inn Optronix IP i URL -linjen
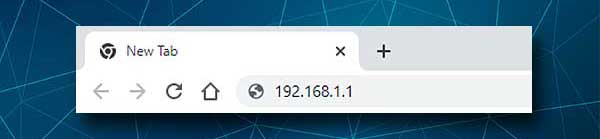
Skriv nå standard Optronix IP -adresse i nettleserens url -linjen. Sørg for å skrive den riktig, og skriv ikke IP -en i nettleserne søkefeltet. Disse feilene skjer oftere enn du tror. Når du klikker på Enter -tasten på tastaturet etter at du har skrevet IP, blir du bedt om å oppgi et brukernavn og et passord.
Dette betyr at IP -en er riktig. Hvis du ikke blir bedt om å gjøre det, og du mottar en feilmelding i nettleseren din, betyr det at IP -en er feil , eller at du har skrevet den feil.
Trinn 4 - Skriv inn Optronix Admin -brukernavn og passord
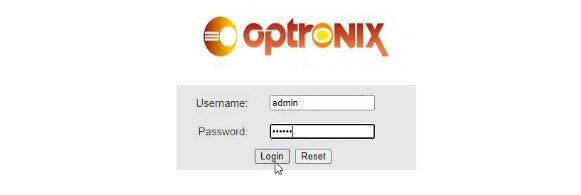
I brukernavnet/passordfeltene skriver du inn de nødvendige admin -påloggingsdetaljene. Vi har nevnt dem ovenfor eller sjekker ruteretiketten og bruker de som er skrevet ut der, hvis de er forskjellige. Vær oppmerksom her fordi brukernavnet og passordet er saksfølsomme.
Når du er ferdig med å skrive, klikker du på påloggingsknappen.
Trinn 5 - Begynn å administrere Optronix -innstillingene
Hvis alt er riktig, bør du se rutere nettbasert grensesnitt. Startskjermen inneholder noen grunnleggende informasjon om ruteren din, og du vil se menyene der spesifikke ruterinnstillinger er gruppert.
Siden vi allerede har nevnt at standardruterinnstillingene må endres så snart som mulig, her er bare noen få som vil gjøre nettverket ditt sikkert mot uautorisert tilgang og dine personlige filer og data trygt.
Det er andre endringer du kan gjøre i innstillingene, og du kan tenke på dem som flere lag med sikkerhet. Men i denne artikkelen kommer vi til å dekke bare følgende - å endre admin -påloggingspassordet og WiFi -nettverksnavnet og passordet.
Optronix Admin Passord: Hvordan endre det?
Hvis du lurer på hvorfor du bør endre administratorpassordet, forestill deg denne situasjonen. Du deler det trådløse passordet ditt med gjestene og besøkende. Det er ganske normalt i dag. Plutselig bestemmer en av dem å få tilgang til ruterinnstillingene dine .
Det vil ikke ta mye før han eller hun oppdager router -IP -adressen og prøver deretter noen ofte brukte brukernavn/passordkombinasjoner eller googler ut ruteradministratorens påloggingsdetaljer. Og på bare noen få minutter har han eller hun tilgang til ruterinnstillingene. Vi ønsker å stoppe dette, og dette er grunnen til at standardadministratorpassordet må endres.
La oss nå finne ut hvordan du endrer Optronix standardadministratorpassord.
Når du får tilgang til Optronix Router -innstillingene, må du klikke på vedlikehold i menyen øverst. Kontostyringssiden åpnes, og du bør få et alternativ til å endre administratorpassordet.
Velg administrasjon fra kontoen fra kontoen.
Skriv inn det nye passordet i feltet Nye passord , og skriv det deretter igjen i feltet Bekreft passord.
Klikk på Bruk for å bekrefte endringene, og du skal være logget ut av admin -dashbordet. Nå logger du bare på det nye administratorpassordet, og du kan fortsette å administrere ruterinnstillingene .
Optronix WiFi -navn og passord: Hvordan endre dem?
Det trådløse nettverksnavnet og passordet må også endres. Standard WiFi -navn kan oppdage rutermerket, og hvis du ikke bruker et passord for det trådløse nettverket ditt eller WiFi -passordet ditt er for svakt, må du endre det. På toppen av det anbefales det å endre det fra tid til annen.
Så når du logger deg på Optronix -ruteren, klikker du på nettverket i den horisontale menyen. WAN -innstillingssiden åpnes. Klikk på WLAN 2.4G i den horisontale undermenyen.
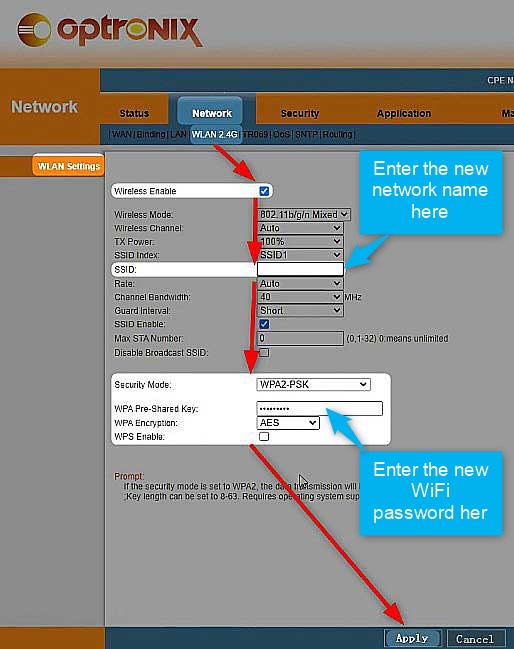
Nettverksnavnet kan endres i SSID -feltet. Bare slett den nåværende og skriv inn en ny.
Velg kun en sikkerhetsmodus WPA-PSK/WPA2-PSK eller WPA2-PSK .
Nå kan du slette det gamle passordet fra WPA-pre-delte nøkkelfelt og oppgi det nye trådløse passordet.
Sett WPA -krypteringen til AES .
Merk: Her vil du se WPS Aktiver avkrysningsruten. Sørg alltid for å holde dette alternativet deaktivert .
Anbefalt lesing:
Klikk nå på Bruk -knappen for å bekrefte endringene. Ikke glem å koble dine trådløse enheter igjen til nettverket ditt, men denne gangen bruker du det nye trådløse passordet.
Avsluttende ord
Når du kjenner Optronix Router -påloggingstrinn, er det en enkel oppgave å administrere og sikre ruteren. Uansett om du vil endre administrator eller trådløst passord, oppretter du et gjestettverk , aktiver foreldrekontroll - alt er bare noen få klikk unna. Ta imidlertid med notater om endringene du gjør. Det kan hende du må tilbakeføre noen innstillinger tilbake hvis noe ikke går som planlagt.
