Czy właśnie znalazłeś ten adres z tyłu routera w domyślnej bramie i teraz nie wiesz, jak go używać? Czy masz router lub punkt dostępu z tym adresem IP i potrzebujesz instrukcji, jak zmienić nazwę sieci i hasło lub jak zmienić inne ustawienia? Przyjechałeś we właściwe miejsce! Jesteśmy tutaj, aby powiedzieć ci wszystko, co musisz wiedzieć o 192.168.15.1. Zacznijmy od podstawowych informacji.
Czy 192.168.15.1 Publiczny lub prywatny adres IP?
To jest adres IPv4. Pochodzi z bloku prywatnych adresów klasy-C (wszystkie adresy IP 192.168.xx należą do tego bloku). Jest to więc prywatny adres. Ale co to znaczy?
Adresy prywatne to te, które nie mogą być kierowane przez Internet. Są one używane tylko w prywatnych sieciach (LAN). Każde urządzenie w sieci WI-FI Home ma prywatny adres IP. Twój router ma również prywatny adres. Twoje urządzenia używają tych adresów do komunikowania się ze sobą. Gdy chcą uzyskać dostęp do Internetu, wysyłają żądanie do routera i routera, następnie używają publicznego adresu IP (przypisanego przez dostawcę usług internetowych), aby skontaktować się z serwerem DNS i uzyskać niezbędne informacje. Po otrzymaniu informacji zwrotnej z serwera router wysyła dane/informacje do urządzeń.
W jednej sieci LAN może być tylko jedno urządzenie używające jednego adresu IP. Ten adres jest unikalny dla tego urządzenia, ale tylko wewnątrz tej sieci. Niektóre inne urządzenie w innej sieci (dowolne inne LAN) mogą mieć dokładnie ten sam adres. Problem pojawia się tylko wtedy, gdy dwa urządzenia w tej samej sieci mają ten sam adres IP. Problem ten jest znany jako konflikt IP.
192.168.15.1 jest częściej używany jako brama domyślna niż jako adres hosta (prawie nie będziesz mieć urządzenia podłączonego do sieci domowej z przypisanym jej adresem).
Co mogę zrobić z tym adresem?
Cóż, jeśli nie jest to twoja domyślna brama i nie jest jednym z adresów w puli DHCP, to nic.
Jeśli jest to twoja domyślna brama, to 192.168.15.1 jest kluczem, którego można użyć do odblokowania wszystkich rodzajów ustawień sieciowych i regulacji. Możesz dostosować/zmienić różne aspekty swojej sieci, zaczynając od podstawowych ustawień (Zmień SSID i hasło). Możesz dostosować ustawienia udostępniania, ustawienia kontroli rodzicielskiej, przypisać adresy statyczne do urządzeń, włączyć przekazywanie portów i wykonać inne zaawansowane korekty.
Jakie routery używają tego adresu jako domyślnej bramy?
192.168.15.1 nie jest popularnym wyborem, jeśli chodzi o domyślne adresy bramy. Niektóre inne adresy (192.168.1.1, 192.168.1.2) są znacznie bardziej popularne. Jednak w kilku starszych routerach i punktach dostępu, które wykorzystują go jako domyślną bramę. Najbardziej znani producenci korzystający z tego adresu to Linksys i D-Link. Herere niektóre z modeli z bramą 192.168.15.1.
D-Link: VWR-VRB1 (router bezprzewodowy), VWR-VR Rev B1 (router bezprzewodowy)
Linksys: WRP400, WRT54GP2A-ATV1, WRTP54G, WRT54GP2A-AT, WRT54GP2
Cybertan: WGV614-A3
Czy 192.168.15.1 Moja domyślna brama?
Jeśli nie znasz swojej domyślnej bramy lub nie jesteś pewien, możesz sprawdzić etykietę w router lub instrukcję obsługi, która z nią zawarła.
Jeśli nie ma etykiety i nie chcesz szukać instrukcji, możesz go łatwo znaleźć w kilku krokach, używając dokładnie tego samego urządzenia, którego używasz do odczytania tego artykułu. Nie ma znaczenia, czy działa na macOS, Windows, Linux, iOS lub Android. Możesz znaleźć domyślną bramę i adres IP urządzeń w mniej niż minutę.
Użytkownicy systemu Windows muszą po prostu otworzyć wiersz polecenia, wpisać jedno polecenie i naciśnij ENTER. Poleceniem jest ipconfig. Przewiń w dół i znajdź domyślną bramę.
Użytkownicy Linux mogą otworzyć terminal używać trasy polecenia -N.
Użytkownicy macOS mogą również używać terminalu i wpisać polecenie NetStat -NR.
Użytkownicy Androida mogą to zrobić w kilku krokach za pomocą telefonu/tabletu. Oto, jak powinien wyglądać ten proces:
Podłącz telefon/tablet do sieci Wi-Fi. Otwórz ustawienia Wi-Fi i dotknij i przytrzymaj nazwę sieci. Z menu rozwijanego wybierz Modyfikuj. Stuknij na pokaz zaawansowane opcje. Następnie przewiń w dół do ustawień IP. Dotknij go i wybierz statyczne zamiast DHCP. Adres IP routerów będzie objęty domyślną bramą.
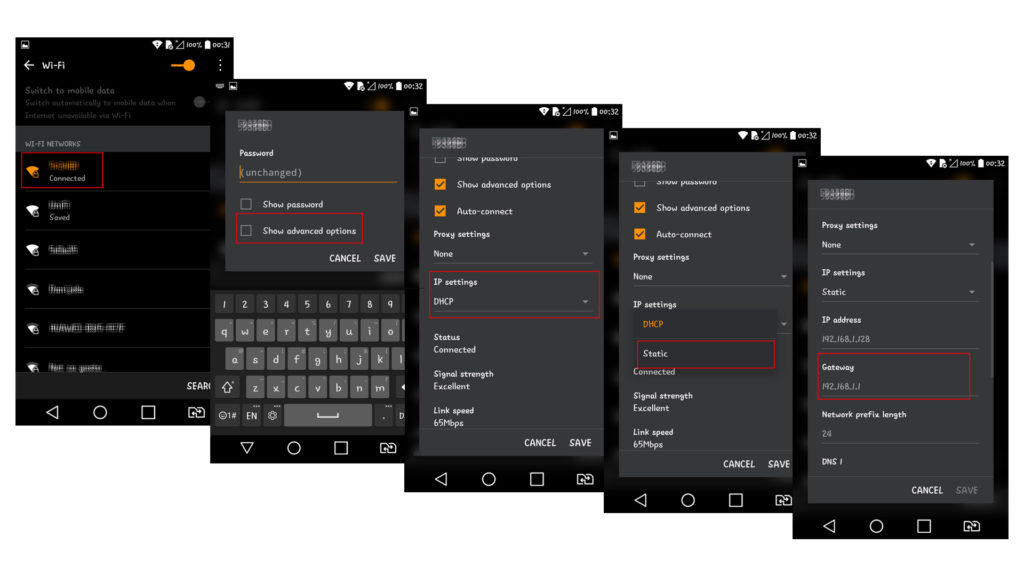
Krok po kroku - Jak znaleźć domyślną bramę za pomocą urządzenia z Androidem
Użytkownicy iOS muszą również wprowadzić ustawienia Wi-Fi i dotknąć litera I stojącą obok nazwy sieci. Przewiń w dół i poszukaj routera.
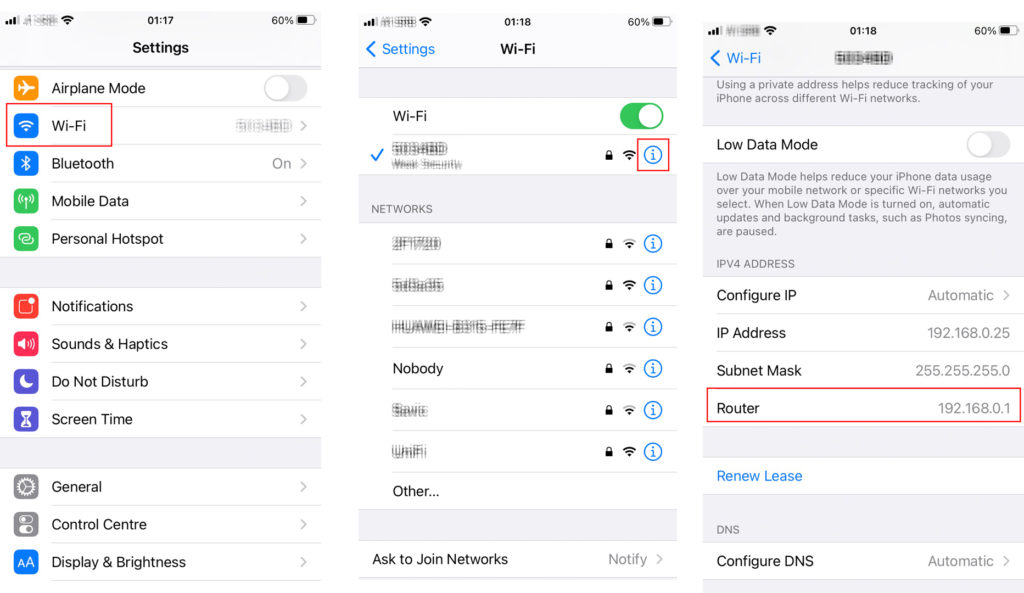
Krok po kroku - Jak znaleźć domyślną bramę za pomocą urządzenia iOS
Jak użyć 192.168.15.1 jako domyślnej bramy?
Ustawienia routera dostępu
Dostęp do ustawień, gdy znasz domyślną bramę, powinien być dość łatwy - są tylko dwa kroki.
Uwaga: Do celów tego artykułu użyliśmy D-Link VWR-VRB1, ale proces ten jest podobny dla każdego routera.
Krok 1: Otwórz przeglądarkę i wpisz domyślny adres IP. Wpisz to w pasku adresu.
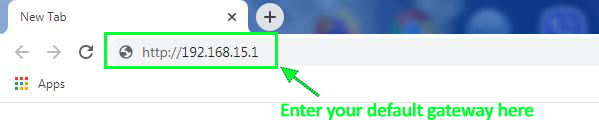
Krok 2: Gdy pojawi się okno logowania, wprowadź poświadczenia. Jeśli uzyskujesz dostęp do ustawień po raz pierwszy, użyj domyślnej nazwy użytkownika i hasła (zwykle wydrukowanego na etykiecie). W instrukcji można również znaleźć domyślne poświadczenia. Jeśli w przeszłości uzyskujesz dostęp do ustawień routera i zmieniłeś domyślną nazwę użytkownika i hasła, ale teraz ich nie pamiętam, prawdopodobnie będziesz musiał zresetować router - naciśnij przycisk resetowania przez 10 sekund.

Zmień SSID i hasło
Po wprowadzeniu ustawień możesz zmienić wszelkiego rodzaju parametry sieci Wi-Fi. Jedną rzeczą, którą ludzie często robią, aby chronić swoje Wi-Fi i uniemożliwić innym połączenie się z nim, jest zmiana nazwy i hasła Wi-Fi. Oto, co musisz zrobić, jeśli używasz routera z naszego przykładu (D-Link VWR-VRB1).
Wybierz dom, a następnie przejdź do zakładki bezprzewodowej. W polu SSID wprowadź nazwę sieci. To może być wszystko, co chcesz. Nie ma znaczenia, czy jest długi czy krótki. Następnie, w ramach bezpieczeństwa bezprzewodowego, wybierz WPA.

Po wybraniu WPA pojawi się inne menu. Powinieneś wybrać WPA2, ponieważ jest to bezpieczniejszy protokół bezprzewodowy.
Następnie wybierz klawisz wstępny i wprowadź hasło. Hasło powinno być alfanumeryczne i powinno być dość silne. Na koniec kliknij Zastosuj.

Wyloguj się i sprawdź, czy zmiany weszły w życie. Jeśli nie widzisz nazwy sieci Wi-Fi, spróbuj ponownie uruchomić router.
Przypisz statyczny adres IP do komputera lub dowolnego innego urządzenia w sieci
Ten jest również dość łatwy. Po otwarciu ustawień przejdź do domu i wybierz kartę DHCP.
W tym oknie zobaczysz dwie sekcje - konfiguracja DHCP i klientów LAN.

Konfiguracja DHCP pokazuje zakres dostępnych adresów IP (pula DHCP). Przed przypisaniem statycznego adresu IP do jednego z urządzeń należy wykluczyć z puli DHCP. Jeśli tego nie robisz, router może przypisać ten sam adres do innego urządzenia.
Teraz możesz przenieść się do klientów LAN. Powinieneś wprowadzić adres IP, który chcesz przypisać do urządzenia w pierwszym polu. Powinieneś również wprowadzić nazwę hosta urządzeń i adres MAC. Po wprowadzeniu wszystkich wymaganych informacji możesz kliknąć Zastosuj i wyloguj się.
Podobne artykuły:
- 192.168.1.254 - Jak uzyskać dostęp do konsoli administratora routera
- 192.168.10.1 Zaloguj się
- 192.168.100.1 - Szybki przewodnik dla początkujących
Łatwiejszym sposobem na dokonanie rezerwacji byłoby znalezienie urządzenia na końcu strony, zaznaczenie tego pola pod rezerwy i wykluczenie tego adresu z puli DHCP. Ta metoda może być trudna, jeśli adres, który chcesz przypisać do urządzenia, znajduje się gdzieś pośrodku puli DHCP. Radzimy używać adresów od początku lub z końca puli (jak 192.168.15.2/.3/.4 lub 192.168.15.252/.253/.254).
Czy 192.168.15.1 może być adresem IP hosta?
192.168.15.1 jest pierwszym dostępnym adresem IP w podsieci 192.168.15.1/24 (podsieć z maską podsieci 255.255.255.0), więc zostanie ona automatycznie przypisana do routera i nie może być adresem hosta (nie można jej przypisać ( Twój komputer, telefon lub dowolne inne urządzenie).
Jednak w większej sieci (na przykład 192.168.15.1/23), 192.158.15.1 może być jednym z dostępnych adresów IP hosta w puli DHCP.

Jak widać na powyższym obrazku, za pomocą innej maski podsieci (255.255.254.0 zamiast 255.255.255.0) zwiększy liczbę dostępnych adresów hosta (od 254 do 510), a jeden z adresów wewnątrz puli DHCP może być adres z naszego tytułu. Nigdy nie stanie się to w małej sieci domowej, ale jest to możliwe w większej sieci korporacyjnej.
Mam problemy z 192.168.15.1 - Rozwiązywanie problemów
Dostęp do deski rozdzielczej ustawień nie zawsze jest bezproblemowy. Herere niektóre z najczęstszych problemów.
Nie mogę uzyskać dostępu do strony logowania
Jeśli dostęp do strony logowania trwa zbyt długo, prawdopodobnie używasz niewłaściwego adresu IP. Jeszcze raz sprawdź domyślną bramę - użyj instrukcji, które dano ci minutę temu.
Jest mało prawdopodobne, ale możliwe jest również, że urządzenie, którego używasz, aby uzyskać dostęp do ustawień, a router ma ten sam adres IP (przez pomyłkę przypisałeś niewłaściwy statyczny adres IP). W takim przypadku musisz wydać swój adres IP, poczekać, aż router przypisuje inny adres IP od puli DHCP, a następnie spróbuj uzyskać dostęp do ustawień.
Logowanie trwa zbyt długo - nie mogę uzyskać dostępu do pulpitu nawigacyjnego
Używasz niewłaściwej nazwy użytkownika i/lub hasła. Jeśli nie było błędów pisania, masz dwie opcje: spróbuj zapamiętać nazwę użytkownika i hasło lub wykonać fabrycznie resetowanie (naciśnij i przytrzymaj przycisk resetowania przez 10 sekund).
