¿Acaba de encontrar esta dirección en la parte posterior de su enrutador en la puerta de enlace predeterminada y ahora no sabe cómo usarla? ¿Tiene un enrutador o un punto de acceso con esta dirección IP y necesita algunas instrucciones sobre cómo cambiar el nombre y la contraseña de su red, o cómo cambiar alguna otra configuración? ¡Has venido al lugar correcto! Estamos aquí para decirle todo lo que necesita saber sobre 192.168.15.1. Comencemos con alguna información básica.
¿Es 192.168.15.1 dirección IP pública o privada?
Esta es una dirección IPv4. Proviene del bloque de direcciones privadas de clase C (todas las direcciones IP 192.168.xx pertenecen a este bloque). Entonces, es una dirección privada. Pero ¿qué significa eso?
Las direcciones privadas son aquellas que no se pueden enrutar a través de Internet. Solo se usan dentro de las redes privadas (LAN). Cada dispositivo en la red Wi-Fi de su hogar tiene una dirección IP privada. Su enrutador también tiene una dirección privada. Sus dispositivos usan estas direcciones para comunicarse entre sí. Cuando desean acceder a Internet, envían la solicitud a su enrutador y su enrutador usa una dirección IP pública (asignada por su ISP) para contactar al servidor DNS y obtener la información necesaria. Una vez que recibe los comentarios del servidor, el enrutador envía datos/información a sus dispositivos.
Dentro de una sola LAN, solo puede haber un dispositivo que usa una dirección IP. Esa dirección es única para ese dispositivo, pero solo dentro de esa red. Algún otro dispositivo en alguna otra red (cualquier otra LAN) puede tener exactamente la misma dirección asignada a ella. El problema solo aparece cuando dos dispositivos en la misma red tienen la misma dirección IP. Ese problema se conoce como conflicto IP.
192.168.15.1 se usa con mayor frecuencia como una puerta de enlace predeterminada que como una dirección de host (difícilmente tendrá un dispositivo conectado a su red doméstica con esta dirección asignada).
¿Qué puedo hacer con esta dirección?
Bueno, si no es su puerta de enlace predeterminada y no es una de las direcciones en su grupo DHCP, entonces nada.
Si es su puerta de enlace predeterminada, entonces 192.168.15.1 es la clave que puede usar para desbloquear todo tipo de configuraciones y ajustes de red. Puede ajustar/cambiar varios aspectos de su red, comenzando con la configuración básica (cambiar SSID y contraseña). Puede ajustar la configuración de intercambio, la configuración de control de los padres, asignar direcciones estáticas a sus dispositivos, habilitar el reenvío de puertos y realizar otros ajustes avanzados.
¿Qué enrutadores usan esta dirección como puerta de enlace predeterminada?
192.168.15.1 no es una opción popular cuando se trata de direcciones de puerta de enlace predeterminadas. Algunas otras direcciones (192.168.1.1, 192.168.1.2) son mucho más populares. Sin embargo, hay algunos enrutadores más antiguos y puntos de acceso que lo usan como una puerta de enlace predeterminada. Los fabricantes más renombrados que usan esta dirección son LinkSys y D-Link. Herere algunas de las modelos con 192.168.15.1 Gateway.
D-Link: VWR-VRB1 (enrutador inalámbrico), VWR-VR Rev B1 (enrutador inalámbrico)
Linksys: WRP400, WRT54GP2A-ATV1, WRTP54G, WRT54GP2A-AT, WRT54GP2
Cybertan: WGV614-A3
¿Es 192.168.15.1 mi puerta de enlace predeterminada?
Si no conoce su puerta de enlace predeterminada o no está seguro, es posible que desee consultar la etiqueta en su enrutador o el manual de instrucciones que viene con él.
Si no hay etiqueta y no desea buscar el manual, puede encontrarla fácilmente, en solo unos pocos pasos, utilizando exactamente el mismo dispositivo que está utilizando para leer este artículo. No importa si se está ejecutando en MacOS, Windows, Linux, iOS o Android. Puede encontrar su puerta de enlace predeterminada y su dirección IP de dispositivos en menos de un minuto.
Los usuarios de Windows solo tienen que abrir el símbolo del sistema, escribir un solo comando y presione Entrar. El comando es ipconfig. Desplácese hacia abajo y encuentre la puerta de enlace predeterminada.
Los usuarios de Linux pueden abrir el terminal Uso de la ruta de comando -n.
Los usuarios de MACOS también pueden usar el terminal y escribir en el comando netstat -nr.
Los usuarios de Android pueden hacerlo en unos pocos pasos con su teléfono/tableta. Aquí hay cómo debería verse el proceso:
Conecte su teléfono/tableta a su red Wi-Fi. Abra la configuración de Wi-Fi y toque y mantenga presionado el nombre de su red. En el menú desplegable, seleccione Modificar. Toque Mostrar opciones avanzadas. Luego desplácese hacia abajo hasta la configuración de IP. Toque y seleccione Static en lugar de DHCP. La dirección IP de su enrutadores estará en la puerta de enlace predeterminada.
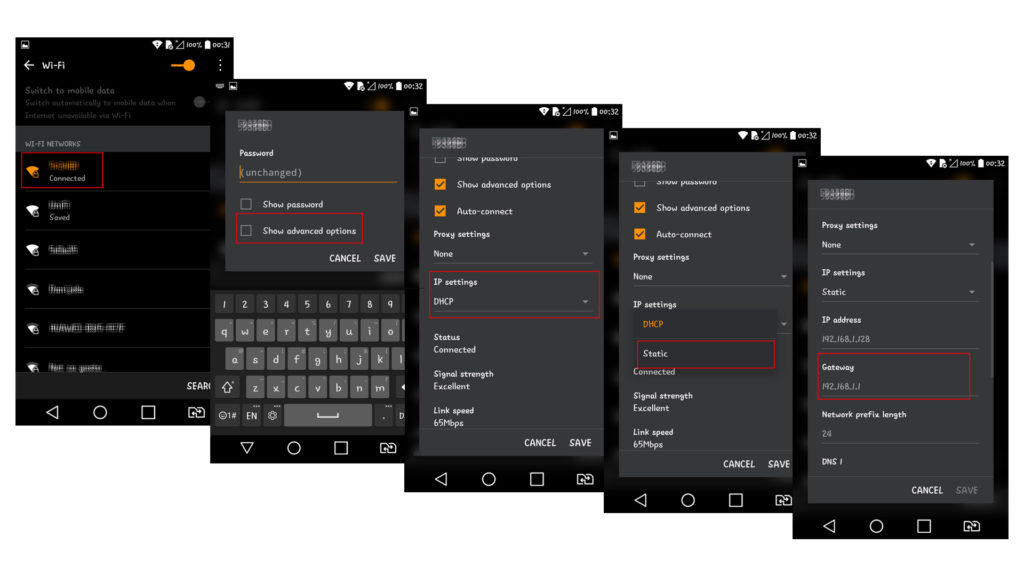
Paso a paso: cómo encontrar su puerta de enlace predeterminada usando su dispositivo Android
Los usuarios de iOS también tienen que ingresar la configuración de Wi-Fi y tocar la letra I de pie junto al nombre de su red. Desplácese hacia abajo y busque enrutador.
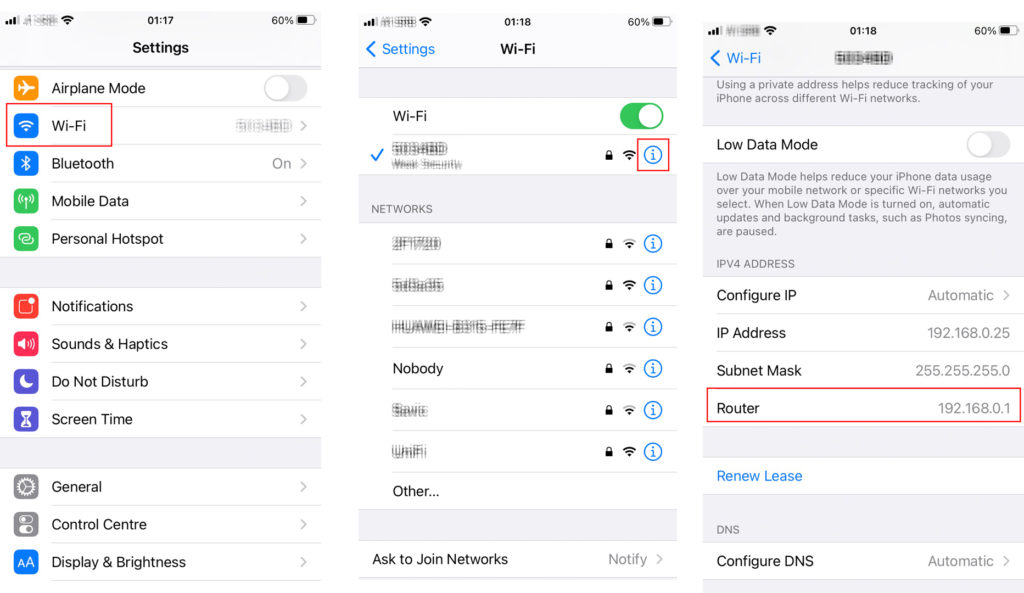
Paso a paso: cómo encontrar su puerta de enlace predeterminada usando su dispositivo iOS
¿Cómo usar 192.168.15.1 como una puerta de enlace predeterminada?
Configuración del enrutador de acceso
Acceder a la configuración, una vez que conozca su puerta de enlace predeterminada, debe ser bastante fácil: solo hay dos pasos.
Nota: Para los fines de este artículo, utilizamos D-Link VWR-VRB1, pero el proceso es similar para cada enrutador.
Paso 1: abra el navegador y escriba la dirección IP predeterminada. Escribirlo en su barra de direcciones.
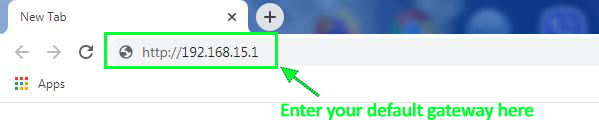
Paso 2: Cuando aparezca la ventana de inicio de sesión, ingrese sus credenciales. Si está accediendo a la configuración por primera vez, use el nombre de usuario y la contraseña predeterminados (generalmente impreso en la etiqueta). También puede encontrar las credenciales predeterminadas en el manual. Si ha estado accediendo a la configuración del enrutador en el pasado y ha cambiado el nombre de usuario y la contraseña predeterminados, pero ahora no puedo recordarlos, probablemente tendrá que restablecer su enrutador: presione el botón de reinicio para 10 segundos.

Cambiar SSID y contraseña
Una vez que ingrese la configuración, puede cambiar todo tipo de parámetros de red Wi-Fi. Una cosa que las personas a menudo hacen para proteger su Wi-Fi y evitar que otros se conecten a él es cambiar el nombre y la contraseña de Wi-Fi. Aquí está lo que tiene que hacer si está utilizando el enrutador de nuestro ejemplo (D-Link VWR-VRB1).
Seleccione Inicio, luego vaya a la pestaña inalámbrica. En el campo SSID, ingrese el nombre de la red. Puede ser lo que quieras. No importa si es largo o corto. Luego, bajo seguridad inalámbrica, seleccione WPA.

Una vez que seleccione WPA, aparecerá otro menú. Debe seleccionar WPA2, ya que este es un protocolo inalámbrico más seguro.
Luego, seleccione la tecla previa al intercambio e ingrese su contraseña. La contraseña debe ser alfanumérica y debe ser bastante fuerte. Finalmente, haga clic en Aplicar.

Iniciar sesión y ver si los cambios han entrado en vigencia. Si no puede ver su nombre de red Wi-Fi, intente reiniciar el enrutador.
Asigne IP estática a su PC o cualquier otro dispositivo en su red
Este también es bastante fácil. Una vez que abra la configuración, vaya a casa y seleccione la pestaña DHCP.
En esta ventana, verá dos secciones: la configuración DHCP y los clientes LAN.

La configuración de DHCP le muestra el alcance de las direcciones IP disponibles (grupo DHCP). Antes de asignar una dirección IP estática a uno de sus dispositivos, asegúrese de excluirla del grupo DHCP. Si no hace eso, su enrutador puede asignar esa misma dirección a algún otro dispositivo.
Ahora, puede mudarse a los clientes LAN. Se supone que debe ingresar la dirección IP que desea asignar a su dispositivo en el primer cuadro. También debe ingresar su nombre de host de dispositivos y dirección MAC. Una vez que ingrese toda la información requerida, puede hacer clic en Aplicar e iniciar sesión.
Artículos similares:
- 192.168.1.254 - Cómo acceder a la consola de administración del enrutador
- 192.168.10.1 Iniciar sesión
- 192.168.100.1 - Una guía rápida para principiantes
La forma más fácil de hacer una reserva sería encontrar su dispositivo al final de la página, marcar ese cuadro en reserva y excluir esta dirección del grupo DHCP. Este método puede ser complicado si la dirección que desea asignar a su dispositivo está en el medio del grupo DHCP. Nuestro consejo es usar las direcciones desde el principio o desde el final del grupo (como 192.168.15.2/.3/.4 o 192.168.15.252/.253/.254).
¿Puede 192.168.15.1 ser una dirección IP del host?
192.168.15.1 es la primera dirección IP disponible en una subred 192.168.15.1/24 (una subred con una máscara de subred 255.255.255.0), por lo que se asignará automáticamente a su enrutador y no puede ser una dirección de host (no se puede asignar su PC, teléfono o cualquier otro dispositivo).
Sin embargo, en una red más grande (por ejemplo, 192.168.15.1/23), 192.158.15.1 podría ser una de la dirección IP del host disponible en el grupo DHCP.

Como puede ver en la imagen de arriba, usar una máscara de subred diferente (255.255.254.0 en lugar de 255.255.255.0) aumentará el número de direcciones host disponibles (de 254 a 510), y una de las direcciones dentro del grupo DHCP puede ser la dirección de nuestro título. Esto nunca sucederá en una pequeña red doméstica, pero es una posibilidad en una red corporativa más grande.
Tengo problemas con 192.168.15.1 - Solución de problemas
Acceder al tablero de configuración no siempre es sin problemas. Herere algunos de los problemas más comunes.
No puedo acceder a la página de inicio de sesión
Si acceder a la página de inicio de sesión lleva demasiado tiempo, entonces probablemente use la dirección IP incorrecta. Verifique su puerta de enlace predeterminada una vez más; use las instrucciones que le hemos dado hace un minuto.
Es poco probable, pero también es posible que el dispositivo que usa para acceder a la configuración y su enrutador tengan la misma dirección IP (que, por error, asignó la dirección IP estática incorrecta a su dispositivo). En este caso, debe liberar su dirección IP, esperar a que el enrutador le asigne una dirección IP diferente desde el grupo DHCP y luego intente acceder a la configuración.
Iniciar sesión lleva demasiado tiempo: no puedo acceder al tablero
Está usando el nombre de usuario y/o contraseña incorrectos. Si no ha habido errores de escritura, entonces tiene dos opciones: intente recordar el nombre de usuario y la contraseña o hacer un reinicio de fábrica (presione y mantenga presionado el botón de reinicio para 10 segundos).
