Har du nettopp funnet denne adressen på baksiden av ruteren din under standard gateway og vet ikke hvordan du bruker den? Har du en ruter eller et tilgangspunkt med denne IP -adressen og trenger noen instruksjoner om hvordan du endrer nettverksnavn og passord, eller hvordan du endrer noen andre innstillinger? Du har kommet til rett sted! Vi er her for å fortelle deg alt du trenger å vite om 192.168.15.1. La oss starte med grunnleggende informasjon.
Er 192.168.15.1 offentlig eller privat IP -adresse?
Dette er en IPv4 -adresse. Den kommer fra blokken av private adresser i klasse-C (alle 192.168.xx IP-adresser tilhører denne blokken). Så det er en privat adresse. Men hva betyr det?
Private adresser er de som ikke kan bli dirigert over Internett. De brukes bare i private nettverk (LAN). Hver enhet på hjemmet Wi-Fi-nettverket har en privat IP-adresse. Ruteren din har også en privat adresse. Enhetene dine bruker disse adressene for å kommunisere med hverandre. Når de vil få tilgang til Internett, sender de forespørselen til ruteren og ruteren din og bruker en offentlig IP -adresse (tilordnet av ISP -en) for å kontakte DNS -serveren og få nødvendig informasjon. Når det først har fått tilbakemeldingene fra serveren, sender ruteren data/info til enhetene dine.
Inne i et enkelt LAN kan det bare være en enhet som bruker en IP -adresse. Denne adressen er unik for den enheten, men bare i det nettverket. Noen andre enheter i et annet nettverk (et hvilket som helst annet LAN) kan ha nøyaktig samme adresse som er tilordnet det. Problemet vises bare når to enheter i samme nettverk har samme IP -adresse. Det problemet er kjent som IP -konflikt.
192.168.15.1 brukes oftere som en standard gateway enn som vertsadresse (du vil knapt ha en enhet koblet til hjemmenettverket ditt med denne adressen tildelt den).
Hva kan jeg gjøre med denne adressen?
Vel, hvis det ikke er din standard gateway og ikke er en av adressene i DHCP -bassenget ditt, så ingenting.
Hvis det er din standard gateway, er 192.168.15.1 nøkkelen du kan bruke for å låse opp alle slags nettverksinnstillinger og justeringer. Du kan justere/endre forskjellige aspekter av nettverket ditt, starte med de grunnleggende innstillingene (endre SSID og passord). Du kan justere delingsinnstillinger, innstillinger for foreldrekontroll, tilordne statiske adresser til enhetene dine, aktivere portvideresending og utføre andre avanserte justeringer.
Hvilke rutere bruker denne adressen som en standard gateway?
192.168.15.1 er ikke et populært valg når det gjelder standard gateway -adresser. Noen andre adresser (192.168.1.1, 192.168.1.2) er langt mer populære. Imidlertid er noen få eldre rutere og tilgangspunkter som bruker det som en standard gateway. De mest anerkjente produsentene som bruker denne adressen er Linksys og D-Link. Herere noen av modellene med 192.168.15.1 Gateway.
D-Link: VWR-VRB1 (Wireless Router), VWR-VR Rev B1 (Wireless Router)
Linksys: WRP400, WRT54GP2A-ATV1, WRTP54G, WRT54GP2A-AT, WRT54GP2
Cybertan: WGV614-A3
Er 192.168.15.1 Standard gateway?
Hvis du ikke kjenner standard gateway eller ikke er sikker, kan det være lurt å sjekke ut etiketten på ruteren eller bruksanvisningen som fulgte med den.
Hvis det ikke er noen etikett og du ikke vil se etter manualen, kan du finne den enkelt, i bare noen få trinn, ved å bruke nøyaktig samme enhet som du bruker for å lese denne artikkelen. Det spiller ingen rolle om det kjører på macOS, Windows, Linux, iOS eller Android. Du kan finne standard gateway og IP -adressen til enhetene dine på mindre enn ett minutt.
Windows -brukere må bare åpne ledeteksten, skrive inn en enkelt kommando og trykke Enter. Kommandoen er ipconfig. Bla ned og finn standard gateway.
Linux -brukere kan åpne terminalen Bruke kommandomuten -N.
MacOS -brukere kan også bruke terminalen og skrive inn kommandoen NetStat -NR.
Android -brukere kan gjøre det i noen få trinn med telefonen/nettbrettet. Her er hvordan prosessen skal se ut:
Koble telefonen/nettbrettet til Wi-Fi-nettverket. Åpne Wi-Fi-innstillingene og trykk på og hold nettnavnet. Velg Endring av rullegardinmenyen. Trykk på Vis avanserte alternativer. Bla deretter ned til IP -innstillinger. Trykk på den og velg statisk i stedet for DHCP. Ruters IP -adresse vil være under standard gateway.
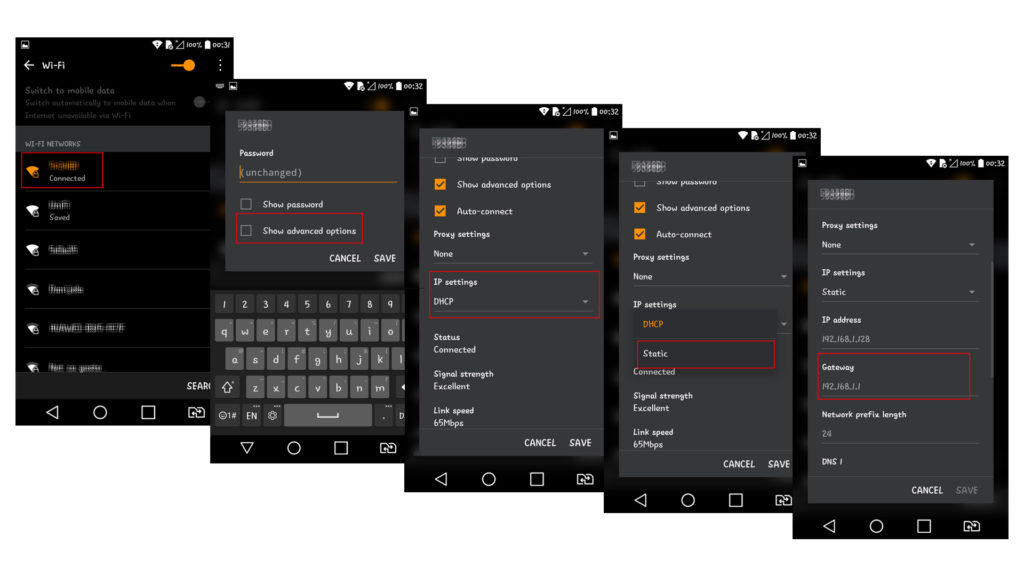
Trinn for trinn - Hvordan finne standard gateway ved hjelp av Android -enheten
IOS-brukere må også oppgi Wi-Fi-innstillingene og trykke på I-bokstaven som står ved siden av nettverksnavnet ditt. Bla nedover og se etter ruteren.
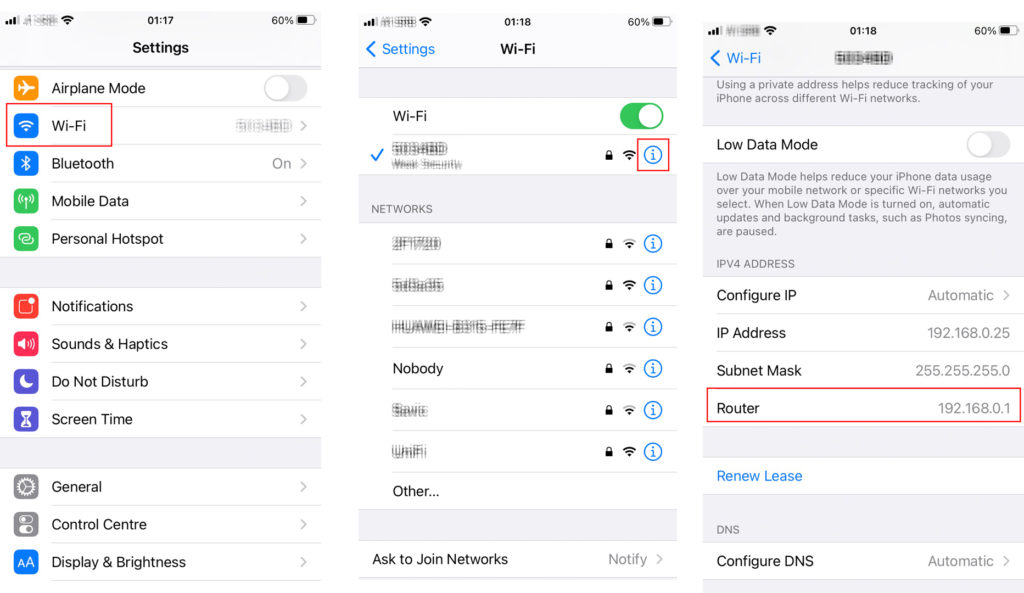
Trinn for trinn - Hvordan finne standard gateway ved hjelp av iOS -enheten
Hvordan bruke 192.168.15.1 som en standard gateway?
Få tilgang til ruterinnstillinger
Å få tilgang til innstillingene, når du kjenner standard gateway, skal være ganske enkelt - det er bare to trinn.
Merk: For formålene med denne artikkelen brukte vi D-Link VWR-VRB1, men prosessen er lik for hver ruter.
Trinn 1: Åpne nettleseren og skriv inn standard IP -adresse. Skriv den i adressefeltet.
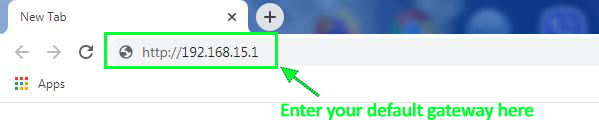
Trinn 2: Når påloggingsvinduet vises, skriv inn legitimasjonen. Hvis du får tilgang til innstillingene for første gang, bruk standard brukernavn og passord (vanligvis skrevet ut på etiketten). Du kan også finne standardopplysningene i manualen. Hvis du har tilgang til ruterinnstillingene i fortiden og endret standard brukernavn og passord, men nå kan du ikke huske dem, vil du sannsynligvis måtte tilbakestille ruteren - trykk på tilbakestillingsknappen for 10 sek.

Endre SSID og passord
Når du har angitt innstillingene, kan du endre alle slags Wi-Fi-nettverksparametere. En ting folk ofte gjør for å beskytte Wi-Fi og forhindre at andre kobles til det, er å endre Wi-Fi-navn og passord. Her er hva du må gjøre hvis du bruker ruteren fra vårt eksempel (D-Link VWR-VRB1).
Velg hjem, og gå deretter til den trådløse fanen. I SSID -feltet skriver du inn nettverksnavnet. Det kan være hva du vil. Det spiller ingen rolle om det er lang eller kort. Velg deretter WPA under trådløs sikkerhet.

Når du har valgt WPA, vises en annen meny. Du bør velge WPA2, da dette er en sikrere trådløs protokoll.
Velg deretter forhåndsdelte tast og skriv inn passordet ditt. Passordet skal være alfanumerisk og skal være ganske sterkt. Til slutt, klikk på Bruk.

Logg ut og se om endringene har trådt i kraft. Hvis du ikke kan se ditt Wi-Fi-nettverksnavn, kan du prøve å starte ruteren på nytt.
Tilordne statisk IP til din PC eller annen enhet i nettverket ditt
Denne er også ganske enkel. Når du har åpnet innstillingene, kan du gå hjem og velge DHCP -fanen.
I dette vinduet vil du se to seksjoner - DHCP -konfigurasjon og LAN -klienter.

DHCP -konfigurasjonen viser omfanget av tilgjengelige IP -adresser (DHCP Pool). Før du tildeler en statisk IP -adresse til en av enhetene dine, må du huske å ekskludere den fra DHCP -bassenget. Hvis du ikke gjør det, kan ruteren din tilordne den samme adressen til en annen enhet.
Nå kan du flytte til LAN -klientene. Du skal oppgi IP -adressen du vil tilordne til enheten din i den første boksen. Du bør også oppgi enhetens vertsnavn og MAC -adresse. Når du har angitt all nødvendig informasjon, kan du klikke på Bruk og logge ut.
Lignende artikler:
- 192.168.1.254 - Hvordan få tilgang til ruteren administrasjonskonsoll
- 192.168.10.1 Innlogging
- 192.168.100.1 - En rask guide for nybegynnere
Den enklere måten å gjøre en reservasjon på ville være å finne enheten din på slutten av siden, merke den boksen under Reserve, og ekskluder denne adressen fra DHCP -bassenget. Denne metoden kan være vanskelig hvis adressen du vil tilordne til enheten din er et sted midt i DHCP -bassenget. Vårt råd er å bruke adressene fra begynnelsen eller fra slutten av bassenget (som 192.168.15.2/.3/.4 eller 192.168.15.252/.253/.254).
Kan 192.168.15.1 være en verts -IP -adresse?
192.168.15.1 er den første tilgjengelige IP -adressen i et undernett fra 192.168.15.1/24 (et undernett med en 255.255.255.0 undernettmaske), så den kan automatisk tilordnes ruteren din og det kan ikke være en vertsadresse (den kan ikke tilordnes automatisk til ruteren din PC, telefon eller annen enhet).
Imidlertid i et større nettverk (for eksempel 192.168.15.1/23), 192.158.15.1 kan være en av den tilgjengelige verts -IP -adressen i DHCP -bassenget.

Som du ser fra bildet over, vil du bruke en annen undernettmaske (255.255.254.0 i stedet for 255.255.255.0) øke antall tilgjengelige vertsadresser (fra 254 til 510), og en av adressene i DHCP -bassenget kan være adressen fra tittelen vår. Dette vil aldri skje på et lite hjemnettverk, men det er en mulighet for et større bedriftsnettverk.
Jeg har problemer med 192.168.15.1 - Feilsøking
Å få tilgang til innstillingsdashbordet er ikke alltid problemfritt. Herere noen av de vanligste problemene.
Jeg kan ikke få tilgang til påloggingssiden
Hvis det tar for lang tid å få tilgang til påloggingssiden, bruker du sannsynligvis feil IP -adresse. Sjekk standard gateway igjen - bruk instruksjonene vi har gitt deg for et øyeblikk siden.
Det er usannsynlig, men det er også mulig at enheten du bruker for å få tilgang til innstillingene og ruteren din har samme IP -adresse (som du ved en feiltakelse har tildelt feil statisk IP -adresse til enheten din). I dette tilfellet må du gi ut IP -adressen din, vente på at ruteren skal tilordne deg en annen IP -adresse fra DHCP -bassenget, og deretter prøve å få tilgang til innstillingene.
Logging tar for lang tid - jeg kan ikke få tilgang til dashbordet
Du bruker feil brukernavn og/eller passord. Hvis det ikke har vært noen skrivefeil, har du to alternativer: prøv å huske brukernavnet og passordet eller gjøre en tilbakestilling av fabrikken (trykk og hold tilbakestillingsknappen i 10 sek).
