Você acabou de encontrar esse endereço na parte traseira do seu roteador no Gateway padrão e agora não sabe como usá -lo? Você tem um roteador ou um ponto de acesso com este endereço IP e precisa de algumas instruções sobre como alterar o nome e a senha da rede ou como alterar outras configurações? Você veio ao lugar certo! Estamos aqui para contar tudo o que você precisa saber sobre 192.168.15.1. Vamos começar com algumas informações básicas.
192.168.15.1 Endereço IP público ou privado?
Este é um endereço IPv4. Ele vem do bloco de endereços privados de classe C (todos os endereços IP 192.168.xx pertencem a este bloco). Então, é um endereço privado. Mas o que isso significa?
Endereços privados são aqueles que não podem ser roteados pela Internet. Eles são usados apenas em redes privadas (LANs). Todo dispositivo em sua rede Wi-Fi doméstico possui um endereço IP privado. Seu roteador também tem um endereço privado. Seus dispositivos usam esses endereços para se comunicar. Quando desejam acessar a Internet, eles enviam a solicitação ao seu roteador e seu roteador usa um endereço IP público (atribuído pelo seu ISP) para entrar em contato com o servidor DNS e obter as informações necessárias. Depois de receber o feedback do servidor, o roteador envia dados/informações para seus dispositivos.
Dentro de uma única LAN, pode haver apenas um dispositivo usando um endereço IP. Esse endereço é único para esse dispositivo, mas apenas dentro dessa rede. Algum outro dispositivo em outra rede (qualquer outra LAN) pode ter exatamente o mesmo endereço atribuído a ele. O problema aparece apenas quando dois dispositivos na mesma rede têm o mesmo endereço IP. Esse problema é conhecido como conflito de IP.
192.168.15.1 é mais frequentemente usado como um gateway padrão do que como um endereço de host (você dificilmente terá um dispositivo conectado à sua rede doméstica com este endereço atribuído a ele).
O que posso fazer com este endereço?
Bem, se não é o seu gateway padrão e não é um dos endereços no seu pool DHCP, então nada.
Se for o seu gateway padrão, 192.168.15.1 é a chave que você pode usar para desbloquear todos os tipos de configurações e ajustes de rede. Você pode ajustar/alterar vários aspectos da sua rede, começando com as configurações básicas (altere o SSID e a senha). Você pode ajustar as configurações de compartilhamento, as configurações de controle dos pais, atribuir endereços estáticos aos seus dispositivos, ativar o encaminhamento da porta e executar outros ajustes avançados.
Quais roteadores usam esse endereço como um gateway padrão?
192.168.15.1 não é uma escolha popular quando se trata de endereços de gateway padrão. Alguns outros endereços (192.168.1.1, 192.168.1.2) são muito mais populares. No entanto, alguns roteadores e pontos de acesso mais antigos que o usam como um gateway padrão. Os fabricantes mais renomados que usam esse endereço são Linksys e D-Link. Herere alguns dos modelos com 192.168.15.1 Gateway.
D-Link: VWR-VRB1 (roteador sem fio), VWR-VR Rev B1 (roteador sem fio)
Linksys: WRP400, WRT54GP2A-ATV1, WRTP54G, WRT54GP2A-AT, WRT54GP2
Cybertan: WGV614-A3
192.168.15.1 meu gateway padrão?
Se você não conhece o seu gateway padrão ou não tem certeza, convém conferir o rótulo no seu roteador ou no manual de instruções que o acompanha.
Se não houver rótulo e você não quiser procurar o manual, poderá encontrá -lo facilmente, em apenas algumas etapas, usando exatamente o mesmo dispositivo que você está usando para ler este artigo. Não importa se está em execução no macOS, Windows, Linux, iOS ou Android. Você pode encontrar seu gateway padrão e seu endereço IP de dispositivos em menos de um minuto.
Os usuários do Windows precisam apenas abrir o prompt de comando, digitar um único comando e pressione Enter. O comando é ipconfig. Role para baixo e encontre gateway padrão.
Os usuários do Linux podem abrir o terminal, use a rota de comando -n.
Os usuários do MacOS também podem usar o terminal e digitar o comando netStat -nr.
Os usuários do Android podem fazê -lo em algumas etapas com o telefone/tablet. Aqui está como o processo deve ser:
Conecte seu telefone/tablet à sua rede Wi-Fi. Abra as configurações Wi-Fi e toque e segure o nome da sua rede. No menu suspenso, selecione Modificar. Toque em Mostrar opções avançadas. Em seguida, role para baixo até as configurações de IP. Toque nele e selecione estática em vez de DHCP. O endereço IP do seu roteador estará sob o gateway padrão.
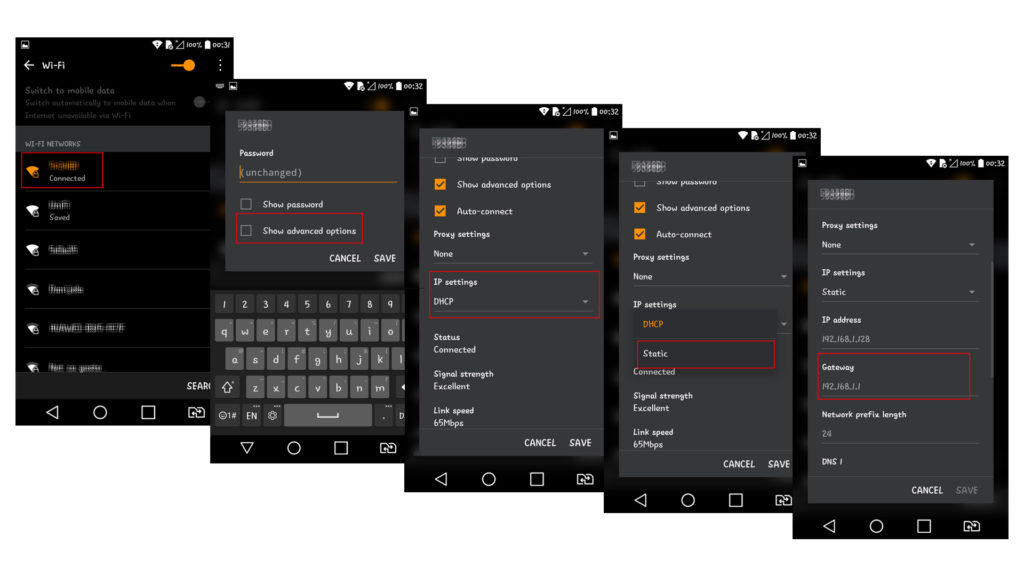
Passo a passo - como encontrar seu gateway padrão usando seu dispositivo Android
Os usuários do iOS também precisam inserir as configurações Wi-Fi e tocar na carta I de pé ao lado do nome da sua rede. Role para baixo e procure o roteador.
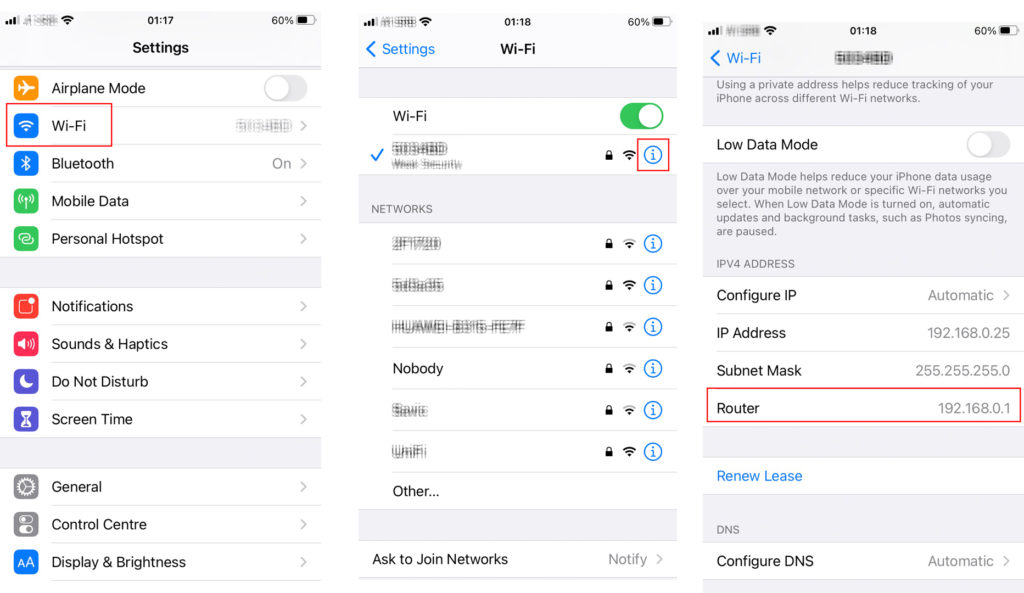
Passo a passo - como encontrar seu gateway padrão usando seu dispositivo iOS
Como usar 192.168.15.1 como um gateway padrão?
Acesse as configurações do roteador
O acesso às configurações, depois de conhecer o seu gateway padrão, deve ser bastante fácil - existem apenas duas etapas.
Nota: Para os fins deste artigo, usamos o D-Link VWR-VRB1, mas o processo é semelhante para cada roteador.
Etapa 1: abra o navegador e digite o endereço IP padrão. Digite -o na sua barra de endereços.
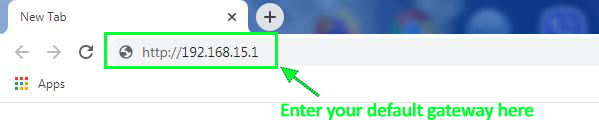
Etapa 2: Quando a janela de login aparecer, digite suas credenciais. Se você estiver acessando as configurações pela primeira vez, use o nome de usuário e a senha padrão (geralmente impressos no rótulo). Você também pode encontrar as credenciais padrão no manual. Se você está acessando as configurações do roteador no passado e alterou o nome de usuário e a senha padrão, mas agora não conseguem se lembrar delas, provavelmente terá que redefinir seu roteador - pressione o botão Redefinir por 10 segundos.

Alterar SSID e senha
Depois de inserir as configurações, você pode alterar todos os tipos de parâmetros de rede Wi-Fi. Uma coisa que as pessoas costumam fazer para proteger seu Wi-Fi e impedir que outras pessoas se conectem é alterar o nome e a senha do Wi-Fi. Aqui está o que você deve fazer se estiver usando o roteador do nosso exemplo (D-Link VWR-VRB1).
Selecione Home e vá para a guia sem fio. No campo SSID, digite o nome da rede. Pode ser o que você quiser. Não importa se é longo ou curto. Em seguida, em segurança sem fio, selecione WPA.

Depois de selecionar o WPA, outro menu aparecerá. Você deve selecionar WPA2, pois este é um protocolo sem fio mais seguro.
Em seguida, selecione a tecla pré-compartilhada e digite sua senha. A senha deve ser alfanumérica e deve ser bastante forte. Por fim, clique em Aplicar.

Faça logon e veja se as alterações entraram em vigor. Se você não consegue ver o nome da rede Wi-Fi, tente reiniciar o roteador.
Atribua IP estático ao seu PC ou qualquer outro dispositivo em sua rede
Este também é bastante fácil. Depois de abrir as configurações, vá para casa e selecione a guia DHCP.
Nesta janela, você verá duas seções - Configuração DHCP e clientes LAN.

A configuração DHCP mostra o escopo dos endereços IP disponíveis (DHCP Pool). Antes de atribuir um endereço IP estático a um de seus dispositivos, exclua -o do pool DHCP. Se você não fizer isso, seu roteador poderá atribuir o mesmo endereço a outro dispositivo.
Agora, você pode se mudar para os clientes da LAN. Você deve inserir o endereço IP que deseja atribuir ao seu dispositivo na primeira caixa. Você também deve inserir o nome do host e o endereço MAC de seus dispositivos. Depois de inserir todas as informações necessárias, você pode clicar em Aplicar e fazer logot.
Artigos semelhantes:
- 192.168.1.254 - Como acessar o Console Admin Console do roteador
- 192.168.10.1 Login
- 192.168.100.1 - Um guia rápido para iniciantes
A maneira mais fácil de fazer uma reserva seria encontrar seu dispositivo no final da página, marcar essa caixa sob reserva e excluir esse endereço do pool DHCP. Esse método pode ser complicado se o endereço que você deseja atribuir ao seu dispositivo estiver em algum lugar no meio do pool DHCP. Nosso conselho é usar os endereços do início ou do final do pool (como 192.168.15.2/.3/.4 ou 192.168.15.252/.253/.254).
192.168.15.1 pode ser um endereço IP do host?
192.168.15.1 é o primeiro endereço IP disponível em uma sub -rede 192.168.15.1/24 (uma sub -rede com uma máscara de sub -rede de 255.255.255.0), por isso será atribuído automaticamente ao seu roteador e não pode ser um endereço de host (não pode ser atribuído a seu PC, telefone ou qualquer outro dispositivo).
No entanto, em uma rede maior (por exemplo, 192.168.15.1/23), 192.158.15.1 pode ser um dos endereço IP do host disponível no pool DHCP.

Como você pode ver na imagem acima, usando uma máscara de sub -rede diferente (255.255.254.0 em vez de 255.255.255.0) aumentará o número de endereços de host disponível (de 254 a 510), e um dos endereços dentro do pool DHCP pode ser o endereço do nosso título. Isso nunca acontecerá em uma pequena rede doméstica, mas é uma possibilidade em uma rede corporativa maior.
Estou tendo problemas com 192.168.15.1 - Solução de problemas
O acesso ao painel de configurações nem sempre é livre de complicações. Herere alguns dos problemas mais comuns.
Eu não posso acessar a página de login
Se o acesso à página de login demorar muito, você provavelmente está usando o endereço IP errado. Verifique seu gateway padrão mais uma vez - use as instruções que lhe damos um minuto atrás.
É improvável, mas também é possível que o dispositivo que você esteja usando para acessar as configurações e seu roteador tenha o mesmo endereço IP (que você, por engano, atribuiu o endereço IP estático errado ao seu dispositivo). Nesse caso, você deve liberar seu endereço IP, aguarde o roteador para atribuir um endereço IP diferente do pool DHCP e, em seguida, tente acessar as configurações.
O login leva muito tempo - eu não posso acessar o painel
Você está usando o nome de usuário e/ou senha errados. Se não houver erros de digitação, você tem duas opções: tente se lembrar do nome de usuário e senha ou fazer uma redefinição de fábrica (pressione e segure o botão Redefinir por 10 segundos).
