Har du just hittat den här adressen på baksidan av din router under standardporten och vet nu inte hur du använder den? Har du en router eller en åtkomstpunkt med den här IP -adressen och behöver några instruktioner om hur du ändrar ditt nätverksnamn och lösenord, eller hur du ändrar några andra inställningar? Du har kommit till rätt plats! Vi är här för att berätta allt du behöver veta om 192.168.15.1. Låt oss börja med lite grundläggande information.
Är 192.168.15.1 offentlig eller privat IP -adress?
Detta är en IPv4 -adress. Det kommer från blocket av klass-C privata adresser (alla 192.168.xx IP-adresser tillhör detta block). Så det är en privat adress. Men vad betyder det?
Privata adresser är de som inte kan dirigeras via internet. De används endast i privata nätverk (LAN). Varje enhet i ditt hem Wi-Fi-nätverk har en privat IP-adress. Din router har också en privat adress. Dina enheter använder dessa adresser för att kommunicera med varandra. När de vill komma åt Internet skickar de begäran till din router och din router använder sedan en offentlig IP -adress (tilldelad av din ISP) för att kontakta DNS -servern och få nödvändig information. När den har fått feedback från servern skickar routern sedan data/info till dina enheter.
Inuti ett enda LAN kan det bara finnas en enhet som använder en IP -adress. Den adressen är unik för den enheten, men bara inuti det nätverket. Någon annan enhet i något annat nätverk (någon annan LAN) kan ha exakt samma adress tilldelad den. Problemet visas endast när två enheter i samma nätverk har samma IP -adress. Det problemet kallas IP -konflikt.
192.168.15.1 används oftare som standardport än som en värdadress (du kommer knappast att ha en enhet ansluten till ditt hemnätverk med den här adressen tilldelad den).
Vad kan jag göra med den här adressen?
Tja, om det inte är din standardport och inte är en av adresserna i din DHCP -pool, så ingenting.
Om det är din standardport är 192.168.15.1 nyckeln du kan använda för att låsa upp alla typer av nätverksinställningar och justeringar. Du kan justera/ändra olika aspekter av ditt nätverk, börja med de grundläggande inställningarna (ändra SSID och lösenord). Du kan justera delningsinställningar, inställningar för föräldrakontroll, tilldela statiska adresser till dina enheter, möjliggöra vidarebefordran av portar och utföra andra avancerade justeringar.
Vilka routrar använder den här adressen som en standardport?
192.168.15.1 är inte ett populärt val när det gäller standardportadresser. Vissa andra adresser (192.168.1.1, 192.168.1.2) är mycket mer populära. Men det är några äldre routrar och åtkomstpunkter som använder det som en standardport. De mest kända tillverkarna som använder den här adressen är Linksys och D-Link. Herere några av modellerna med 192.168.15.1 Gateway.
D-Link: VWR-VRB1 (Wireless Router), VWR-VR Rev B1 (Wireless Router)
Linksys: WRP400, WRT54GP2A-ATV1, WRTP54G, WRT54GP2A-AT, WRT54GP2
Cybertan: WGV614-A3
Är 192.168.15.1 min standardport?
Om du inte känner till din standardport eller inte är säker, kanske du vill kolla in etiketten på din router eller instruktionshandboken som medföljde.
Om det inte finns någon etikett och du inte vill leta efter manualen, kan du hitta den enkelt, på bara några steg, genom att använda exakt samma enhet som du använder för att läsa den här artikeln. Det spelar ingen roll om det körs på macOS, Windows, Linux, iOS eller Android. Du kan hitta din standardport och din enhets -IP -adress på mindre än en minut.
Windows -användare måste bara öppna kommandotolken, skriva in ett enda kommando och trycka på Enter. Kommandot är ipconfig. Rulla ner och hitta standardporten.
Linux -användare kan öppna terminalen Använd kommandoutvägen -N.
MACOS -användare kan också använda terminalen och skriva in kommandot NetStat -NR.
Android -användare kan göra det i några steg med sin telefon/surfplatta. Här är hur processen ska se ut:
Anslut din telefon/surfplatta till ditt Wi-Fi-nätverk. Öppna Wi-Fi-inställningarna och tryck på och håll ditt nätverksnamn. Välj Modifiera från rullgardinsmenyn. Tryck på Visa avancerade alternativ. Bläddra sedan ner till IP -inställningar. Klicka på den och välj statisk istället för DHCP. Din IP -adress för routrar kommer att vara under standardporten.
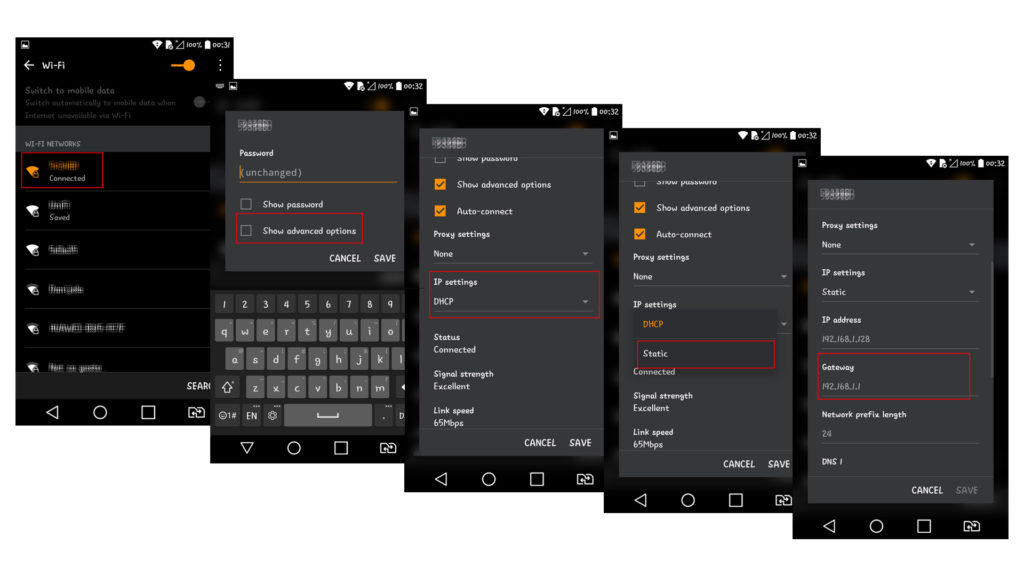
Steg för steg - Hur du hittar din standardport med din Android -enhet
iOS-användare måste också ange Wi-Fi-inställningarna och knacka på i-bokstaven som står bredvid ditt nätverksnamn. Rulla ner och leta efter router.
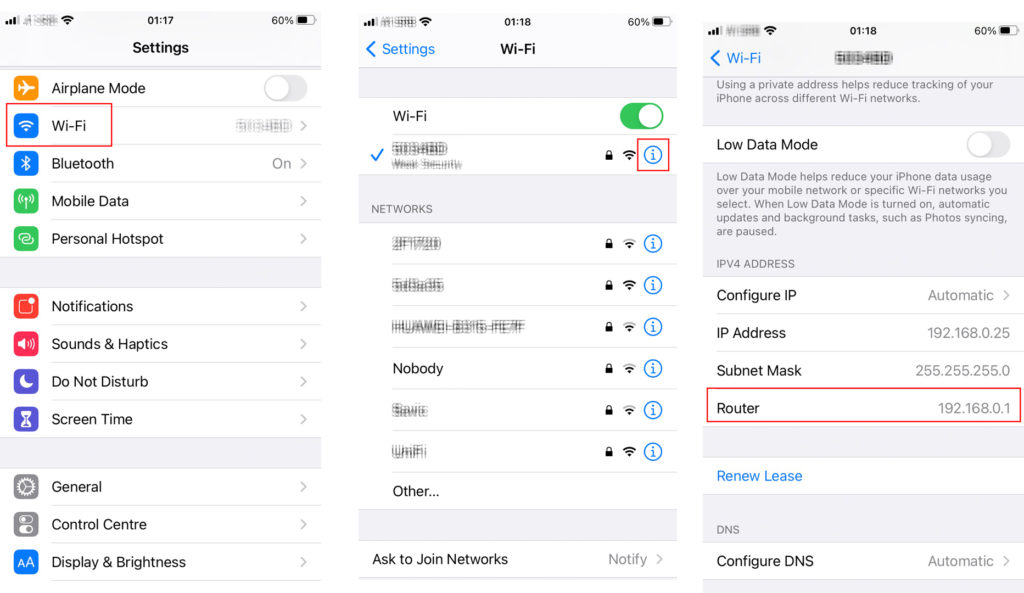
Steg för steg - Hur du hittar din standardport med din iOS -enhet
Hur använder jag 192.168.15.1 som standardport?
Access Router -inställningar
Att komma åt inställningarna, när du väl vet din standardport, bör det vara ganska enkelt - det finns bara två steg.
Obs: För den här artikeln använde vi D-Link VWR-VRB1, men processen liknar varje router.
Steg 1: Öppna webbläsaren och skriv in standard -IP -adressen. Skriv den i din adressfält.
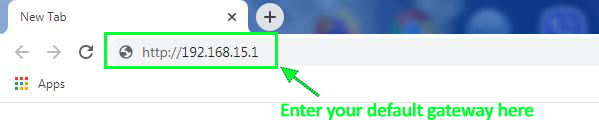
Steg 2: När inloggningsfönstret visas anger du dina referenser. Om du har åtkomst till inställningarna för första gången använder du standardanvändarnamnet och lösenordet (vanligtvis tryckt på etiketten). Du kan också hitta standarduppgifterna i manualen. Om du har åtkomst till routerinställningarna tidigare och ändrat standardanvändarnamnet och lösenordet, men nu kan inte komma ihåg dem, måste du förmodligen återställa din router - Tryck på återställningsknappen för 10SEC.

Ändra SSID och lösenord
När du anger inställningarna kan du ändra alla typer av Wi-Fi-nätverksparametrar. En sak som människor ofta gör för att skydda sin Wi-Fi och förhindra att andra ansluter till det är att ändra Wi-Fi-namn och lösenord. Här är vad du måste göra om du använder routern från vårt exempel (D-Link VWR-VRB1).
Välj hem och gå sedan till den trådlösa fliken. I fältet SSID anger du nätverksnamnet. Det kan vara vad du vill. Det spelar ingen roll om det är långt eller kort. Sedan, under trådlös säkerhet, välj WPA.

När du väljer WPA kommer en annan meny att visas. Du bör välja WPA2, eftersom detta är ett säkrare trådlöst protokoll.
Välj sedan fördelad tangent och ange ditt lösenord. Lösenordet ska vara alfanumeriskt och bör vara ganska starkt. Slutligen klickar du på Apply.

Logga ut och se om ändringarna har trätt i kraft. Om du inte kan se ditt Wi-Fi-nätverksnamn kan du försöka starta om routern.
Tilldela statisk IP till din dator eller någon annan enhet i ditt nätverk
Den här är också ganska enkel. När du öppnar inställningarna går du hem och väljer fliken DHCP.
I det här fönstret ser du två avsnitt - DHCP -konfiguration och LAN -klienter.

DHCP -konfigurationen visar dig omfattningen av tillgängliga IP -adresser (DHCP -pool). Innan du tilldelar en statisk IP -adress till en av dina enheter, se till att utesluta den från DHCP -poolen. Om du inte gör det kan din router tilldela samma adress till någon annan enhet.
Nu kan du flytta till LAN -klienterna. Du ska ange IP -adressen som du vill tilldela din enhet i den första rutan. Du bör också ange dina enheter värdnamn och MAC -adress. När du anger all nödvändig information kan du klicka på ANVÄNDNING och logga ut.
Liknande artiklar:
- 192.168.1.254 - Hur man får åtkomst till routeradministratörskonsolen
- 192.168.10.1 Inloggning
- 192.168.100.1 - En snabbguide för nybörjare
Det enklare sättet att boka skulle vara att hitta din enhet i slutet av sidan, markera den rutan under reserv och utesluta denna adress från DHCP -poolen. Den här metoden kan vara svårt om den adress du vill tilldela din enhet är någonstans mitt i DHCP -poolen. Vårt råd är att använda adresserna från början eller från slutet av poolen (som 192.168.15.2/.3/.4 eller 192.168.15.252/.253/.254).
Kan 192.168.15.1 vara en värd -IP -adress?
192.168.15.1 är den första tillgängliga IP -adressen i en 192.168.15.1/24 subnät (ett undernät med en 255.255.255.0 subnätmask), så det kommer automatiskt att tilldelas din router och det kan inte vara en värdadress (den kan inte tilldelas till tilldelningen till din dator, telefon eller någon annan enhet).
I ett större nätverk (till exempel 192.168.15.1/23) kan emellertid 192.158.15.1 vara en av de tillgängliga värdens IP -adresser i DHCP -poolen.

Som du kan se från bilden ovan kommer att använda en annan subnätmask (255.255.254.0 istället för 255.255.255.0) att öka antalet tillgängliga värdadresser (från 254 till 510), och en av adresserna i DHCP -poolen kan vara Adressen från vår titel. Detta kommer aldrig att hända på ett litet hemnätverk, men det är en möjlighet i ett större företagsnätverk.
Jag har problem med 192.168.15.1 - Felsökning
Att komma åt inställnings instrumentpanelen är inte alltid problemfri. Herere några av de vanligaste frågorna.
Jag kan inte komma åt inloggningssidan
Om åtkomst till inloggningssidan tar för lång tid, är du förmodligen att använda fel IP -adress. Kontrollera din standardport igen - använd instruktionerna som vi har gett dig för en minut sedan.
Det är osannolikt, men det är också möjligt att enheten som du använder för att komma åt inställningarna och din router har samma IP -adress (som du av misstag tilldelade fel statisk IP -adress till din enhet). I det här fallet måste du släppa din IP -adress, vänta på att routern tilldelar dig en annan IP -adress från DHCP -poolen och sedan försöka komma åt inställningarna.
Inloggning tar för lång tid - jag kan inte komma åt instrumentpanelen
Du använder fel användarnamn och/eller lösenord. Om det inte har funnits några typfel, har du två alternativ: försök att komma ihåg användarnamnet och lösenordet eller göra en fabriksåterställning (tryck och håll återställningsknappen för 10SEC).
