Haben Sie diese Adresse gerade auf der Rückseite Ihres Routers unter Standard -Gateway gefunden und wissen jetzt nicht, wie Sie sie verwenden sollen? Haben Sie einen Router oder einen Zugriffspunkt mit dieser IP -Adresse und benötigen einige Anweisungen zum Ändern Ihres Netzwerknamens und Ihres Kennworts oder wie Sie einige andere Einstellungen ändern? Du kommst am richtigen Ort! Wir sind hier, um Ihnen alles zu erzählen, was Sie über 192.168.15.1 wissen müssen. Beginnen wir mit einigen grundlegenden Informationen.
Ist 192.168.15.1 öffentliche oder private IP -Adresse?
Dies ist eine IPv4 -Adresse. Es stammt aus dem Block der privaten Klassen-C-Adressen (alle 192.168.XX IP-Adressen gehören zu diesem Block). Es ist also eine private Adresse. Aber was bedeutet das?
Private Adressen sind solche, die nicht über das Internet geleitet werden können. Sie werden nur in privaten Netzwerken (LANs) verwendet. Jedes Gerät in Ihrem Home Wi-Fi-Netzwerk verfügt über eine private IP-Adresse. Ihr Router hat auch eine private Adresse. Ihre Geräte verwenden diese Adressen, um miteinander zu kommunizieren. Wenn sie auf das Internet zugreifen möchten, senden sie die Anfrage an Ihren Router und Ihren Router und verwendet dann eine öffentliche IP -Adresse (von Ihrem ISP zugewiesen), um den DNS -Server zu kontaktieren und die erforderlichen Informationen zu erhalten. Sobald das Feedback vom Server abgerufen wird, sendet der Router dann Daten/Info an Ihre Geräte.
In einem einzigen LAN kann nur ein Gerät mit einer IP -Adresse vorhanden sein. Diese Adresse ist für dieses Gerät eindeutig, jedoch nur in diesem Netzwerk. Ein anderes Gerät in einem anderen Netzwerk (jedes andere LAN) kann genau dieselbe Adresse zugewiesen haben. Das Problem wird nur angezeigt, wenn zwei Geräte im selben Netzwerk dieselbe IP -Adresse haben. Dieses Problem wird als IP -Konflikt bezeichnet.
192.168.15.1 wird häufiger als Standard -Gateway als als Host -Adresse verwendet (Sie haben kaum ein Gerät, das mit dieser Adresse an Ihr Heimnetzwerk verbunden ist).
Was kann ich mit dieser Adresse machen?
Nun, wenn es nicht Ihr Standard -Gateway ist und nicht eine der Adressen in Ihrem DHCP -Pool ist, dann nichts.
Wenn es sich um Ihr Standard -Gateway handelt, ist 192.168.15.1 der Schlüssel, mit dem Sie alle Arten von Netzwerkeinstellungen und -anpassungen freischalten können. Sie können verschiedene Aspekte Ihres Netzwerks anpassen/ändern, beginnend mit den grundlegenden Einstellungen (SSID und Kennwort ändern). Sie können die Freigabeeinstellungen, die Einstellungen für die Steuerung der Eltern anpassen, Ihren Geräten statische Adressen zuweisen, die Portweiterleitung aktivieren und andere erweiterte Anpassungen durchführen.
Welche Router verwenden diese Adresse als Standard -Gateway?
192.168.15.1 ist bei Standard -Gateway -Adressen keine beliebte Wahl. Einige andere Adressen (192.168.1.1, 192.168.1.2) sind weitaus beliebter. Es gibt jedoch einige ältere Router und Zugriffspunkte, die es als Standard -Gateway verwenden. Die bekanntesten Hersteller, die diese Adresse verwenden, sind Linksys und D-Link. Herere einige der Models mit 192.168.15.1 Gateway.
D-Link: VWR-VRB1 (Wireless Router), VWR-VR Rev B1 (drahtloser Router)
Linksys: WRP400, WRT54GP2A-ATV1, WRTP54G, WRT54GP2A-AT, WRT54GP2
Cybertan: WGV614-A3
Ist 192.168.15.1 mein Standard -Gateway?
Wenn Sie Ihr Standard -Gateway nicht kennen oder nicht sicher sind, möchten Sie das Etikett auf Ihrem Router oder die damit verbundene Bedienungsanleitung überprüfen.
Wenn es kein Etikett gibt und Sie nicht nach dem Handbuch suchen möchten, können Sie es leicht in wenigen Schritten finden, indem Sie genau das gleiche Gerät verwenden, das Sie zum Lesen dieses Artikels verwenden. Es spielt keine Rolle, ob es auf MacOS, Windows, Linux, iOS oder Android ausgeführt wird. Sie finden Ihr Standard -Gateway und Ihre Geräte -IP -Adresse in weniger als einer Minute.
Windows -Benutzer müssen nur die Eingabeaufforderung öffnen, einen einzelnen Befehl eingeben und die Eingabetaste drücken. Der Befehl ist ipconfig. Scrollen Sie nach unten und suchen Sie das Standard -Gateway.
Linux -Benutzer können die Terminal -Verwendung der Befehlsroute -n öffnen.
MacOS -Benutzer können auch das Terminal verwenden und den Befehl netstat -nr eingeben.
Android -Benutzer können dies in wenigen Schritten mit ihrem Telefon/Tablet tun. Hier ist, wie der Prozess aussehen sollte:
Schließen Sie Ihr Telefon/Tablet an Ihr Wi-Fi-Netzwerk an. Öffnen Sie die Wi-Fi-Einstellungen und halten Sie Ihren Netzwerknamen auf. Wählen Sie im Dropdown -Menü ändern. Tippen Sie auf Erweiterte Optionen für Show. Scrollen Sie dann nach unten zu IP -Einstellungen. Tippen Sie darauf und wählen Sie statisch anstelle von DHCP. Die IP -Adresse Ihrer Router befindet sich unter dem Standard -Gateway.
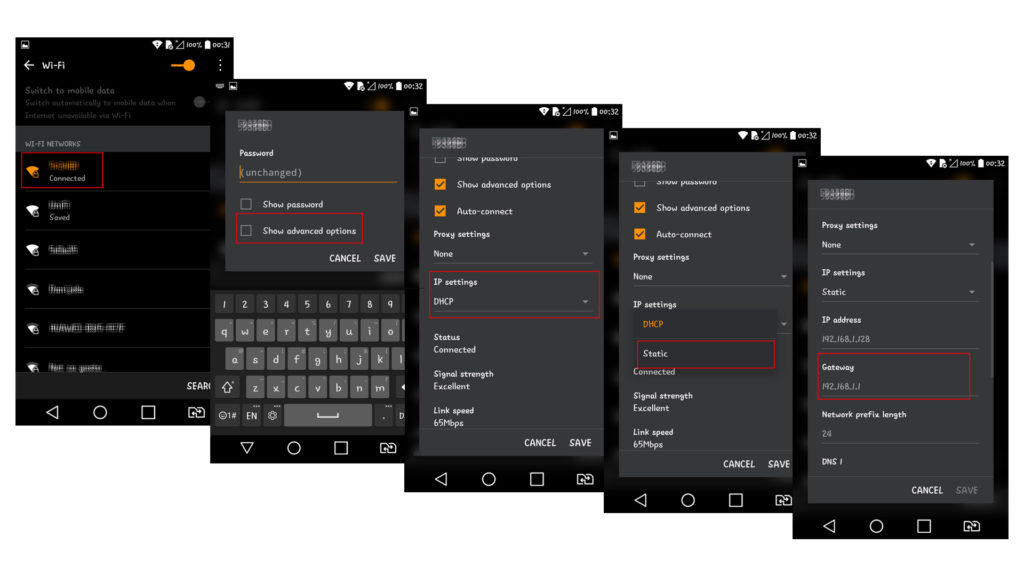
Schritt für Schritt - So finden Sie Ihr Standard -Gateway mit Ihrem Android -Gerät
IOS-Benutzer müssen auch die Wi-Fi-Einstellungen eingeben und auf den I-Brief neben Ihrem Netzwerknamen tippen. Scrollen Sie nach unten und suchen Sie nach Router.
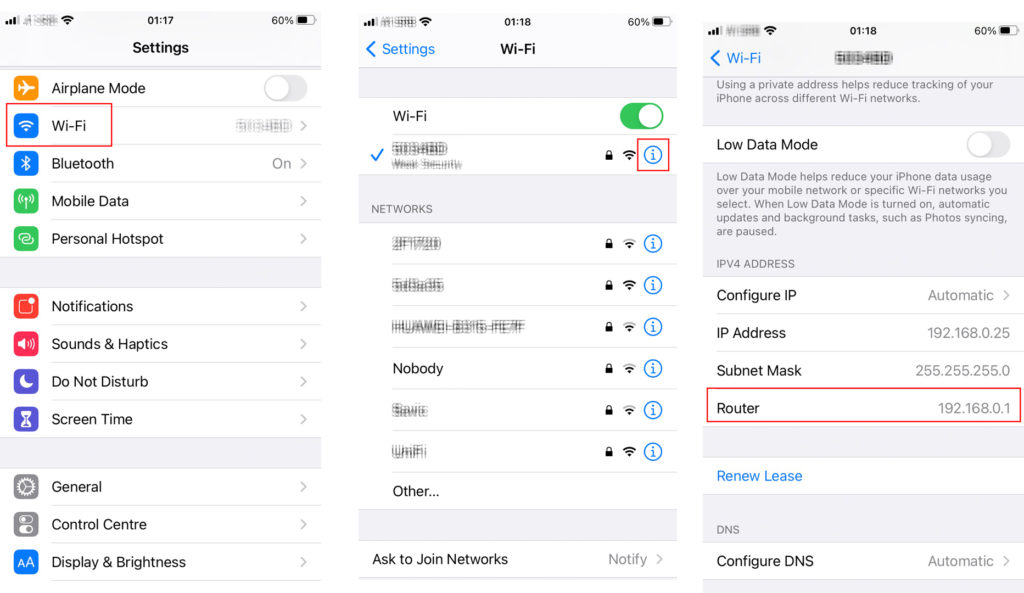
Schritt für Schritt - So finden Sie Ihr Standard -Gateway mit Ihrem iOS -Gerät
Wie benutze ich 192.168.15.1 als Standard -Gateway?
Greifen Sie auf Routereinstellungen zu
Wenn Sie auf die Einstellungen zugreifen, sollten Sie, sobald Sie Ihr Standard -Gateway kennen, ziemlich einfach sein - es gibt nur zwei Schritte.
Hinweis: Für die Zwecke dieses Artikels haben wir D-Link VWR-VRB1 verwendet, aber der Prozess ist für jeden Router ähnlich.
Schritt 1: Öffnen Sie den Browser und geben Sie die Standard -IP -Adresse ein. Geben Sie es in Ihre Adressleiste ein.
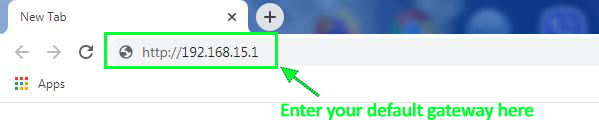
Schritt 2: Wenn das Anmeldefenster angezeigt wird, geben Sie Ihre Anmeldeinformationen ein. Wenn Sie zum ersten Mal auf die Einstellungen zugreifen, verwenden Sie den Standard -Benutzernamen und das Standardkennwort (normalerweise auf dem Etikett gedruckt). Sie können auch die Standardanmeldeinformationen im Handbuch finden. Wenn Sie in der Vergangenheit auf die Routereinstellungen zugegriffen haben und den Standard -Benutzernamen und das Standardkennwort geändert haben, können Sie sich jedoch nicht an sie erinnern, müssen Sie wahrscheinlich Ihren Router zurücksetzen - drücken Sie die RESET -Taste für 10 Sekunden.

Ändern Sie SSID und Passwort
Sobald Sie die Einstellungen eingegeben haben, können Sie alle Arten von Wi-Fi-Netzwerkparametern ändern. Eine Sache, die Menschen oft tun, um ihr WLAN zu schützen und andere daran zu hindern, sich mit ihm zu verbinden, ist die Änderung des Wi-Fi-Namens und des Passworts. Hier ist, was Sie tun müssen, wenn Sie den Router aus unserem Beispiel verwenden (D-Link VWR-VRB1).
Wählen Sie zu Hause und gehen Sie dann zur Registerkarte Wireless. Geben Sie im Feld SSID den Netzwerknamen ein. Es kann sein, was Sie wollen. Es spielt keine Rolle, ob es lang oder kurz ist. Wählen Sie unter drahtloser Sicherheit WPA.

Sobald Sie WPA auswählen, wird ein weiteres Menü angezeigt. Sie sollten WPA2 auswählen, da dies ein sichereres drahtloses Protokoll ist.
Wählen Sie dann die Taste vor dem Teilen aus und geben Sie Ihr Passwort ein. Das Passwort sollte alphanumerisch sein und ziemlich stark sein. Schließlich klicken Sie auf Bewerber.

Melden Sie sich aus und prüfen Sie, ob die Änderungen wirksam wurden. Wenn Sie Ihren Wi-Fi-Netzwerknamen nicht sehen können, starten Sie den Router neu.
Weisen Sie Ihrem PC oder einem anderen Gerät in Ihrem Netzwerk statische IP zu
Dieser ist auch ziemlich einfach. Sobald Sie die Einstellungen geöffnet haben, gehen Sie nach Hause und wählen Sie die Registerkarte DHCP.
In diesem Fenster sehen Sie zwei Abschnitte - DHCP -Konfiguration und LAN -Clients.

Die DHCP -Konfiguration zeigt Ihnen den Umfang der verfügbaren IP -Adressen (DHCP -Pool). Bevor Sie einem Ihrer Geräte eine statische IP -Adresse zuweisen, sollten Sie sie vom DHCP -Pool ausschließen. Wenn Sie dies nicht tun, kann Ihr Router einem anderen Gerät dieselbe Adresse zuweisen.
Jetzt können Sie zu den LAN -Kunden wechseln. Sie sollten die IP -Adresse eingeben, die Sie Ihrem Gerät im ersten Feld zuweisen möchten. Sie sollten auch Ihren Geräte -Hostnamen und Ihre MAC -Adresse eingeben. Sobald Sie alle erforderlichen Informationen eingegeben haben, können Sie auf Bewerber klicken und sich anmelden.
Ähnliche Artikel:
- 192.168.1.254 - So greifen Sie auf die Router -Administratorkonsole zu
- 192.168.10.1 Login
- 192.168.100.1 - Ein kurzer Leitfaden für Anfänger
Die einfachere Möglichkeit, eine Reservierung vorzunehmen, besteht darin, Ihr Gerät am Ende der Seite zu finden, diese Box unter Reserve zu markieren und diese Adresse aus dem DHCP -Pool auszuschließen. Diese Methode kann schwierig sein, wenn die Adresse, die Sie Ihrem Gerät zuweisen möchten, irgendwo in der Mitte des DHCP -Pools befindet. Unser Rat ist, die Adressen vom Anfang oder vom Ende des Pools zu verwenden (wie 192.168.15.2/3/.4 oder 192.168.15.252/253/254).
Kann 192.168.15.1 eine Host -IP -Adresse sein?
192.168.15.1 ist die erste verfügbare IP -Adresse in einem Subnetz von 192.168.15.1/24 (ein Subnetz mit einer Subnetzmaske von 255.255.255.0), sodass es Ihrem Router automatisch zugeordnet wird und keine Host -Adresse sein kann (es kann nicht zugewiesen werden (es kann nicht zugewiesen werden (es kann zugewiesen werden (es kann nicht zugewiesen werden Ihr PC, Ihr Telefon oder ein anderes Gerät).
In einem größeren Netzwerk (zum Beispiel 192.168.15.1/23) könnte 192.158.15.1 eine der verfügbaren Host -IP -Adresse im DHCP -Pool sein.

Wie Sie aus dem obigen Bild sehen können die Adresse von unserem Titel. Dies wird niemals in einem kleinen Heimnetzwerk passieren, aber es ist eine Möglichkeit in einem größeren Unternehmensnetzwerk.
Ich habe Probleme mit 192.168.15.1 - Fehlerbehebung
Der Zugriff auf das Dashboard der Einstellungen ist nicht immer problemlos. Herere einige der häufigsten Probleme.
Ich kann nicht auf die Anmeldeseite zugreifen
Wenn der Zugriff auf die Anmeldeseite zu lange dauert, verwenden Sie wahrscheinlich die falsche IP -Adresse. Überprüfen Sie Ihr Standard -Gateway erneut - Verwenden Sie die Anweisungen, die Sie vor einer Minute gegeben haben.
Es ist unwahrscheinlich, aber es ist auch möglich, dass das Gerät, mit dem Sie auf die Einstellungen zugreifen, und Ihr Router die gleiche IP -Adresse hat (die Sie versehentlich die falsche statische IP -Adresse zugewiesen haben). In diesem Fall müssen Sie Ihre IP -Adresse veröffentlichen, darauf warten, dass der Router Ihnen eine andere IP -Adresse aus dem DHCP -Pool zuweist, und dann versuchen Sie, auf die Einstellungen zuzugreifen.
Die Anmeldung in Anmeldung dauert zu lange - ich kann nicht auf das Dashboard zugreifen
Sie verwenden den falschen Benutzernamen und/oder das Passwort. Wenn keine Tippfehler vorliegen, haben Sie zwei Optionen: Machen Sie sich den Benutzernamen und das Passwort oder einen Werksreset durch (drücken Sie die RESET -Taste für 10 Sekunden).
