Krótki zarys
W tym artykule obejmuje kroki wymagane dla logowania routera TP-Link przy użyciu domyślnego IP TP-Link, nazwy użytkownika i hasła. Zapewnia również podstawowe zmiany, które musisz wprowadzić, aby zabezpieczyć sieć domową.
Przykłady podano dla starych modeli routera, a także nowoczesnych.
Kroki logowania routera tp-link
Krok 1: Podłącz do swojej sieci
Przed zalogowaniem się do routera musisz najpierw połączyć się z siecią. Możesz to zrobić za pomocą połączenia przewodowego lub bezprzewodowego. Wszystko zależy od urządzenia używanego do zalogowania się na stronie administratora routera TP-Link.
Krok 2: Uruchom przeglądarkę
Do strony ustawień routera można uzyskać za pomocą dowolnej przeglądarki już zainstalowanej na urządzeniu. Dlatego uruchom przeglądarkę i w pasku adresu jeden z domyślnych adresów IP TP -Link - 192.168.0.1 lub 192.168.1.1 i naciśnij Enter.
Do nowoczesnych modeli routerów TP-Link można uzyskać za pomocą http://tplinkwifi.net
Domyślny adres IP zależy od modelu routera, więc możesz sprawdzić naklejkę na dole routera lub znaleźć domyślną IP routera, wykonując kroki podane w tym artykule - znajdź domyślny router IP: Krok po kroku -Grient Przewodnik .
Krok 3: Wprowadź domyślną nazwę użytkownika i hasło routera
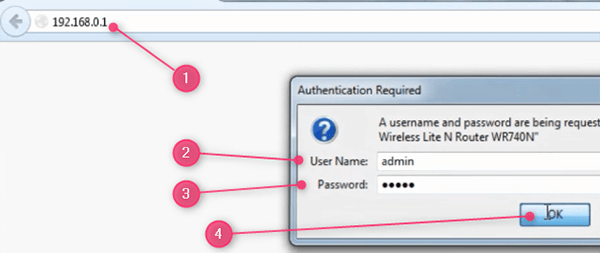
Jeśli adres IP routera jest poprawny, musisz wprowadzić domyślną nazwę użytkownika i hasło.
Domyślne szczegóły logowania routera TP-Link to:
- Administrator nazwy użytkownika
- Administrator hasła
*Pamiętaj, aby wpisać je w liściach niższych. Jeśli wcześniej zmieniłeś szczegóły logowania, zamiast tego użyj ich.
Kliknij OK .
Podstawowa konfiguracja routera TP-Link
Przy zakupie routera TP-Link jest już skonfigurowany w fabryce. Ma domyślny adres IP, aby uzyskać dostęp do strony logowania, domyślną nazwę użytkownika i hasła oraz domyślną nazwę sieci oraz hasło/pin bezprzewodowe.
Pozostawienie wszystkiego w ustawieniach domyślnych stanowi ryzyko bezpieczeństwa dla Twojej sieci. Dlatego zaleca się poświęcenie czasu i skonfigurowanie routera TP-Link . Przynajmniej zmień domyślne hasło routera i chroń sieć bezprzewodową za pomocą unikalnego i silnego hasła.
Zmień domyślne hasło routera TP-Link
Przede wszystkim musimy zmienić domyślną nazwę użytkownika i hasło logowania i hasła logowania routera TP. W ten sposób upewnimy się, że tylko możemy uzyskać dostęp do ustawień routera. Zaleca się również zapisanie nowego hasła do dalszego użycia.
Pokażemy ci, jak to zrobić za pomocą starego i nowoczesnego GUI.
GUI starego routera:
Najpierw zaloguj się do routera TP-Link. Postępuj zgodnie z powyższymi krokami.
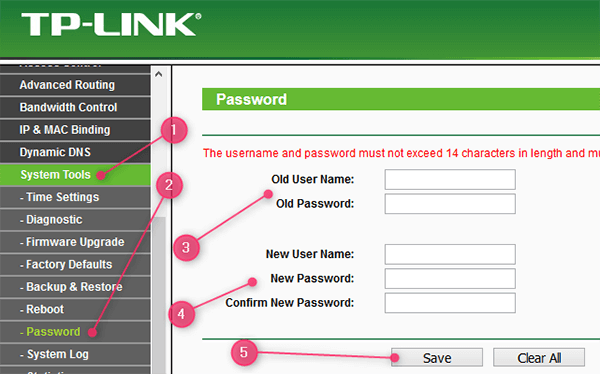
- Kliknij narzędzia systemowe w menu po lewej stronie.
- Następnie hasło.
- Wpisz starą (domyślną) nazwę użytkownika i hasło w odpowiednich polach.
- Wprowadź nową nazwę użytkownika i hasło w odpowiednich polach i pamiętaj, aby ponownie wpisać nowe hasło w potwierdzeniu nowego hasła .
- Kliknij Zapisz .
Nowoczesne router GUI:
Najpierw zaloguj się do routera TP-Link. Postępuj zgodnie z powyższymi krokami.
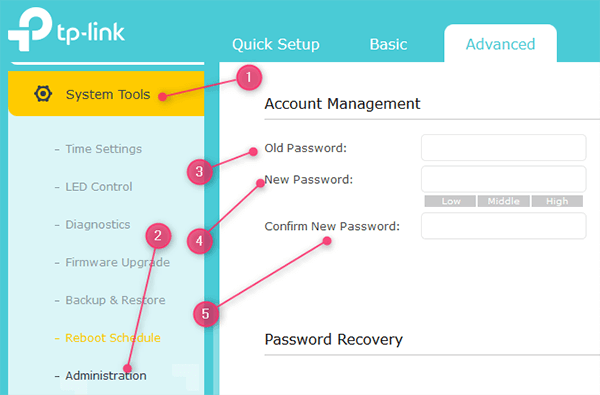
- Kliknij narzędzia systemowe w menu po lewej stronie.
- Następnie administracja.
- Wpisz stare (domyślne) hasło w polu starego hasła .
- Wpisz nowe hasło w nowym polu hasła .
- Wpisz ponownie nowe hasło w polu potwierdź nowe hasło .
- Kliknij Zapisz .
Zmień domyślny router TP-Link SSID i hasło bezprzewodowe
Domyślna nazwa sieci TP-Link (SSID) to zwykle TP-Link_XXXXXX lub TP-Link_XXXXXX_5G. Część XXXXXX jest kombinacją liczb i liter. Możesz łatwo zmienić je później w ustawieniach routera.
Domyślne hasło bezprzewodowe TP-Link, a także SSID, jest zwykle drukowane na etykiecie na dole routera.
Można je łatwo zmienić podczas początkowej szybkiej konfiguracji lub później, logując się do ustawień routera TP-Link.
Przejrzyj następujące kroki:
W przypadku starszych modeli routera TP-Link
Starsze GUI można znaleźć w routerze N TP-Link 300M. Spójrz więc, jak zmienić bezprzewodowe hasło TP-Link i SSID.
Zmiana SSID

- W menu po lewym kliknięciu bezprzewodowym .
- Następnie kliknij ustawienia bezprzewodowe .
- W nazwie sieci bezprzewodowej typu żądana nazwa sieci.
Zmiana hasła bezprzewodowego

- W menu po lewym kliknięciu bezprzewodowym .
- Następnie kliknij bezpieczeństwo bezprzewodowe .
- Przewiń w dół i sprawdź WPA/WPA2 - Personal (zalecane)
- W liście rozwijanej wersji Wybierz WPA2-PSK
- Ustaw szyfrowanie na AES.
- W polu hasła PSK typu unikalne i mocne hasło.
- Kliknij Zapisz .
Do nowoczesnych modeli routetów TP-Link.
Nowsze modele routera TP-Link mają nowoczesne GUI. W poniższym przykładzie użyjemy GUI Archer 7.
Zmiana podstawowych ustawień bezprzewodowych.

- Kliknij Basic .
- Następnie kliknij bezprzewodowy .
- oraz 5. Sprawdź radio bezprzewodowe Enable w 2,4 GHz, jak i 5 GHz Wireless .
- oraz 6. Wpisz nową nazwę sieci (SSID) i upewnij się, czy połączysz się z 2.4 czy 5 GHz.
Wpisz również silne hasła bezprzewodowe dla obu.
Zmiana zaawansowanych ustawień bezprzewodowych.

Jeśli chcesz grać w ustawieniach zaawansowanych, wykonaj następujące kroki.
- Kliknij Advanced .
- Następnie kliknij bezprzewodowy
- Następnie w ustawieniach bezprzewodowych .
- Wybierz, czy chcesz wprowadzić zmiany w zespole 2.4 lub 5 GHz .
- Sprawdź radio bezprzewodowe Włącz , a następnie wprowadzaj następujące zmiany:
- Nazwa sieci (SSID): Wpisz żądaną nazwę sieci. Upewnij się, że jest ci coś znajomego.
- Ukryj SSID: Nie musisz tego sprawdzać. Chociaż jest to uważane za dodatkową warstwę bezpieczeństwa w sieci, nie jest warte kłopotów.
- Bezpieczeństwo: Wybierz WPA/WPA2-Personal (zalecane)
- Wersja: Wybierz WPA2-PSK
- Szyfrowanie: Możesz wybrać AES tutaj.
- Hasło: Wpisz hasło bezprzewodowe i upewnij się, że jest wystarczająco silne. Połącz liczby i znaki specjalne z małymi i kapitałowymi literami, aby uzyskać najlepsze wyniki. Pamiętaj również, aby to zapisać J
- Tryb : 802.11 b/g/n mieszane
- Szerokość kanału i kanał można ustawić na automatyczne.
Rekomendowane lektury:
- O pomarańczowy router TP-Link: dogłębny przewodnik
- Światła routera routerem TP-Link Znaczenie: Wszystko, co musisz wiedzieć
Ostateczne słowa
Kroki logowania routera TP-Link są czymś, co każdy użytkownik musi się zapoznać. Jak widać, nie jest tak trudne do wprowadzenia niezbędnych zmian i zabezpieczenie sieci. Najlepsze jest to, że jest o wiele więcej do zmiany i modyfikacji zgodnie z potrzebami.
