Jeśli używasz bramy Helix Fi przez pewien czas, musisz dojść do sytuacji, w której chcesz zmodyfikować niektóre z jego ustawień. Niektóre ustawienia, które ludzie chcą zmienić, to nazwa sieci bezprzewodowej i hasło Wi -Fi lub chcą utworzyć sieć gości lub skonfigurować elementy sterujące rodzicielskie .
Nie ma znaczenia, co planujesz zrobić z ustawieniami routera, nie będziesz w stanie nic zrobić, dopóki najpierw zalogujesz się do routera helisy.
W tym artykule pokażemy Ci, jak uzyskać dostęp do ustawień routera helisy za pomocą domyślnych szczegółów logowania administratora.
Więc zacznijmy!
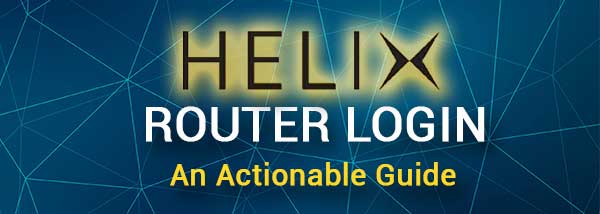
Będziesz potrzebować:
Jeśli chcesz uzyskać dostęp do deski rozdzielczej administratora routera Helix, będziesz potrzebować urządzenia takiego jak komputer stacjonarny lub laptop lub smartfon.
Musisz także podłączyć urządzenie z siecią routera helisy. Możesz to zrobić bezprzewodowo, jeśli masz hasło bezprzewodowe lub możesz bezpośrednio podłączyć urządzenie i router helisy za pomocą kabla sieciowego.
W końcu musisz mieć nazwę użytkownika i hasło administratora helisy. Możesz je znaleźć w następnej sekcji lub można je znaleźć w instrukcji obsługi i na etykiecie pod routerem.
Jakie są domyślne szczegóły routera helisy?
Użyj następujących szczegółów logowania administratora, aby uzyskać dostęp do ustawień routera helisy.
Domyślny adres IP routera helisy: 10.0.0.1
Domyślna nazwa użytkownika administratora helisy: administrator
Domyślne helisa Hasło Administratora: Hasło, zostaw go puste lub użyj hasła na etykiecie pod routerem helisy
Jeśli zmieniłeś domyślne szczegóły logowania administratora, możesz zalogować się za pomocą niestandardowych. Jeśli zapomniałeś niestandardowej nazwy użytkownika i hasła, możesz użyć domyślnych po zresetowaniu routera helisy do ustawień fabrycznych .
Jak uzyskać dostęp do deski rozdzielczej administratora routera helisy?
Poniższe kroki powinny pomóc Ci uzyskać dostęp do deski rozdzielczej administratora routera helisy. Szczegóły logowania administratora są wrażliwe na wielkość liter, więc zwróć uwagę.
Krok 1 - Podłącz urządzenie do sieci
Powiedzieliśmy już, że potrzebujesz urządzenia podłączonego do sieci routera helisy. Zadbaj o to, zanim spróbujesz uzyskać dostęp do ustawień routera . Jeśli twoje urządzenie nie jest podłączone, nie będziesz w stanie tego osiągnąć.
Krok 2 - Uruchom przeglądarkę internetową na swoim urządzeniu
Po potwierdzeniu, że urządzenie jest podłączone, uruchom przeglądarkę na urządzeniu. Każda z popularnych przeglądarki będzie wystarczająco dobra, ale większość firm routerowych zaleci korzystanie z Microsoft Edge lub Google Chrome.
Uwaga: Jeśli zdecydujesz się skorzystać z innej przeglądarki internetowej i masz pewne problemy z dostępem do pulpitu administratora routera , spróbuj zalogować się z innej przeglądarki.
Krok 3 - Wprowadź IP helisy na pasku adresu
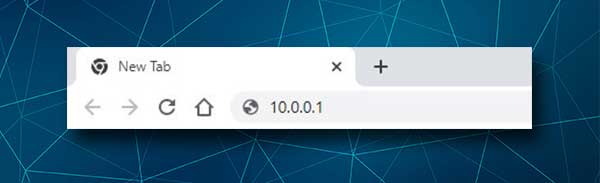
Domyślny adres IP routera helisy to 10.0.0.1. Musisz wpisać ten adres IP na pasku adresu przeglądarki. Następnie naciśnij klawisz Enter na klawiaturze i powinieneś zobaczyć stronę logowania routera Helix.
Jeśli strona logowania routera helisy się nie otwiera, musisz sprawdzić połączenie między urządzeniem a routerem, sprawdź, czy poprawnie wpisałeś adres IP, czy po prostu sprawdź, czy router faktycznie używa 10.0.0.1 jako domyślnej bramy .
Krok 4 - Wprowadź nazwę użytkownika i hasło administratora Helix
Gdy strona logowania routera Helisa poprosi o wprowadzenie nazwy użytkownika administratora i hasła, użyj tych, które dostarczyliśmy i naciśnij przycisk logowania. Powinno to zabrać na deskę rozdzielczą administratora routera Helix.
Jeśli jednak po raz pierwszy uzyskujesz dostęp do ustawień routera w celu skonfigurowania routera , zostaniesz poproszony o wprowadzenie żądanej nazwy sieci i hasła Wi -Fi.
W przypadku, gdy deska rozdzielcza administratora routera nie otwiera się po wprowadzeniu nazwy użytkownika i hasła, sprawdź, czy wpisałeś je poprawnie, czy sprawdź te wydrukowane na etykiecie routera.
Po uzyskaniu dostępu do deski rozdzielczej administratora routera Helix możesz łatwo dostosować ustawienia routera. Niektóre zmiany, które możesz wprowadzić w celu zwiększenia bezpieczeństwa sieci, zmieniają wszystkie ustawienia domyślne, takie jak domyślna nazwa i hasło Wi -Fi, tworzenie oddzielnej sieci gości, umożliwiając zintegrowaną zaporę ogniową i tak dalej.
Jak zmienić ustawienia Wi -Fi helisy?
Bezpieczne bezpieczeństwo sieci bezprzewodowej przed niechcianym dostępem jest naprawdę ważne, a w większości przypadków wystarczy ochrona jej za pomocą silnego hasła bezprzewodowego . Jeśli chcesz zmienić hasło bezprzewodowe, wykonaj następujące kroki:
1. Uzyskaj dostęp do ustawień routera helisy, jak opisano powyżej.
2. Kliknij bramę w menu, a następnie wybierz połączenie .
3. Kliknij Wi-Fi , a następnie wybierz Edytuj . Umożliwi to wybranie prawidłowego trybu bezpieczeństwa w celu ochrony sieci.
Twój bezprzewodowy router Helix obsługuje WPA2 i zawsze powinieneś wybrać ten tryb bezpieczeństwa. Ponieważ wykorzystuje AES (standard szyfrowania zaawansowanego), ten tryb bezpieczeństwa jest obecnie najbardziej zalecany, przynajmniej do momentu, gdy router helisy zacznie oferować WPA3.
4. Wypełnij wymagane pola i zmień bieżące hasło bezprzewodowe.
5. Potwierdź zmiany, klikając przycisk Zapisz.
Uwaga: Po zmianie nazwy sieci lub hasła sieci bezprzewodowej będziesz musiał ponownie połączyć urządzenia bezprzewodowe do nowej sieci.
Rekomendowane lektury:
- Jak zablokować sygnały Wi-Fi od sąsiadów? (Sposoby ograniczenia zakłóceń Wi-Fi)
- Jak powstrzymać telefon przed automatycznym połączeniem się z Wi-Fi?
- Twoje połączenie internetowe jest niestabilne (zoom) - dlaczego połączenie zoom jest niestabilne, jak to naprawić?
Ostateczne słowa
Wyjaśnione powyżej kroki powinny pomóc Ci uzyskać dostęp do ustawień routera helisy bez problemów. Jak widać, są one dość łatwe do naśladowania, a także wprowadzanie podstawowych zmian konfiguracji nie powinno stanowić problemu.
Jeśli nie możesz uzyskać dostępu do ustawień routera helisy, najpierw zalecamy sprawdzenie połączenia. Spróbuj użyć innej przeglądarki internetowej lub innego urządzenia lub nawet zmień rodzaj połączenia z bezprzewodowego na przewodowe i odwrotnie. Sprawdź również dokładność szczegółów logowania routera i czy poprawnie je wpisałeś. W większości przypadków wystarczy, abyś mógł kontynuować dostęp do ustawień routera .
