Ja jūs kādu laiku izmantojat Helix FI vārteju, jums ir jābūt nonākam situācijā, kad vēlaties mainīt dažus tā iestatījumus. Daži no iestatījumiem, ko cilvēki vēlas mainīt, ir bezvadu tīkla nosaukums un WiFi parole, vai arī viņi vēlas izveidot viesu tīklu vai iestatīt vecāku vadības ierīces .
Nav svarīgi, ko jūs plānojat darīt ar maršrutētāja iestatījumiem, jūs parasti nevarēsit darīt kaut ko, līdz vispirms piesakāties pie sava spirāles maršrutētāja.
Šajā rakstā mēs parādīsim, kā piekļūt Helix maršrutētāja iestatījumiem, izmantojot noklusējuma administratora pieteikšanās informāciju.
Tātad, sāksim!
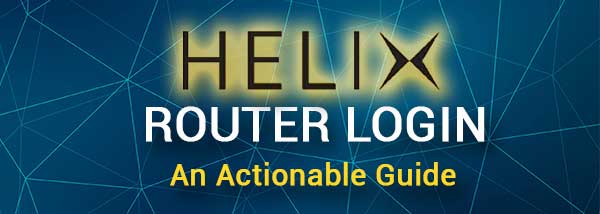
Jums būs nepieciešams:
Ja vēlaties piekļūt spirālveida maršrutētāja administratora informācijas panelim, jums būs nepieciešama ierīce, piemēram, darbvirsmas vai klēpjdators vai viedtālrunis.
Jums arī jāpievieno ierīce ar spirāles maršrutētāja tīklu. To var izdarīt bezvadu režīmā, ja jums ir bezvadu parole, vai arī varat savienot ierīci un spirāles maršrutētāju tieši, izmantojot tīkla kabeli.
Beidzot jums ir jābūt spirāles maršrutētāja administratora lietotājvārdam un parolei . Jūs tos varat atrast nākamajā sadaļā vai arī tos varat atrast lietotāju rokasgrāmatā un etiķetē zem maršrutētāja.
Kāda ir noklusējuma Helix maršrutētāja informācija?
Izmantojiet šo administratora pieteikšanās detaļu, lai piekļūtu spirāles maršrutētāja iestatījumiem.
Noklusējuma spirāles maršrutētāja IP adrese: 10.0.0.1
Noklusējuma spirāles administratora lietotājvārds: administrators
Noklusējuma spirāles administratora parole: parole, atstājiet to tukšu vai izmantojiet paroli etiķetē zem spirāles maršrutētāja
Ja esat mainījis noklusējuma administratora pieteikšanās informāciju, varat pieteikties ar pielāgotajām. Ja esat aizmirsis pielāgoto lietotājvārdu un paroli, pēc noklusējuma atiestatīšanas varat izmantot noklusējuma atiestatīšanu uz rūpnīcas noklusējumiem .
Kā piekļūt spirāles maršrutētāja administratora informācijas panelim?
Šīm darbībām vajadzētu palīdzēt piekļūt spirālveida maršrutētāja administratora informācijas panelim. Administratora pieteikšanās informācija ir jutīga pret gadījumiem, tāpēc pievērsiet uzmanību.
1. solis - pievienojiet ierīci tīklam
Mēs jau teicām, ka jums ir nepieciešama ierīce, kas savienota ar spirāles maršrutētāja tīklu. Lūdzu, parūpējieties par to, pirms mēģināt piekļūt maršrutētāja iestatījumam s. Ja jūsu ierīce nav savienota, jūs to nevarēsit sasniegt.
2. solis - palaidiet ierīces tīmekļa pārlūku
Pēc tam, kad esat apstiprinājis, ka ierīce ir pievienota, palaidiet ierīces pārlūku. Jebkurš no populārajiem pārlūkprogrammām būs pietiekami labs, taču vairums maršrutētāju uzņēmumu iesaka izmantot Microsoft Edge vai Google Chrome.
PIEZĪME: Ja jūs nolemjat izmantot citu tīmekļa pārlūku un jums ir dažas problēmas, kurās piekļūst maršrutētāja administratora informācijas panelim , mēģiniet pieteikties no cita pārlūka.
3. solis - adrešu joslā ievadiet spirāles IP
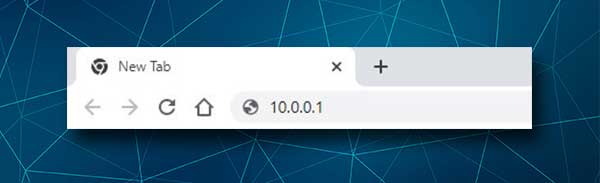
Noklusējuma spirāles maršrutētāja IP adrese ir 10.0.0.1. Šī IP adrese ir jāievada pārlūkprogrammu adreses joslā. Pēc tam nospiediet taustiņu Enter taustiņā tastatūrā, un jums vajadzētu redzēt spirāles maršrutētāja pieteikšanās lapu.
Ja Helix maršrutētāja pieteikšanās lapa netiek atvērta, tad jums jāpārbauda savienojums starp ierīci un maršrutētāju, pārbaudiet, vai esat pareizi ierakstījis IP vai vienkārši jāpārbauda, vai maršrutētājs faktiski izmanto 10.0.0.1 kā noklusējuma vārteju .
4. solis - ievadiet spirāles administratora lietotājvārdu un paroli
Kad spirāles maršrutētāja pieteikšanās lapā tiek lūgts ievadīt administratora lietotājvārdu un paroli, izmantojiet tos, kurus mēs esam nodrošinājuši, un nospiediet pieteikšanās pogu. Tam vajadzētu aizvest jūs uz spirāles maršrutētāja administratora informācijas paneli.
Tomēr, ja šī ir pirmā reize, kad piekļūstat maršrutētāja iestatījumiem, lai konfigurētu maršrutētāju , jums tiks lūgts ievadīt vēlamo WiFi tīkla nosaukumu un paroli.
Ja maršrutētāja administratora informācijas panelis netiek atvērts pēc lietotājvārda un paroles ievadīšanas, pārbaudiet, vai esat tos pareizi ierakstījis, vai pārbaudiet, vai tie ir drukāti maršrutētāja etiķetē.
Kad esat piekļuvis spirāles maršrutētāja administratora informācijas panelī, jūs varat viegli pielāgot maršrutētāja iestatījumus. Dažas no izmaiņām, kuras varat veikt, lai palielinātu tīkla drošību, maina visus noklusējuma iestatījumus, piemēram, noklusējuma WiFi nosaukumu un paroli, izveidojot atsevišķu viesu tīklu, ļaujot integrētajam ugunsmūrim utt.
Kā mainīt spirāles wifi iestatījumus?
Bezvadu tīkla nodrošināšana no nevēlamas piekļuves ir patiešām svarīga, un vairumā gadījumu pietiek ar to aizsargāt ar spēcīgu bezvadu paroli . Ja vēlaties mainīt bezvadu paroli, izpildiet šīs darbības:
1. Piekļūstiet spirāles maršrutētāja iestatījumiem, kā aprakstīts iepriekš.
2. Izvēlnē noklikšķiniet uz vārtejas un pēc tam atlasiet Connection .
3. Noklikšķiniet uz Wi-Fi un pēc tam atlasiet Rediģēt . Tas ļaus jums izvēlēties pareizo drošības režīmu, lai aizsargātu tīklu.
Jūsu spirāles bezvadu maršrutētājs atbalsta WPA2 , un jums vienmēr jāizvēlas šis drošības režīms. Tā kā tas izmanto AES (uzlabotu šifrēšanas standartu), šis drošības režīms šobrīd ir visvairāk ieteicams, vismaz līdz brīdim, kad jūsu spirāles maršrutētājs sāk piedāvāt WPA3.
4. Aizpildiet nepieciešamos laukus un mainiet pašreizējo bezvadu paroli.
5. Apstipriniet izmaiņas, noklikšķinot uz pogas Saglabāt.
Piezīme: mainot bezvadu tīkla nosaukumu vai paroli, bezvadu ierīces būs jāpārveido jaunajā tīklā.
Ieteicamā lasīšana:
- Kā bloķēt kaimiņu Wi-Fi signālus? (Veidi, kā samazināt Wi-Fi traucējumus)
- Kā apturēt manu tālruni automātiski izveidot savienojumu ar Wi-Fi?
- Jūsu interneta savienojums ir nestabils (tālummaiņa) - kāpēc jūsu tālummaiņas savienojums ir nestabils, kā to novērst?
Galīgie vārdi
Iepriekš izskaidrotajām darbībām vajadzētu palīdzēt bez problēmām piekļūt spirālveida maršrutētāja iestatījumiem. Kā redzat, tos ir diezgan viegli ievērot, kā arī veikt dažas pamata konfigurācijas izmaiņas nevajadzētu parādīt problēmu.
Ja jūs nevarat piekļūt saviem spirāles maršrutētāja iestatījumiem, vispirms iesakām pārbaudīt savienojumu. Mēģiniet izmantot citu tīmekļa pārlūku vai citu ierīci vai pat mainīt savienojuma veidu no bezvadu uz vadu un otrādi. Pārbaudiet arī maršrutētāja pieteikšanās informācijas precizitāti un to, vai esat tos pareizi ierakstījis. Vairumā gadījumu tas ir pietiekami, lai ļautu jums turpināt piekļūt maršrutētāja iestatījumiem .
