Om du använder Helix FI -gateway under en tid måste du ha kommit till en situation där du vill ändra några av dess inställningar. Några av de inställningar som människor vill ändra är det trådlösa nätverksnamnet och WiFi -lösenordet eller de vill skapa ett gästnätverk eller ställa in föräldrarkontroller .
Det spelar ingen roll vad du planerar att göra med routerinställningarna, du kommer inte att kunna göra någonting tills du loggar in på din Helix Router först.
I den här artikeln kommer vi att visa dig hur du får åtkomst till Helix Router -inställningarna med hjälp av standardadministratörsinloggningsinformationen.
Så, låt oss börja!
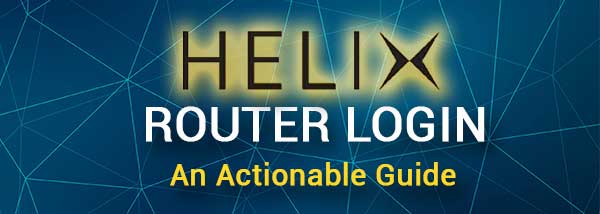
Du kommer att behöva:
Om du vill komma åt Helix Router Admin -instrumentpanelen behöver du en enhet som en skrivbord eller en bärbar dator eller en smartphone.
Du måste också ansluta enheten till ditt Helix Router -nätverk. Du kan göra det trådlöst om du har det trådlösa lösenordet eller om du kan ansluta din enhet och Helix -routern direkt med en nätverkskabel.
Till sist måste du ha Helix Router Admin -användarnamn och lösenord . Du kan hitta dem i nästa avsnitt eller så kan du hitta dem tryckta i användarhandboken och på etiketten under routern.
Vilka är standardhelix -routerinformationen?
Använd följande administratörsinloggningsdetalj för att komma åt dina Helix Router -inställningar.
Standard Helix Router IP -adress: 10.0.0.1
Standard Helix Admin Användarnamn: Admin
Standard Helix Admin -lösenord: Lösenord, lämna det tomt eller använd lösenordet på etiketten under Helix Router
Om du har ändrat standardinloggningsuppgifterna kan du logga in med de anpassade. Om du har glömt det anpassade användarnamnet och lösenordet kan du använda standard efter att du har återställt din Helix -router till fabriksinställningar .
Hur får jag åtkomst till Helix Router Admin -instrumentpanelen?
Följande steg bör hjälpa dig att komma åt Helix Router Admin -instrumentpanelen. Administratörens inloggningsuppgifter är skiftlägeskänsliga så var uppmärksam.
Steg 1 - Anslut enheten till nätverket
Vi har redan sagt att du behöver en enhet ansluten till Helix Router -nätverket. Ta hand om det innan du försöker komma åt routerinställningen . Om din enhet inte är ansluten kommer du inte att kunna uppnå det.
Steg 2 - Starta webbläsaren på din enhet
När du har bekräftat att enheten är ansluten startar webbläsaren på din enhet. Någon av de populära webbläsarna kommer att vara tillräckligt bra men de flesta routerföretag rekommenderar att du använder Microsoft Edge eller Google Chrome.
Obs: Om du bestämmer dig för att använda en annan webbläsare och du har några problem med att komma åt routern Admin -instrumentpanelen kan du prova att logga in från en annan webbläsare.
Steg 3 - Ange Helix IP i adressfältet
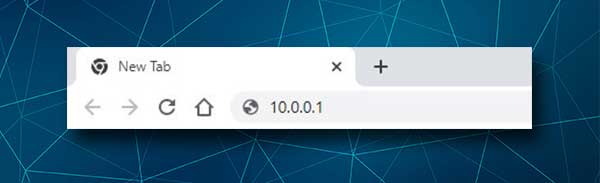
Standard Helix Router IP -adressen är 10.0.0.1. Du måste skriva den här IP -adressen i webbläsarens adressfält. Tryck på Enter -tangenten på tangentbordet efter det så ska du se Helix Router -inloggningssidan.
Om Helix Router -inloggningssidan inte öppnas, måste du kontrollera anslutningen mellan enheten och routern, kontrollera om du har skrivit ip korrekt eller helt enkelt kontrollera om din router faktiskt använder 10.0.0.1 som standardport.
Steg 4 - Ange Helix Admin -användarnamn och lösenord
När Helix Router -inloggningssidan ber dig att ange administratörens användarnamn och lösenord, använd de som vi har angett och tryck på inloggningsknappen. Detta bör ta dig till Helix Router Admin -instrumentpanelen.
Men om detta är första gången du kommer åt routerinställningarna för att konfigurera din router , kommer du att bli ombedd att ange önskat WiFi -nätverksnamn och lösenord.
Om routern Admin -instrumentpanelen inte öppnas efter att du har angett användarnamnet och lösenordet, kontrollera om du har skrivit dem korrekt eller kontrollerar de som är tryckta på routeretiketten.
När du har åtkomst till Helix Router Admin -instrumentpanelen kan du enkelt anpassa routerinställningarna. Några av de ändringar du kan göra för att öka din nätverkssäkerhet ändrar alla standardinställningar som standard WiFi -namn och lösenord, vilket skapar ett separat gästnätverk, vilket möjliggör den integrerade brandväggen och så vidare.
Hur ändrar jag Helix WiFi -inställningarna?
Att hålla ditt trådlösa nätverk säkert från oönskad åtkomst är verkligen viktigt och i de flesta fall räcker det att skydda det med ett starkt trådlöst lösenord . Om du vill ändra det trådlösa lösenordet följer du dessa steg:
1. Öppna Helix Router -inställningarna som beskrivits ovan.
2. Klicka på Gateway i menyn och välj sedan anslutningen .
3. Klicka på Wi-Fi och välj sedan redigera . Detta gör att du kan välja rätt säkerhetsläge för att skydda ditt nätverk.
Din Helix Wireless Router stöder WPA2 och du bör alltid välja detta säkerhetsläge. Eftersom den använder AES (Advanced Encryption Standard) är detta säkerhetsläge det mest rekommenderade för tillfället, åtminstone tills din Helix -router börjar erbjuda WPA3.
4. Fyll i de obligatoriska fälten och ändra det aktuella trådlösa lösenordet.
5. Bekräfta ändringarna genom att klicka på spara -knappen.
Obs: När du ändrar det trådlösa nätverksnamnet eller lösenordet måste du återansluta dina trådlösa enheter till det nya nätverket.
Rekommenderad läsning:
- Hur blockerar jag Wi-Fi-signaler från grannar? (Sätt att minska Wi-Fi-störningar)
- Hur hindrar jag min telefon från att automatiskt ansluta till Wi-Fi?
- Din internetanslutning är instabil (zoom) - Varför är din zoomanslutning instabil hur du fixar den?
Sista ord
Stegen som förklaras ovan bör hjälpa dig att komma åt Helix Router -inställningarna utan problem. Som ni ser är de ganska enkla att följa och också göra några grundläggande konfigurationsändringar bör inte representera ett problem.
Om du inte kan komma åt dina Helix Router -inställningar rekommenderar vi först att kontrollera anslutningen. Försök använda en annan webbläsare eller en annan enhet eller till och med ändra typen av anslutning från trådlöst till trådbundet och vice versa. Kontrollera också noggrannheten för inloggningsinformationen för router och om du har skrivit dem korrekt. I de flesta fall räcker detta för att låta dig fortsätta komma åt routerinställningarna .
