Czy wiesz, jak zmienić hasło Wi-Fi ? Czy wiesz, dlaczego musisz to zrobić? Jeśli jesteś zainteresowany odpowiedziami na te i wiele innych pytań związanych z tym tematem, jesteś we właściwym miejscu.
Przedstawiamy Ci szczegółowo tę procedurę i, oczywiście, pokazamy, jak zmienić hasło Wi-Fi .
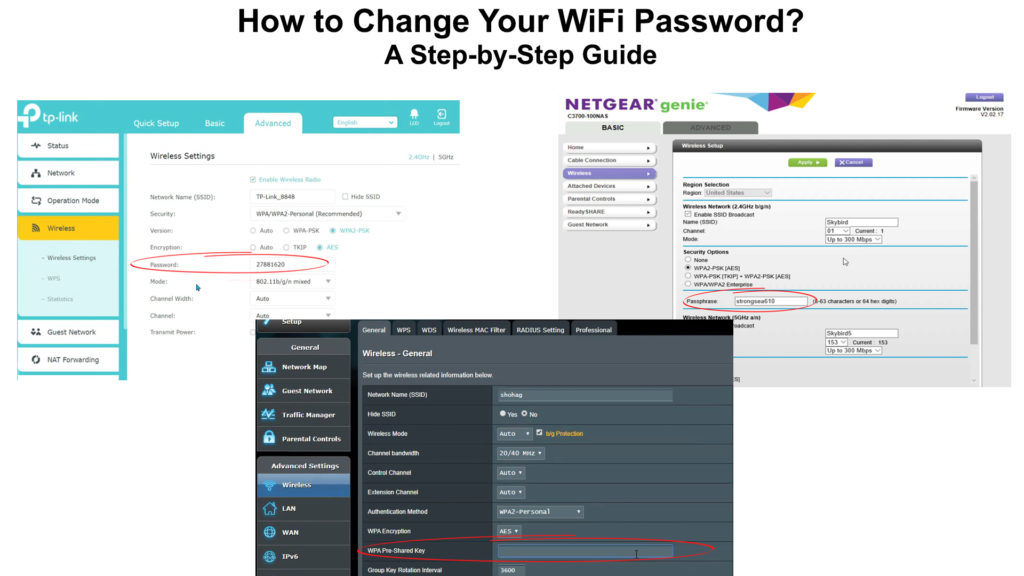
Dlaczego musisz zmienić hasło Wi-Fi natychmiast po zainstalowaniu routera?
Czy wiesz, dlaczego musisz zmienić hasło Wi-Fi natychmiast po zainstalowaniu routera ?
Istnieje kilka powodów, ale wspomnimy o dwóch najważniejszych.
Najczęstszym problemem, z którym możemy się napotkać, jeśli nie zmienimy domyślnego hasła Wi-Fi, jest to, że prawie pozwalamy różnym intruzom korzystać z naszego Internetu. Podobnie jak pasażerowie pokładowi, którzy podróżują bez płacenia biletu, intruzów lub dokładniej sąsiadów (którzy są w zasięgu sieci Wi-Fi), nie płacą za Internet i używają go dokładnie tak samo jak Ty.
Teraz wyobraź sobie kilku sąsiadów połączonych z twoją siecią, a potem twoją rodziną i tobą. To naprawdę duża liczba osób i podłączonych urządzeń w jednej sieci Wi-Fi. Jest dla Ciebie jasne, że nie możesz oczekiwać, że Twój bezprzewodowy Internet będzie działał tak szybko, jak powinien. Nieuchronnie stanie się znacznie wolniej .
Ale skąd Twoi sąsiedzi otrzymują domyślny adres Wi-Fi? Oczywiście nie dałeś im tego, ale przydatne będzie wiedzieć, że domyślne hasło można ujawnić w ciągu zaledwie kilku minut. Powodem, dla którego tak jest, jest to, że duża liczba producentów ma dokładnie takie same lub przynajmniej podobne domyślne hasła. Tak więc, wszystkie intruz, które musi zrobić po zauważeniu, że łapie twój sygnał Wi-Fi to Google oficjalne strony najpopularniejszych routerów i znalezienie domyślnych poświadczeń.
Innym powodem, dla którego potrzebna jest zmiana hasła Wi-Fi, jest ochrona przed hakerami. W ostatnich latach było coraz więcej hakerów, a ich celem bardzo łatwo może być Twoja sieć Wi-Fi. Jeśli uda im się złamać twoje hasło, mogą później niewłaściwie wykorzystać Twój Wi-Fi na wiele sposobów, aby osiągnąć zysk. Jeśli Twoi sąsiedzi mogą ujawnić domyślne hasło Wi-Fi w ciągu kilku minut, wyobraź sobie, jak łatwo jest to dla hakerów.
Jesteśmy absolutnie pewni, że nie chcesz ich w swojej sieci, więc przeczytaj ten artykuł i dowiedz się, jak zmienić hasło Wi-Fi .
Ważne fakty, które należy wiedzieć przed zmianą hasła Wi-Fi?
Ważne fakty związane z procesem zmiany hasła Wi-Fi to:
1) Podstawowe informacje o router - Konieczne jest zrozumienie kilku podstawowych rzeczy na temat routera, aby rozpocząć proces zmiany hasła Wi -Fi. Prawie wszyscy producenci umieszczają informacje na naklejce z tyłu routera. Naklejka zawiera nazwę użytkownika, domyślne hasło, domyślny adres IP
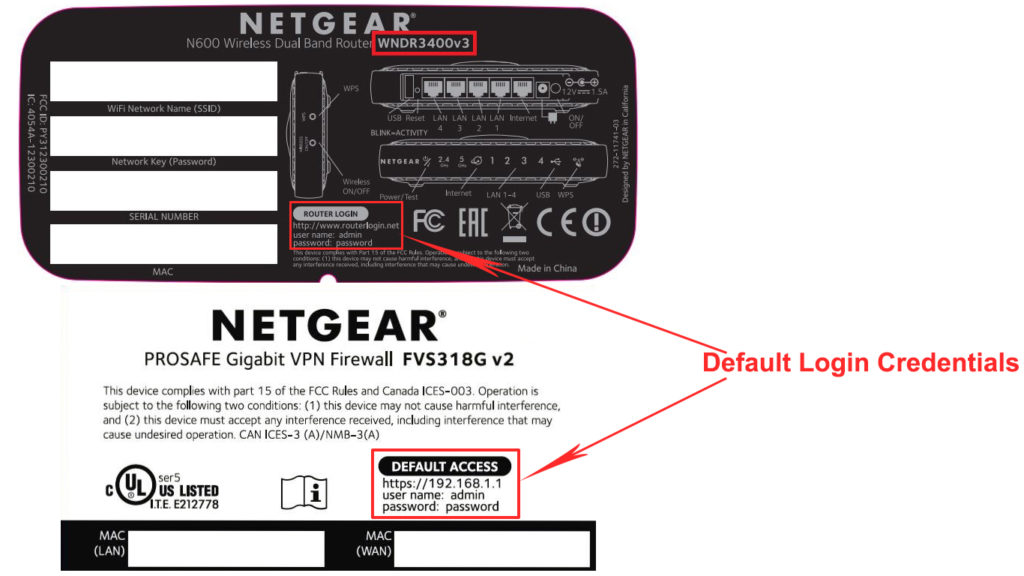
2) Resetowanie routera - z jednego powodu ważne jest, aby zresetować router. Wyobraź sobie sytuację - zmieniłeś domyślne hasło, a potem zapomniałeś nowego, który ustawiłeś. W tej sytuacji jedynym sposobem na dostęp do routera i zmiany ustawień jest zresetowanie routera, ponieważ ta procedura usunie wszystkie ustawienia i przywróci je do oryginalnych ustawień. Tak więc będziesz mógł użyć domyślnego hasła, aby ponownie zalogować się do routera.
Na każdym routerze znajduje się przycisk resetowania, a ten przycisk służy do zresetowania routera. Musisz nacisnąć i przytrzymać przez 10-15 sekund, a następnie zwolnić. Po uruchomieniu routera będziesz mógł użyć domyślnych poświadczeń do logowania się.

Jak zmienić hasło Wi-Fi?
Ta procedura może się różnić w zależności od marki routera. Z tego powodu pokażemy, jak zmienić hasło Wi-Fi na trzech różnych markach routerów: NetGear , TP-Link i ASUS .
Jak zmienić hasło Wi-Fi w routerze NetGear?
Wprowadź domyślny adres IP routera NetGear w przeglądarce internetowej. Najczęstszym domyślnym adresem IP dla routerów NetGear jest 192.168.1.1 . (Zamiast adresu IP możesz również wpisać RouterLogin.net lub RouterLogin.com).
Aby się zalogować , musisz wpisać swoją nazwę użytkownika (domyślnie jest administrator), a hasło (domyślnie to hasło), a następnie kliknij zaloguj się.
Na podstawowej stronie głównej, która teraz się otworzy, musisz kliknąć bezprzewodową.
Część hasła (klucz sieciowy lub hasła) to miejsce, w którym musisz wpisać nowe hasło, którego chcesz użyć (sprawdź WPA2-PSK jako opcję bezpieczeństwa).

Uwaga: Powyżej części, w której zmienisz hasło, to pole nazwy (SSID), w którym możesz wprowadzić nową nazwę sieci, jeśli chcesz.
Po zakończeniu zmiany hasła kliknij Zastosuj, aby zapisać zmiany.
Jeśli chcesz nauczyć się zmienić hasło Wi -Fi w router NetGear za pomocą aplikacji mobilnej, kliknij tutaj .
Jak zmienić hasło Wi-Fi w router TP-Link?
W przeglądarce wprowadź adres IP routera TP-Link (zwykle 192.168.0.1 lub 192.168.1.1) i naciśnij Enter.
W następnym oknie musisz wprowadzić poświadczenia logowania. Najczęściej domyślna nazwa użytkownika i domyślne hasło są takie same - admin.
Po wprowadzeniu poświadczeń do logowania, kliknij Zaloguj się .
Jesteś teraz na desce rozdzielczej TP-Link. Znajdź i kliknij Advanced.
Kliknij bezprzewodowe (znajdujące się na pasku bocznym menu), a następnie wybierz Ustawienia bezprzewodowe.
Na ekranie zobaczysz 2 -osobowe WPA/WPA - musisz to sprawdzić, czy nie jest jeszcze sprawdzone.
Pole hasła bezprzewodowego to miejsce, w którym musisz wprowadzić nowe hasło, którego będziesz używać zamiast starego.

Aby nowe ustawienia miały miejsce, musisz kliknąć zapisz przed opuszczeniem pulpitu nawigacyjnego.
Jak zmienić hasło Wi-Fi na router ASUS?
Zaloguj się do routera - wprowadź domyślny adres IP dla routera ASUS (192.168. 1.1 lub 192.168. 0.1.) Do przeglądarki internetowej, a następnie zaloguj się za pomocą nazwy użytkownika i hasła.
Uwaga: Zamiast domyślnego adresu IP możesz wpisać na http://router.asus.com
Teraz musisz otworzyć ustawienia bezprzewodowe. Zrobisz to, klikając bezprzewodowe w menu po lewej (poniżej zaawansowanych ustawień).
Teraz kliknij Generał.
W polu WPA wstępnie wyświetlonym kluczem wprowadź nowe hasło do użycia.

To ostatni krok w tym procesie - musisz kliknąć Zastosuj.
Wniosek
Wspólne dla wszystkich routerów polega na tym, że po zmianie hasła będziesz musiał ponownie połączyć wszystkie urządzenia z Wi-Fi, używając nowego hasła, które właśnie ustawisz.
Wreszcie wskazówka dotycząca tworzenia nowego hasła - spróbuj wymyślić hasło, które nie jest łatwe do odgadnięcia i nie jest zbyt krótkie. Po skonfigurowaniu zapisz to. W razie czego
