Dacă doriți să vă personalizați routerul BSNL, trebuie să știți cum să accesați mai întâi setările routerului. După ce vă autentificați cu succes, veți avea toate opțiunile disponibile și puteți face orice modificări în setările routerului . Cu toate acestea, aveți grijă atunci când schimbați unele dintre setări dacă nu înțelegeți pe deplin ce faceți.
Următorul articol vă va arăta cum să accesați setările routerului BSNL pe un computer sau un smartphone. Pașii de conectare a routerului BSNL sunt simple și ușor de urmărit și nu va dura mult timp pentru a vedea pagina de stare a routerului BSNL. Pregătiți doar câteva lucruri și puteți începe. Să vedem ce ai de gând să ai nevoie.

De ce ai nevoie:
Înainte de a încerca să accesați setările routerului BSNL, aveți grijă de următoarele.
- Veți avea nevoie de un dispozitiv precum un computer sau un smartphone pentru a vă autentifica la router .
- Va trebui să aveți un acces la rețea (wireless sau cu fir), așa că asigurați -vă că aveți parola wireless corectă sau dacă dispozitivul are un port LAN, utilizați conexiunea cu fir.
- Aveți nevoie de numele de utilizator și parola de router implicit BSNL. Puteți utiliza cele date mai jos sau puteți verifica routerul și puteți vedea dacă are o etichetă pe acesta cu detaliile de conectare implicite tipărite pe acesta.
Când pregătiți totul, restul conectării routerului BSNL este destul de simplu.
Care sunt detaliile implicite ale routerului BSNL?
Acestea sunt detaliile implicite de conectare a administratorului routerului BSNL. Puteți găsi, de asemenea, acestea tipărite pe autocolant pe router sau în manualul utilizatorilor.
IP implicit BSNL Router: 192.168.1.1
Numele de utilizator de administrare implicit: Admin
Parola de administrare implicită: Admin
În cazul în care aceste detalii de conectare au fost schimbate de dvs. sau de altcineva, va trebui să le utilizați pe cele personalizate.
Cum să vă conectați la routerul BSNL?
Acum, să parcurgem pașii de conectare a routerului BSNL. Veți vedea că accesarea setărilor routerului este un proces ușor.
Pasul 1 - Dispozitivul dvs. este conectat?
Conectați dispozitivul la rețea folosind o conexiune cu fir sau fără fir. Dacă ați făcut deja acest lucru, verificați dacă este încă conectat și dacă sunteți conectat la rețeaua potrivită.
Problema aici este că dispozitivele care nu fac parte din rețeaua dvs., nu vor avea posibilitatea de a vă conecta la tabloul de bord de administrare a routerului . Acesta este motivul pentru care acest pas este foarte important.
Pasul 2 - Deschideți browserul web preferat
Acum deschideți browserul pe care îl utilizați cel mai des. Nu răsturnați acest lucru. Orice browser este bun pentru acest job. Lansați doar cel pe care îl utilizați în mod normal și treceți la următorul pas.
Pasul 3 - Introduceți IP -ul BSNL în bara de adrese
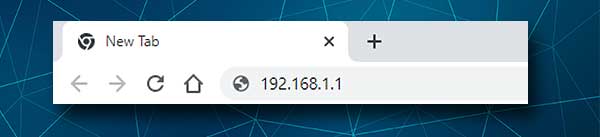
Acum introduceți IP -ul implicit de router BSNL (192.168.1.1) în bara de adrese a browserelor. Apăsați butonul Enter/Go de pe dispozitiv și dacă IP -ul este corect, ar trebui să vedeți pagina de conectare a routerului BSNL.
Cu toate acestea, dacă pagina de conectare a routerului nu apare sau vedeți un mesaj de eroare, trebuie să verificați următoarele:
- Dispozitivul este încă conectat la rețea? Dacă nu este, reconectați -l.
- Ați tastat corect IP -ul? Tastați-o din nou.
- Este 192.168.1.1 Adresa IP a routerului corect? Găsiți adresa IP a routerului folosind acest ghid .
Pasul 4 - Introduceți numele de utilizator și parola routerului BSNL
Am menționat mai sus că numele de utilizator și parola sunt ambele admin . Tastați Admin în câmpurile necesare și apăsați butonul de conectare. Tabloul de bord de administrare a routerului BSNL va apărea dacă numele de utilizator și parola sunt corecte.
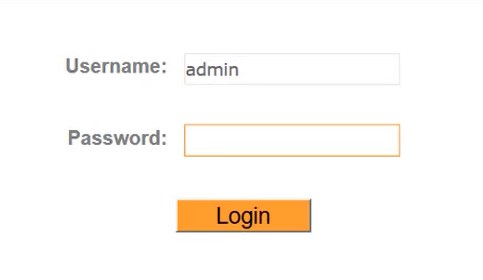
În cazul în care bordul de bord BSNL nu apare , verificați eticheta routerului pentru a vedea dacă numele de utilizator și parola sunt încă admin . Verificați, de asemenea, dacă ați introdus în mod corect aceste detalii de conectare sau în cazul în care utilizați smartphone -ul dvs., dacă AutoCorrect provoacă problema schimbând prima literă într -una capitală.
Pasul 5 - Începeți să gestionați setările BSNL
Când apare pagina de stare a routerului BSNL, sunteți gata să personalizați setările sale.
Puteți cripta rețeaua wireless pentru a o face mai sigură, puteți crea o rețea separată pentru oaspeții dvs. sau puteți configura reguli de redirecționare a portului dacă sunteți în jocuri.
Desigur, există câteva setări suplimentare pe care le puteți schimba. Cu toate acestea, vă recomandăm să creați o copie de rezervă a setărilor routerului înainte de a începe să faceți modificări. Gândiți -vă la aceasta ca la o măsură de precauție în cazul în care ceva nu merge bine și rețeaua dvs. devine instabilă .
În acest moment este bine să știți cum să schimbați numele și parola WiFi pe routerul dvs. BSNL. Modificarea parolei WiFi este recomandată și este ceva ce ar trebui să faceți în fiecare lună sau două.
Schimbați numele și parola WiFi BSNL
În cazul în care rețeaua dvs. wireless nu este protejată cu o parolă sau aveți o parolă WiFi ușor de ghicit, cel mai probabil veți dori să configurați sau să schimbați numele și parola rețelei wireless. Rețineți că rețeaua wireless trebuie să fie securizată cu o parolă puternică pentru a împiedica alții să acceseze rețeaua dvs. fără permisiunea dvs.
1. Conectați -vă la routerul dvs. BSNL așa cum este descris mai sus.
2. Când se deschide pagina de stare, faceți clic pe configurarea interfeței în meniul de sus și apoi pe wireless .
3. Verificați dacă punctul de acces este activat în secțiunea Setări punct de acces . Dacă nu este, faceți clic pe butonul radio de lângă Activat .
4. Derulați în jos la setările SSID multiple .
5. Introduceți noul nume de rețea în câmpul SSID dacă doriți să schimbați numele de rețea curent.
6. Ca tip de autentificare, selectați WPA-PSK/WPA2-PSK .
7. În secțiunea de mod mixt WPA-PSK/WPA2-PSK setați criptarea la TKIP/AES .
8. În tasta pre-partajată introduceți noua parolă wireless.
9. Faceți clic pe butonul de salvare din partea de jos și noul dvs. rețea și parolă sunt toate configurate.
Acum vă puteți reconecta la rețeaua wireless și, de asemenea, nu uitați să vă conectați celelalte dispozitive la aceasta.
Citire recomandată:
- Cum să configurați routerul pentru a utiliza WPA2?
- Ar trebui ca lumina WPS să fie aprinsă pe routerul meu?
- Cum să vă protejați routerul de hackeri? (Sfaturi de securitate Wi-Fi)
- Cum să configurați un router pentru a utiliza DHCP? (Înțelegerea configurației serverului DHCP)
Cuvinte finale
Până la sfârșitul acestui articol sperăm că ați reușit să vă autentificați la routerul BSNL și, în cele din urmă , să schimbați numele și parola WiFi . După cum ați putut vedea, pașii sunt ușor de urmat și există mici șanse ca procesul de conectare să eșueze.
În cazul în care ați încercat să vă autentificați folosind conexiunea wireless și pur și simplu nu puteți accesa setările routerului, încercați să utilizați un alt dispozitiv și să îl conectați folosind conexiunea cu fir. În cele mai multe cazuri, acest lucru va face treaba. Următoarea situație de ce conectarea routerului BSNL eșuează este pentru că utilizați IP -ul greșit și detaliile de conectare sau le tastați incorect. Pentru a remedia acest lucru, retipați -le cu atenție sau verificați eticheta de pe router și confirmați că utilizați cele corecte.
