Obținerea unei conexiuni la internet este probabil unul dintre cele mai interesante momente pentru atât de mulți oameni. Totul pare grozav atunci când rețeaua și sistemul de operare lucrează bine împreună pentru a oferi o experiență de internet perfectă . Cu toate acestea, utilizatorii se confruntă uneori cu probleme precum conexiunea la internet instabilă , mai ales atunci când folosesc Wi-Fi.
De exemplu, puteți obține un mesaj precum Windows nu poate obține setările de rețea de la router în timp ce utilizați Wi-Fi, hotspot mobil , imprimantă sau difuzor pe Windows. Această postare vă va oferi câteva sfaturi utile și soluții ușoare pentru a rezolva această problemă. Iată câțiva pași de depanare ușor de urmărit pe care le puteți efectua atunci când primiți acest mesaj enervant.
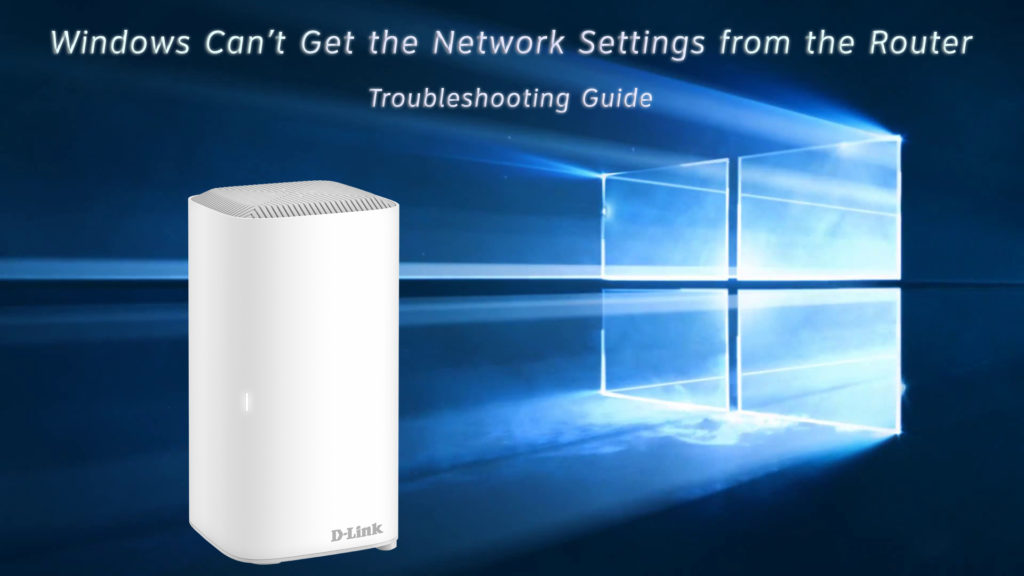
Asigurați -vă că tastați acreditările de conectare corecte
Tastați numele de utilizator, parola sau PIN -ul greșit se poate întâmpla cu oricine. Credențe greșite nu vă vor permite să vă conectați la rețeaua dvs., iar mesajul va apărea sub numele rețelei dvs. din lista de rețea Wi-Fi. Când încercați să reintroduceți parola Wi-Fi , asigurați-vă să faceți cheie încet, unul câte unul. Dacă le tastați rapid, s -ar putea să ratați ceva și să primiți din nou aceeași eroare, iar Windows s -ar putea să nu tolereze o mulțime de încercări.
Verificați dacă un alt dispozitiv primește același mesaj
Încercați să vă conectați la rețeaua Wi-Fi cu un alt dispozitiv pentru a găsi sursa problemei. Dacă celălalt dispozitiv funcționează bine, problema se află în dispozitiv , sau în Windows , nu în router. Dacă acesta este cazul, vă puteți concentra pe depanarea ferestrelor de pe acel anumit dispozitiv.
Reporniți routerul și modemul
Astăzi, majoritatea oamenilor depind prea mult de internet pentru a duce la bun sfârșit lucrurile - muncă, studiază, se bucură de timp liber sau pentru a se juca. Se pare că nimeni nu își poate permite să oprească rețeaua, nici măcar pentru o secundă. Este posibil să nu fiți conștienți de faptul că un router și un modem au nevoie și de o pauză. Dacă aceste dispozitive funcționează continuu timp de câteva luni, unele erori pot apărea în sistemele lor. Pot chiar să obțină un virus .
Cu toate acestea, dacă mesajul dvs. de eroare este cauzat de bug -uri, atunci o simplă repornire va face trucul. Opriți puterea atât a routerului, cât și a modemului. De asemenea, va trebui să scoateți dopurile de perete. După câteva momente, reconectați ambele dispozitive, începând cu modemul. Dacă bug-urile ar fi provocat problema, această rutină ar trebui să rezolve problema și puteți începe din nou să utilizați rețeaua Wi-Fi.
Reporniți conexiunea la rețea
Dacă problema nu este în router, atunci ar putea exista bug -uri în rețeaua dvs. De asemenea, ar fi cel mai bine dacă ați reporni conexiunea la rețea. În acest caz, repornirea implică doar acțiuni digitale. Dezactivați și activați rețeaua dvs. cu următorii pași:
- Faceți clic dreapta pe pictograma rețelei situată la dreapta jos a ecranului computerului.
- Alegeți setările de internet deschise la rețea.
- În setările avansate de rețea, faceți clic pe prima opțiune - schimbați opțiunile adaptorului
- Căutați rețeaua dvs., faceți clic dreapta pe ea și apăsați dezactivați. Este ca și cum ai închide conexiunea de rețea.
- După câteva secunde, faceți clic dreapta pe rețea din nou și apăsați Activați să vă reconectați rețeaua.
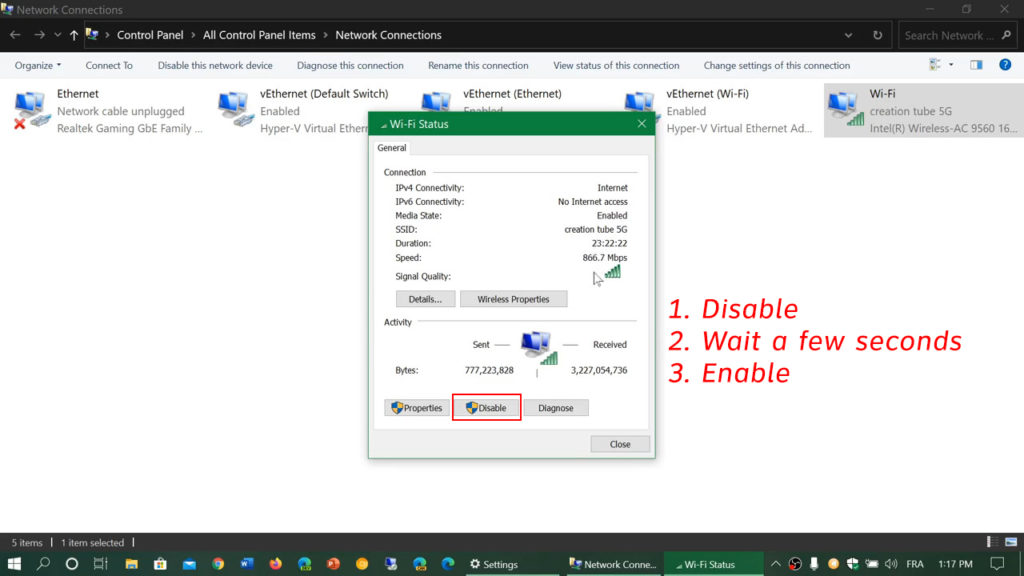
Dacă există o eroare sau o eroare, acest proces ar trebui să -l rezolve și vă puteți bucura din nou de activitățile dvs. online.
Reporniți/reinstalați/actualizați driverele de rețea
Driverul dvs. de rețea poate opri, de asemenea, Windows să obțină setările de rețea de la router. Este posibil ca ferestrele să nu suporte sau să nu fie compatibile cu driverul. Uneori, driverul de rețea folosește o versiune mai veche și trebuie să vă actualizați la cele mai recente. Mai bine, puteți dezinstala și reinstala șoferii.
Urmați acești pași pentru a o face:
- Accesați pornirea din stânga jos a ecranului și căutați tastând managerul dispozitivului. Veți obține o listă de rezultate potrivite.
- Alegeți prima cea mai bună potrivire și deschideți Windows Device Manager.
- Selectați dispozitivul pe care doriți să îl actualizați, faceți clic dreapta și apăsați driverul de actualizare. Va reîmprospăta cea mai recentă versiune.
- De asemenea, puteți apăsa dispozitivul dezinstalați în loc să actualizați driverul.
- După câteva secunde, vă rugăm să reporniți computerul, astfel încât Windows 10 să îl poată reinstala din nou.
Rulați Windows Network Depanshooter
La fel ca multe alte sisteme de operare, Windows are câteva soluționări de probleme care să vă ajute în rezolvarea problemelor cu privire la rețea, setări, imprimante sau orice alte accesorii conectate. Iată pașii pe care îi puteți rezolva conexiunea la internet:
- Accesați butonul de pornire din stânga jos al ecranului și faceți clic pe pictograma Setări.
- Găsiți securitate de actualizare și faceți clic pe depanare din meniul din stânga.
- Alegeți depanuri suplimentare și veți vedea o listă.
- Alegeți conexiuni la Internet și selectați Rulați Depanul.
- Urmați pașii de depanare care apar pe ecran și acordați atenție cu atenție solicitările de pe ecran.
Încercați să resetați rețeaua
Dacă depanarea nu a funcționat, este posibil să fiți nevoit să resetați rețeaua folosind o caracteristică unică de resetare a rețelei. Puteți face acest lucru urmând acești pași:
- Accesați butonul de pornire din stânga jos al ecranului și faceți clic pe pictograma Setări.
- Alegeți rețea și internet și sub stare, găsiți resetare de rețea în setări avansate de rețea.
- Apăsați resetarea rețelei și apăsați pe butonul Resetare Now.
- Este posibil să fie nevoie să așteptați un timp pentru ca procesul să se termine. Apoi, reporniți computerul.
Întregul proces ar reseta adaptoarele de rețea înapoi la setările lor implicite. Este posibil să fie nevoie să le configurați din nou atunci când computerul a repornit.
Tutorial video - Cum să resetați rețeaua în Windows 10
Porniți descoperirea rețelei și partajarea fișierelor și imprimantei
Activarea descoperirii rețelei, precum și partajarea fișierelor și imprimantei vă vor anunța dacă setările de rețea și conexiunea sunt restaurate. Urmați acești câțiva pași:
- Accesați butonul de pornire din stânga jos al ecranului și faceți clic pe pictograma Setări.
- Găsiți rețea și internet, și sub stare, faceți clic pe rețea și centrul de partajare.
- Alegeți Schimbați setările avansate de partajare.
- Faceți clic pe ambele gloanțe - Descoperirea rețelei, și partajarea fișierelor și imprimantei
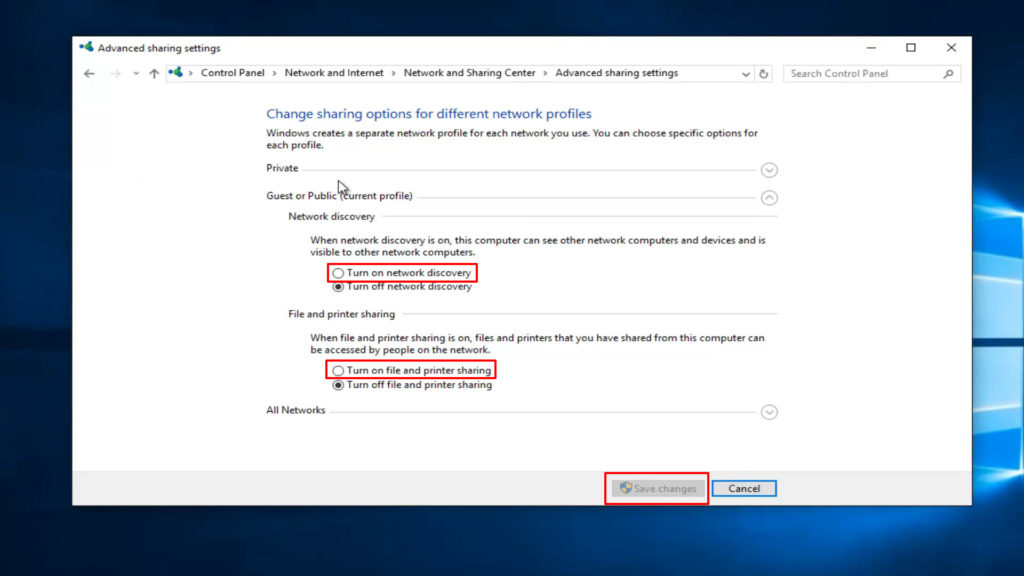
Cuvinte finale
Una dintre corecțiile de mai sus ar putea rezolva problema atunci când Windows nu poate obține setările de rețea de la router. Dacă niciunul dintre ei nu vă poate rezolva problema, este probabil momentul să contactați furnizorul de servicii de internet sau echipa de asistență pentru clienți a producătorilor de router. Aceștia ar putea avea soluția la setările de rețea.
