BSNLルーターをカスタマイズする場合は、最初にルーター設定にアクセスする方法を知る必要があります。正常にログインすると、すべてのオプションが利用可能になり、ルーター設定に変更を加えることができます。ただし、自分が何をしているのかを完全に理解していない場合は、設定の一部を変更するときは注意してください。
次の記事では、コンピューターまたはスマートフォンのBSNLルーター設定にアクセスする方法を示します。 BSNLルーターのログイン手順はシンプルで簡単にフォローでき、BSNLルーターのステータスページを見るのに時間がかかりません。いくつかのことを準備するだけで、開始できます。必要なものを見てみましょう。

あなたが必要なもの:
BSNLルーターの設定にアクセスしようとする前に、次のことを確認してください。
-ルーターにログインするには、コンピューターやスマートフォンなどのデバイスが必要です。
- ネットワークアクセス(ワイヤレスまたはワイヤード)が必要なので、正しいワイヤレスパスワードがあることを確認するか、デバイスにLANポートがある場合は有線接続を使用してください。
-BSNLデフォルトルーターのユーザー名とパスワードが必要です。以下のものを使用するか、ルーターを確認して、デフォルトのログインの詳細が印刷されたラベルがあるかどうかを確認できます。
すべての準備を整えると、BSNLルーターの残りのログインは非常に簡単です。
デフォルトのBSNLルーターの詳細は何ですか?
これらは、デフォルトのBSNLルーター管理ログインの詳細です。また、ルーターまたはユーザーマニュアルのステッカーに印刷されていることもあります。
デフォルトBSNLルーターIP: 192.168.1.1
デフォルトの管理者ユーザー名:admin
デフォルトの管理者パスワード:管理者
これらのログインの詳細があなたまたは他の誰かによって変更された場合、カスタムの詳細を使用する必要があります。
BSNLルーターにログインする方法は?
次に、BSNLルーターログインステップを確認しましょう。ルーターの設定にアクセスすることは簡単なプロセスであることがわかります。
ステップ1-デバイスは接続されていますか?
有線またはワイヤレス接続を使用して、デバイスをネットワークに接続します。既にこれを行っている場合は、まだ接続されているかどうか、および適切なネットワークに接続されているかどうかを確認してください。
ここでの問題は、ネットワークの一部であるデバイスが、ルーター管理ダッシュボードに接続する可能性がないことです。これが、このステップが非常に重要な理由です。
ステップ2-推奨されるWebブラウザを開きます
最も頻繁に使用するブラウザを開くことができます。これを考えすぎないでください。ブラウザはこの仕事に適しています。通常使用するものを起動して、次のステップに移動します。
ステップ3-アドレスバーにBSNL IPを入力します
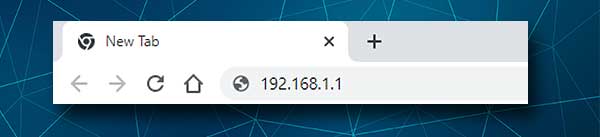
次に、デフォルトのBSNLルーターIP(192.168.1.1)をブラウザアドレスバーに入力します。デバイスのEnter/Goボタンを押し、IPが正しい場合はBSNLルーターログインページが表示されます。
ただし、ルーターログインページが表示されない場合、またはエラーメッセージが表示されている場合は、以下を確認する必要があります。
- デバイスはまだネットワークに接続されていますか?そうでない場合は、再接続します。
- IPを正しく入力しましたか?もう一度入力してください。
-192.168.1.1は正しいルーターIPアドレスですか?このガイドを使用してルーターIPアドレスを見つけます。
ステップ4 -BSNLルーターのユーザー名とパスワードを入力します
ユーザー名とパスワードはどちらも管理者であることを上で述べました。必要なフィールドに管理者を入力し、ログインボタンを押します。ユーザー名とパスワードが正しい場合、BSNLルーター管理ダッシュボードが表示されます。
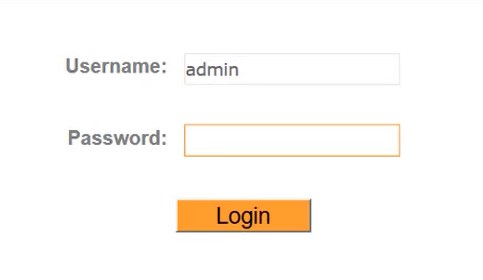
BSNL管理ダッシュボードが表示されない場合は、ルーターラベルをチェックして、ユーザー名とパスワードがまだ管理者であるかどうかを確認します。また、これらのログインの詳細を正しく入力したかどうか、またはスマートフォンを使用している場合に備えて、AutoCorRectが最初の文字を首都に変更して問題を引き起こしているかどうかを確認してください。
ステップ5- BSNL設定の管理を開始します
BSNLルーターステータスページが表示されたら、設定をカスタマイズする準備ができています。
ワイヤレスネットワークを暗号化して安全にすることができます。ゲスト用の個別のネットワークを作成したり、ゲームに興味がある場合はポート転送ルールを設定できます。
もちろん、変更できる追加の設定がいくつかあります。ただし、変更を開始する前に、ルーター設定のバックアップを作成することをお勧めします。何かがうまくいかず、ネットワークが不安定になった場合に備えて、予防策と考えてください。
この時点で、BSNLルーターのWiFi名とパスワードを変更する方法を知ることは良いことです。 WiFiパスワードを変更することをお勧めします。これは、毎月1〜2ヶ月を行う必要があります。
BSNL WiFiの名前とパスワードを変更します
ワイヤレスネットワークがパスワードで保護されていない場合、または簡単に推測できるWiFiパスワードがある場合は、おそらくワイヤレスネットワーク名とパスワードを設定または変更する必要があります。他の人が許可なくネットワークにアクセスしないようにするために、ワイヤレスネットワークを強力なパスワードで保護する必要があることに注意してください。
1.上記のように、BSNLルーターにログインします。
2. [ステータス]ページが開いたら、トップメニューのインターフェイスのセットアップをクリックしてから、ワイヤレスをクリックします。
3.アクセスポイント設定セクションでアクセスポイントがアクティブになっているかどうかを確認します。そうでない場合は、アクティブになっている横にあるラジオボタンをクリックします。
4.複数のSSID設定までスクロールします。
5.現在のネットワーク名を変更する場合は、 SSIDフィールドに新しいネットワーク名を入力します。
6.認証タイプを選択して、 WPA-PSK/WPA2-PSKを選択します。
7. WPA-PSK/WPA2-PSK混合モードセクションで、暗号化をTKIP/AESに設定します。
8.事前共有キーで、新しいワイヤレスパスワードを入力します。
9.下部の[保存]ボタンをクリックすると、新しいネットワーク名とパスワードがすべて設定されます。
これで、ワイヤレスネットワークに再接続することができ、他のデバイスを接続することを忘れないでください。
読書をお勧めします:
- WPA2を使用するようにルーターを構成する方法は?
- 私のルーターにはWPSライトがオンになるはずですか?
- ルーターをハッカーから保護する方法は? (Wi-Fiセキュリティのヒント)
- DHCPを使用するルーターを構成する方法は? (DHCPサーバーの構成の理解)
最後の言葉
この記事の終わりまでに、BSNLルーターにログインし、最終的にWiFiの名前とパスワードを変更できることを願っています。ご覧のとおり、手順は簡単に従うことができ、ログインプロセスが失敗する可能性があります。
ワイヤレス接続を使用してログインしようとした場合、ルーター設定にアクセスできない場合は、別のデバイスを使用して、有線接続を使用して接続してください。ほとんどの場合、これは仕事をします。 BSNLルーターのログインが失敗する次の状況は、間違ったIPとログインの詳細を使用しているか、それらを誤って入力しているためです。これを修正するには、それらを慎重に回復させるか、ルーターのラベルを確認し、正しいものを使用していることを確認します。
