Era digitală a adus progrese mari, ceea ce a dus la schimbări semnificative de comunicare formală și informală. Mai multe platforme, cum ar fi Zoom, au făcut ca schimbul de informații online să fie mai fără efort.
Mulți oameni preferă acum să lucreze de acasă, iar Zoom le permite utilizatorilor să îndeplinească sarcini fără apropiere fizică. Ar ajuta dacă aveți o conexiune la internet stabilă și aplicația Zoom pentru a stabili o conferință video.
Cu toate acestea, uneori ar putea apărea o eroare, arătând că aveți o conexiune la internet instabilă, împiedicându -vă calitatea video. Puteți rezolva această eroare folosind sfaturile explicate mai jos.
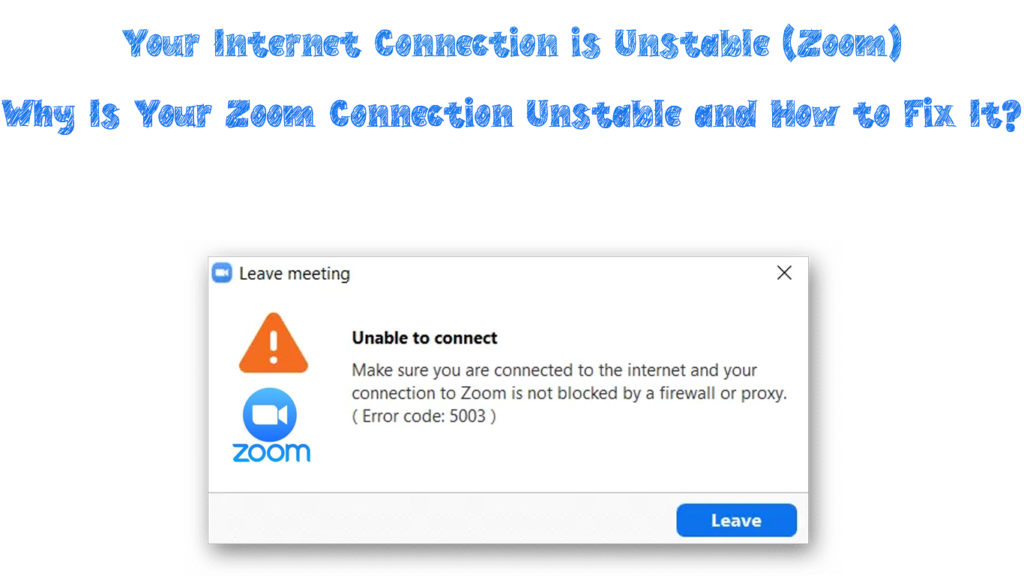
De ce apare eroarea de conectare?
Ca orice alt software, Zoom poate avea o problemă de conectare la rețeaua dvs. , împiedicându -vă activitățile online. Uneori, puteți întâmpina dificultăți de conectare la zoom, chiar dacă puteți descărca sau transmite alt conținut pe dispozitiv.
Mai multe motive contribuie la zoom -ul care nu se conectează la dispozitivul dvs. din cauza unei conexiuni instabile. Unele dintre aceste motive sunt:
- Dispozitivul dvs. ar putea fi prea departe de routerul dvs. , având astfel semnale Wi-Fi slabe , ceea ce provoacă o conexiune slabă și deconectări constante
- Rețeaua dvs. este în general slabă și nu poate susține o întâlnire cu zoom sau alte activități online
- Hardware-ul din rețeaua dvs. nu este actualizat și necesită actualizare
- Există prea multe activități online sau fișiere uriașe descărcate în fundalul dispozitivului dvs., provocând întârziere
- Aplicația dvs. Zoom are bug -uri și are nevoie de o actualizare, reinstalare sau o soluție software
- Furnizorul dvs. de servicii de internet (ISP) are probleme de conectare la rețeaua dvs., provocând o conexiune la internet instabilă
Probleme de conectare la zoom - pași de depanare de bază
Când apare eroarea, veți primi notificarea conexiunea dvs. de internet este instabilă pe ecran. Astfel, s-ar putea să vă confruntați cu probleme la întâlnirea dvs. de zoom, chiar dacă dispozitivul dvs. se conectează la rețeaua dvs. Wi-Fi .
Mai mult, există semne care sugerează că aveți o conexiune de rețea slabă și/sau instabilă :
Ecran înghețat
S -ar putea să observați că ecranul dvs. este înghețat și nu puteți controla nicio altă funcție pe ecran. De asemenea, s -ar putea să constatați că ecranul îngheață și apoi se dezvăluie, afectând videoclipul și calitatea audio.
Ecranul îngheață din cauza conexiunii slabe de rețea; Prin urmare, nu vă puteți conecta în mod corespunzător la întâlnirea dvs. de zoom online.
Latența rețelei
Utilizatorii care se confruntă cu conexiuni slabe de rețea vor experimenta adesea o deconectare temporară din cauza congestionării rețelei. Conexiunea dvs. de zoom va eșua atunci când se desfășoară prea multe activități online în rețeaua dvs. cu o lățime de bandă minimă.
Dacă experimentați congestionarea rețelei, rețeaua dvs. va rămâne și va avea o conexiune instabilă. Prin urmare, asigurați -vă că aveți o conexiune bună și hardware -ul dvs. are o lățime de bandă suficientă pentru a sprijini Zoom, printre alte activități.
Incapacitatea de a încărca aplicația
S -ar putea să constatați că încărcarea aplicației durează mai mult decât de obicei sau s -ar putea să refuze încărcarea cu totul. Este un indiciu clar că există o problemă cu conexiunea dvs. de rețea care are nevoie de fixare.
Calitate audio și video slabă
O conexiune slabă va reduce semnificativ calitatea audio și video în timpul întâlnirii dvs. online.
O deconectare bruscă de la întâlnire
O conexiune slabă va provoca o deconectare completă de la ședința video. Prin urmare, veți avea acces la întâlnire, perturbându -vă munca și activitățile online pe Zoom.
Cum să remediați conexiunea instabilă în timpul zoom
După ce ați stabilit că există o problemă cu conexiunea dvs. la internet, există mai multe modalități de remediere a acesteia.
Modalitățile de rezolvare a problemelor de conectivitate în timpul zoomului includ:
Verificați conexiunea la internet
Verificarea conexiunii la internet a rețelelor dvs. este primul și cel mai vital pas pentru restabilirea acesteia. Trebuie să excludem orice problemă care ar putea afecta conexiunea dvs. de rețea.
În primul rând, asigurați-vă că dispozitivul dvs. este aproape de router, mai ales dacă nu aveți o rețea de plasă Wi-Fi . Semnalul Wi-Fi va fi mai puternic atunci când sunteți mai aproape de routerul Wi-Fi , oferind o conexiune mai stabilă.
În plus, încercați să utilizați o conexiune cu fir în loc de una fără fir, deoarece Ethernet este mai rapid decât Wi-Fi . Verificați dacă routerul dvs. are porturi Ethernet disponibile și conectați un cablu Ethernet la computer pentru a obține o conexiune cu fir.
Ați putea încerca, de asemenea , să vă îmbunătățiți hardware -ul de rețea, cum ar fi routerul dvs. , pentru a avea o conexiune mai bună în cazul în care acestea sunt uzate. Hardware -ul mai nou va avea caracteristici mai bune și va maximiza viteza de la ISP -ul dvs. pentru a vă oferi o conexiune stabilă.
De asemenea, este recomandabil să dezactivați orice software care utilizează prea multă lățime de bandă în fundal, cum ar fi programele de partajare video. Opriți instrumentele VPN dacă nu aveți nevoie de ele pentru a vă spori conexiunea la internet, mai ales în timpul zoom -ului.
Încercați să actualizați driverele de adaptor de rețea de calculatoare și alte software pentru a susține cele mai recente versiuni ale aplicației dvs. Zoom.
În cele din urmă, verificați viteza de descărcare și încărcare. Există câteva cerințe minime atunci când vine vorba de diferite tipuri de apeluri zoom . Dacă conexiunea dvs. nu îndeplinește aceste cerințe, veți experimenta probleme de conexiune orice încercați.
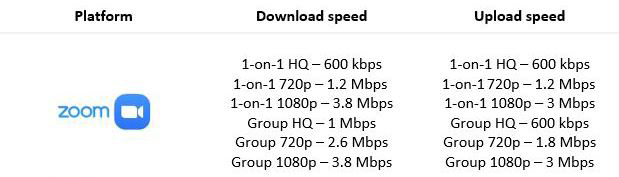
Min necesară viteze de descărcare/încărcare necesară pentru apeluri zoom
Resetați și reporniți hardware -ul
Hardware-ul dvs. poate fi actualizat, dar puteți experimenta în continuare probleme de conexiune în rețeaua dvs. Resetarea și/sau repornirea hardware -ului dvs. va șterge orice erori existente care vă pot împiedica conexiunea la internet.
Resetarea routerului dvs. va elimina orice fișiere de cache de junk de care nu aveți nevoie în rețeaua dvs. Utilizați următorii pași pentru a vă reseta routerul:
- Mergeți în spatele routerului și căutați butonul de resetare
- Folosiți un știft ascuțit pentru a insera în gaură și apăsați timp de 5 până la 10 secunde
- Routerul se va reseta automat la implicit
- După resetare, utilizați un cablu Ethernet pentru a vă conecta la computer și lansați setările routerului
- Cheie în adresă și parolă așa cum se vede din spatele routerului pentru a recâștiga accesul la internet
- Încercați să lansați Zoom și să vedeți dacă conexiunea dvs. este stabilă

După resetarea routerului, reporniți modemul pentru a asigura semnalele Wi-Fi atât pentru conexiunile wireless, cât și pentru conexiunile cu fir. Utilizați următorii pași pentru repornirea modemului:
- Opriți modemul și deconectați -l de la sursa de alimentare
- Așteptați aproximativ 10 secunde
- Reconectați modemul înapoi la sursa de alimentare
- Lansați zoom și verificați dacă conexiunea dvs. este stabilă
Rulați Depanul de rețea
Verificați și rulați software-ul de rezolvare a problemelor de rețea încorporat de pe computer sau laptop dacă mai aveți probleme de conectare .
Pentru computerul dvs. Windows, utilizați următorii pași:
- Accesați meniul Setări al computerului și selectați opțiunea de sistem
- Faceți clic pe opțiunea de depanare și selectați alte depanări
- În meniul cel mai frecvent, selectați opțiunea Run pe conexiuni la Internet

- Va apărea un pop -up - faceți clic pe depanarea conexiunii mele la internet
- Depanul va verifica dacă există probleme. Urmați instrucțiunile pentru a le repara
- În plus, selectați cealaltă secțiune și rulați Depanarea Adaptorului de rețea pentru a remedia orice probleme de adaptor de rețea
Pentru Mac -ul dvs., utilizați următorii pași:
- Apăsați și mențineți apăsat butonul Opțiune, apoi faceți clic pe pictograma Wi-Fi
- Accesați meniul avansat și faceți clic pe opțiunea Open Wireless Diagnostics

- Faceți clic pe Continuați să permiteți să funcționeze diagnosticul
Resetați rețeaua
Dacă rularea problemelor de probleme nu vă ajută, încercați să vă resetați rețeaua de pe computer pentru a restabili conexiunea.
Pentru Windows, puteți utiliza următorii pași:
- Căutați promptul de comandă pe computer și faceți clic pe Run ca administrator
- Va apărea o fereastră pop-up
- Pe fereastră, tastați în următoarele comenzi: IPConfig/Release și apăsați Enter, apoi IPConfig/Renew și Apăsați Enter
- Tastați -vă în IPConfig/FlushDNS și apăsați Enter pentru a vă reseta rețeaua
- Reporniți computerul și lansați zoom pentru a șterge eroarea
Pe Mac -ul dvs., utilizați următorii pași:
- Deschideți preferințele sistemului și selectați rețele
- Alegeți conexiunea la internet pe care o utilizați în prezent și selectați Advanced
- Selectați fila TCP/IP și selectați Renew DHCP contract de închiriere
- Faceți clic pe OK, apoi reporniți Mac -ul
Concluzie
A organiza întâlniri online este o modalitate rapidă și eficientă de a conduce orice afacere de la distanță cu interacțiuni fizice minime. Aplicații precum Zoom oferă cea mai bună platformă online pentru a ajunge la altele pentru întâlniri formale sau informale.
Cu toate acestea, o conexiune la internet instabilă poate provoca perturbări majore. Zoom va arăta că internetul dvs. este o eroare instabilă pe dispozitivul dvs. pentru a indica o conexiune la internet slabă.
Încercarea corecțiilor afișate mai sus vă poate ajuta să rezolvați problemele de conectare. Dacă niciunul dintre ei nu funcționează, puteți contacta asistența Zoom pentru asistență suplimentară.

