Si desea personalizar su enrutador BSNL, primero debe saber cómo acceder a la configuración del enrutador. Una vez que inicie sesión con éxito, tendrá todas las opciones disponibles y puede hacer cualquier cambio en la configuración del enrutador . Sin embargo, tenga cuidado al cambiar algunas de las configuraciones si no comprende completamente lo que está haciendo.
El siguiente artículo le mostrará cómo acceder a la configuración del enrutador BSNL en una computadora o un teléfono inteligente. Los pasos de inicio de sesión del enrutador BSNL son simples y fáciles de seguir y no tardará mucho en ver la página de estado del enrutador BSNL. Simplemente prepare algunas cosas y puede comenzar. Veamos lo que vas a necesitar.

Que necesitas:
Antes de intentar acceder a la configuración del enrutador BSNL, cuide lo siguiente.
- Necesitará un dispositivo como una computadora o un teléfono inteligente para iniciar sesión en el enrutador .
- Deberá tener un acceso a la red (inalámbrico o conectado), así que asegúrese de tener la contraseña inalámbrica correcta o si el dispositivo tiene un puerto LAN, use la conexión con cable.
- Necesita el nombre de usuario y contraseña de enrutador predeterminados BSNL. Puede usar los que se dan a continuación, o verificar el enrutador y ver si tiene una etiqueta con los detalles de inicio de sesión predeterminados impresos en él.
Cuando preparas todo, el resto del inicio de sesión del enrutador BSNL es bastante simple.
¿Cuáles son los detalles predeterminados del enrutador BSNL?
Estos son los detalles predeterminados de inicio de sesión del administrador del enrutador BSNL. También puede encontrar estos impresos en la etiqueta en el enrutador o en el manual de usuarios.
IP enrutador BSNL predeterminado: 192.168.1.1
Nombre de usuario de administrador predeterminado: admin
Contraseña de administrador predeterminada: administrador
En caso de que usted u otra persona haya cambiado estos detalles de inicio de sesión, tendrá que usar los personalizados.
¿Cómo iniciar sesión en el enrutador BSNL?
Ahora pasemos por los pasos de inicio de sesión del enrutador BSNL. Verá que acceder a la configuración del enrutador es un proceso fácil.
Paso 1 - ¿Está conectado su dispositivo?
Conecte su dispositivo a la red utilizando una conexión cableada o inalámbrica. Si ya ha hecho esto, verifique si todavía está conectado y si está conectado a la red correcta.
El problema aquí es que los dispositivos que no son parte de su red no tienen la posibilidad de conectarse al tablero de administrador del enrutador . Es por eso que este paso es muy importante.
Paso 2: abra su navegador web preferido
Ahora abra el navegador que usa con más frecuencia. No pienses demasiado en esto. Cualquier navegador es bueno para este trabajo. Simplemente inicie el que normalmente usa y muévase al siguiente paso.
Paso 3: ingrese la IP BSNL en la barra de direcciones
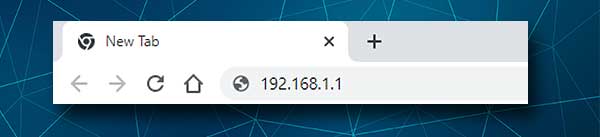
Ahora ingrese la IP del enrutador BSNL predeterminado (192.168.1.1) en la barra de direcciones de los navegadores. Presione el botón ENTER/GO en el dispositivo y si la IP es correcta, debe ver la página de inicio de sesión del enrutador BSNL.
Sin embargo, si la página de inicio de sesión del enrutador no aparece o ve un mensaje de error, debe verificar lo siguiente:
- ¿El dispositivo todavía está conectado a la red? Si no es así, vuelva a conectarlo.
- ¿Has escrito la IP correctamente? Escriba de vuelta.
- ¿Es 192.168.1.1 la dirección IP del enrutador correcta? Encuentre la dirección IP del enrutador utilizando esta guía .
Paso 4: ingrese el nombre de usuario y la contraseña del enrutador BSNL
Hemos mencionado anteriormente que el nombre de usuario y la contraseña son administradores . Escriba el administrador en los campos requeridos y presione el botón de inicio de sesión. El panel de administrador del enrutador BSNL aparecerá si el nombre de usuario y la contraseña son correctos.
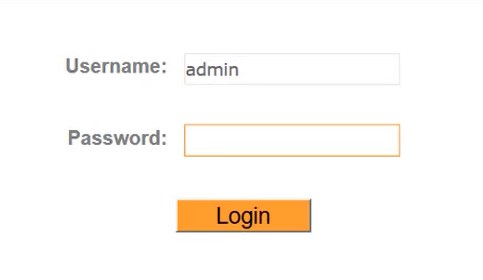
En caso de que el panel de administración BSNL no aparezca , verifique la etiqueta del enrutador para ver si el nombre de usuario y la contraseña aún son administrados . También verifique si ha ingresado estos detalles de inicio de sesión correctamente, o en caso de que esté utilizando su teléfono inteligente, verifique si la autocorrección está causando el problema cambiando la primera letra en una capital.
Paso 5 - Comience a administrar la configuración BSNL
Cuando aparece la página de estado del enrutador BSNL, está listo para personalizar su configuración.
Puede cifrar su red inalámbrica para que sea más segura, puede crear una red separada para sus invitados o configurar las reglas de reenvío de puertos si está en los juegos.
Por supuesto, hay algunas configuraciones adicionales que puede cambiar. Sin embargo, recomendamos crear una copia de seguridad de la configuración del enrutador antes de comenzar a hacer cualquier cambio. Piense en ello como una medida de precaución en caso de que algo salga mal y su red se vuelve inestable .
En este punto, es bueno saber cómo cambiar el nombre y la contraseña wifi en su enrutador BSNL. Se recomienda cambiar la contraseña WiFi y es algo que debe hacer cada mes o dos.
Cambie el nombre y la contraseña BSNL WiFi
En caso de que su red inalámbrica no esté protegida con una contraseña o que tenga una contraseña WiFi fácil de rendir, lo más probable es que desee configurar o cambiar el nombre y la contraseña de la red inalámbrica. Tenga en cuenta que la red inalámbrica debe asegurarse con una contraseña segura para evitar que otros accedan a su red sin su permiso .
1. Inicie sesión en su enrutador BSNL como se describió anteriormente.
2. Cuando se abra la página de estado, haga clic en la configuración de la interfaz en el menú superior y luego en la conexión inalámbrica .
3. Verifique si el punto de acceso se activa en la sección Configuración del punto de acceso . Si no es así, haga clic en el botón de radio junto a activado .
4. Desplácese hacia abajo hasta la configuración SSID múltiple .
5. Ingrese el nuevo nombre de red en el campo SSID si desea cambiar el nombre de red actual.
6. Como tipo de autenticación, seleccione WPA-PSK/WPA2-PSK .
7. En la sección de modo mixto WPA-PSK/WPA2-PSK, configure el cifrado en TKIP/AES .
8. En la tecla previa al intercambio, ingrese la nueva contraseña inalámbrica.
9. Haga clic en el botón Guardar en la parte inferior y su nuevo nombre de red y contraseña están configurados.
Ahora puede volver a conectarse a la red inalámbrica y tampoco olvide conectar sus otros dispositivos a ella.
Lectura recomendada:
- ¿Cómo configurar el enrutador para usar WPA2?
- ¿Debería estar encendido la luz WPS en mi enrutador?
- ¿Cómo proteger a su enrutador de los piratas informáticos? (Consejos de seguridad de Wi-Fi)
- ¿Cómo configurar un enrutador para usar DHCP? (Comprender la configuración del servidor DHCP)
Ultimas palabras
Al final de este artículo, esperamos que haya logrado iniciar sesión en su enrutador BSNL y eventualmente cambiar el nombre y la contraseña WiFi . Como puede ver, los pasos son fáciles de seguir y hay pequeñas posibilidades de que el proceso de inicio de sesión falle.
En caso de que haya intentado iniciar sesión con la conexión inalámbrica y simplemente no puede acceder a la configuración del enrutador, intente usar otro dispositivo y conectarlo usando la conexión con cable. En la mayoría de los casos, esto hará el trabajo. La siguiente situación por la cual el inicio de sesión del enrutador BSNL falla es porque está utilizando los detalles de IP e inicio de sesión incorrectos o los está escribiendo incorrectamente. Para solucionar esto, vuelva a escribirlos cuidadosamente o verifique la etiqueta en el enrutador y confirme que está utilizando los correctos.
