Wenn Sie Ihren BSNL -Router anpassen möchten, müssen Sie zuerst wissen, wie Sie auf die Routereinstellungen zugreifen können. Sobald Sie sich erfolgreich angemeldet haben, haben Sie alle Optionen zur Verfügung und können Änderungen in den Routereinstellungen vornehmen . Seien Sie jedoch vorsichtig, wenn Sie einige Einstellungen ändern, wenn Sie nicht vollständig verstehen, was Sie tun.
Der folgende Artikel zeigt Ihnen, wie Sie auf einen Computer oder ein Smartphone auf die Einstellungen für BSNL -Router zugreifen können. Die BSNL -Router -Anmeldeschritte sind einfach und einfach zu befolgen, und es dauert nicht lange, bis die BSNL -Router -Statusseite angezeigt wird. Bereiten Sie einfach ein paar Dinge vor und Sie können anfangen. Mal sehen, was Sie brauchen.

Was du brauchst:
Bevor Sie versuchen, auf die Einstellungen für BSNL -Router zuzugreifen, kümmern Sie sich um Folgendes.
- Sie benötigen ein Gerät wie einen Computer oder ein Smartphone, um sich beim Router anzumelden .
- Sie benötigen einen Netzwerkzugriff (drahtlos oder verdrahtet). Stellen Sie daher sicher, dass Sie über das richtige drahtlose Kennwort verfügen oder wenn das Gerät über einen LAN -Port verfügt, verwenden Sie die verdrahtete Verbindung.
- Sie benötigen den BSNL -Standard -Router -Benutzernamen und das Passwort. Sie können die unten angegebenen verwenden oder den Router überprüfen und feststellen, ob ein Etikett mit den darauf gedruckten Standard -Anmeldedaten enthält.
Wenn Sie alles fertig machen, ist der Rest des BSNL -Router -Logins ziemlich einfach.
Was sind die Standard -BSNL -Router -Details?
Dies sind die Standarddetails für BSNL -Router -Administratoranmeldungen. Sie können diese auch auf dem Aufkleber auf dem Router oder im Benutzerhandbuch aufgedruckt finden.
Standard BSNL -Router IP: 192.168.1.1
Standard -Administrator Benutzername: Administrator
Standard Administrator Passwort: Administrator
Wenn diese Anmeldetails von Ihnen oder einer anderen Person geändert wurden, müssen Sie die benutzerdefinierten verwenden.
Wie melde ich mich beim BSNL -Router an?
Lassen Sie uns nun die BSNL -Router -Anmeldeschritte durchlaufen. Sie werden sehen, dass der Zugriff auf die Routereinstellungen ein einfacher Prozess ist.
Schritt 1 - Ist Ihr Gerät verbunden?
Schließen Sie Ihr Gerät mit einer verkabelten oder drahtlosen Verbindung mit dem Netzwerk an. Wenn Sie dies bereits getan haben, prüfen Sie, ob es noch miteinander verbunden ist und ob Sie mit dem richtigen Netzwerk verbunden sind.
Das Problem hierfür ist, dass Geräte, die nicht Teil Ihres Netzwerks sind, nicht die Möglichkeit haben, eine Verbindung zum Router -Administrator -Dashboard herzustellen. Deshalb ist dieser Schritt sehr wichtig.
Schritt 2 - Öffnen Sie Ihren bevorzugten Webbrowser
Öffnen Sie nun den Browser, den Sie am häufigsten verwenden. Überdenken Sie das nicht. Jeder Browser ist gut für diesen Job. Starten Sie einfach den, den Sie normalerweise verwenden, und wechseln Sie zum nächsten Schritt.
Schritt 3 - Geben Sie die BSNL IP in der Adressleiste ein
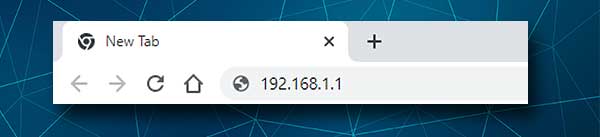
Geben Sie nun den Standard -BSNL -Router IP (192.168.1.1) in die Browser -Adressleiste ein. Drücken Sie die Eingabetaste/GO -Taste auf dem Gerät. Wenn die IP korrekt ist, sollten Sie die BSNL -Router -Anmeldeseite sehen.
Wenn die Router -Anmeldeseite jedoch nicht angezeigt wird oder Sie eine Fehlermeldung sehen, müssen Sie Folgendes überprüfen:
- Ist das Gerät noch mit dem Netzwerk verbunden? Wenn dies nicht der Fall ist, verbinden Sie es wieder.
- Haben Sie die IP richtig eingegeben? Tippen Sie es wieder ein.
- Ist 192.168.1.1 die richtige IP -Adresse für Router? Suchen Sie die IP -Adresse der Router mit dieser Anleitung .
Schritt 4 - Geben Sie den BSNL -Router -Benutzernamen und das Passwort ein
Wir haben oben erwähnt, dass der Benutzername und das Passwort beide Administrator sind. Geben Sie den Administrator in die erforderlichen Felder ein und drücken Sie die Anmeldetaste. Das BSNL -Router -Admin -Dashboard wird angezeigt, wenn der Benutzername und das Passwort korrekt sind.
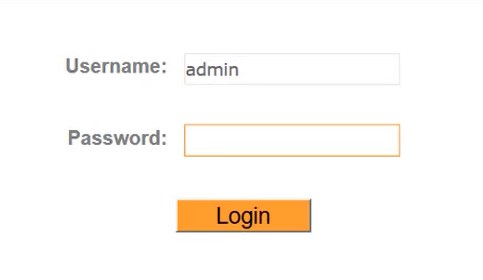
Wenn das BSNL -Administrator -Dashboard nicht angezeigt wird , überprüfen Sie das Router -Etikett, um festzustellen, ob der Benutzername und das Passwort noch Administrator sind. Überprüfen Sie außerdem, ob Sie diese Anmeldedaten korrekt eingegeben haben, oder falls Sie Ihr Smartphone verwenden, ob das AutoCorrect das Problem verursacht, indem Sie den ersten Buchstaben in einen Kapital ändern.
Schritt 5 - Beginnen Sie mit der Verwaltung der BSNL -Einstellungen
Wenn die BSNL -Router -Status -Seite angezeigt wird, können Sie die Einstellungen anpassen.
Sie können Ihr drahtloses Netzwerk verschlüsseln , um es sicherer zu gestalten. Sie können ein separates Netzwerk für Ihre Gäste erstellen oder die Portweiterleiterregeln einrichten, wenn Sie sich mit Spielen befassen.
Natürlich gibt es einige zusätzliche Einstellungen, die Sie ändern können. Wir empfehlen jedoch, eine Sicherung der Routereinstellungen zu erstellen, bevor Sie Änderungen vornehmen. Stellen Sie sich dies als Vorsichtsmaßnahme vor, falls etwas schief geht und Ihr Netzwerk instabil wird .
Zu diesem Zeitpunkt ist es gut zu wissen, wie man den WLAN -Namen und das Passwort in Ihrem BSNL -Router ändert. Das Ändern des WLAN -Passworts wird empfohlen und es ist etwas, das Sie alle oder zwei Monate tun sollten.
Ändern Sie den BSNL -WLAN -Namen und das BSNL -Passwort
Falls Ihr drahtloses Netzwerk nicht mit einem Passwort geschützt ist oder Sie über ein leicht zu schuldendes WLAN-Passwort verfügen, möchten Sie den drahtlosen Netzwerknamen und das kabellose Netzwerk höchstwahrscheinlich einrichten oder ändern. Beachten Sie, dass das drahtlose Netzwerk mit einem starken Passwort gesichert werden muss, um zu verhindern, dass andere ohne Ihre Erlaubnis auf Ihr Netzwerk zugreifen .
1. Melden Sie sich wie oben beschrieben bei Ihrem BSNL -Router an.
2. Wenn sich die Statusseite geöffnet hat, klicken Sie im oberen Menü auf die Schnittstelleneinrichtung und dann auf drahtlos .
3. Überprüfen Sie, ob der Zugriffspunkt im Abschnitt Access Point -Einstellungen aktiviert ist. Wenn dies nicht der Fall ist, klicken Sie auf das Optionsfeld neben Aktivierung .
4. Scrollen Sie nach unten zu den mehreren SSID -Einstellungen .
5. Geben Sie den neuen Netzwerknamen in das SSID -Feld ein, wenn Sie den aktuellen Netzwerknamen ändern möchten.
6. Wählen Sie als Authentifizierungstyp WPA-PSK/WPA2-PSK .
7. Im Abschnitt WPA-PSK/WPA2-PSK-Mischmodus setzen Sie die Verschlüsselung auf TKIP/AES .
8. Geben Sie im vorgefertigten Schlüssel das neue drahtlose Passwort ein.
9. Klicken Sie unten auf die Schaltfläche Speichern und Ihr neues Netzwerkname und Ihr Passwort sind alle eingerichtet.
Jetzt können Sie sich wieder mit dem drahtlosen Netzwerk verbinden und nicht vergessen, Ihre anderen Geräte mit ihm zu verbinden.
Literatur-Empfehlungen:
- Wie konfigurieren Sie den Router für die Verwendung von WPA2?
- Sollte das WPS -Licht auf meinem Router eingeschaltet sein?
- Wie schütze ich Ihren Router vor Hackern? (Wi-Fi-Sicherheitstipps)
- Wie konfigurieren Sie einen Router für die Verwendung von DHCP? (Verständnis der DHCP -Serverkonfiguration)
Letzte Worte
Am Ende dieses Artikels hoffen wir, dass Sie es geschafft haben, sich bei Ihrem BSNL -Router anzumelden und schließlich den WLAN -Namen und das Passwort zu ändern . Wie Sie sehen konnten, sind die Schritte leicht zu befolgen, und es besteht die geringe Chancen, dass der Anmeldungsprozess fehlschlägt.
Wenn Sie versucht haben, sich mit der drahtlosen Verbindung anzumelden, können Sie einfach nicht auf die Routereinstellungen zugreifen. Verwenden Sie ein anderes Gerät und schließen Sie sie mit der verdrahteten Verbindung an. In den meisten Fällen erledigt dies den Job. Die nächste Situation, warum das BSNL -Router -Login fehlschlägt, liegt darin, dass Sie die falsche IP- und Anmeldetails verwenden oder sie falsch eingeben. Um dies zu beheben, geben Sie sie sorgfältig weiter oder überprüfen Sie das Etikett im Router und bestätigen Sie, dass Sie die richtigen verwenden.
