Philips Hue Bridge - отличное маленькое устройство. Не так ли? Этот элегантный и компактный контроллер плавно интегрируется практически в любую экосистему умного дома и позволяет управлять до 50 ламп и/или других различных аксессуаров.
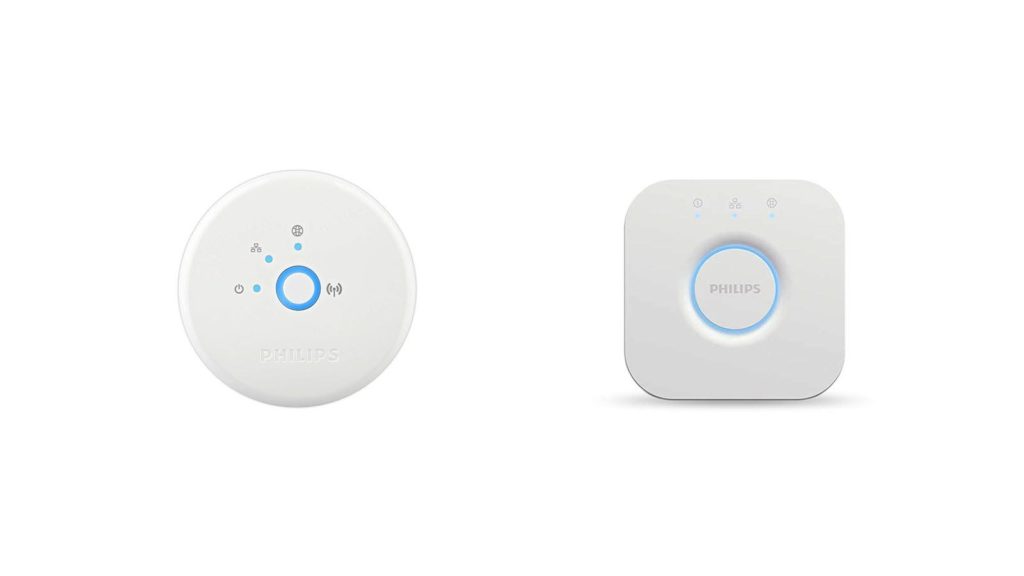
Мало того, что вы можете включать и выключать свет , но вы также можете сделать гораздо больше с точки зрения настройки различных пейзажей и макетов. И это идет с голосовым контролем. Это довольно впечатляющая часть современной домашней технологии в моей книге.
Когда вы знаете все функции, описанные выше, вы бы представляли, что Philips Hue Bridge будет работать, не подключая его к домашней сети, используя кабель Ethernet . К сожалению, это не так.
Он сделан и запрограммирован так, чтобы вы всегда были подключены. Что ж, может быть, изначально не разработано, поскольку у него встроенное радио Wi-Fi, но что-то, вероятно, пошло не так во время этого процесса, что заставило Philips отключить этот модуль. Но подробнее об этом позже в статье.
Итак, как подключить мост Hue без кабеля Ethernet?
Точно так же, как мы упоминали ранее, невозможно подключить мост Hue без кабеля Ethernet, сохраняя гарантию и полную функциональность. При этом есть два способа заставить его работать, не подключая его непосредственно с основным маршрутизатором.
Одно исправление позволит вам поместить мост Хюэ практически в любом месте вашего дома без необходимости положить кабель Ethernet от основного маршрутизатора на мост Хюэ, но это заставит вас потратить несколько долларов, в то время как другой даст вам больше всего функциональные возможности, но недействительная гарантия.
Мы пощекотали ваше любопытство? Хороший. Давайте проверим оба параметра.
Подключите мост Hue с использованием маршрутизатора Wi-Fi в режиме моста
Если вы хотите избежать размещения кабеля Ethernet между основным маршрутизатором и мостом Philips, вам понадобится другой маршрутизатор. Более конкретно, тот, который может работать в режиме моста. На рынке есть много вариантов: одним из наиболее рекомендуемых из них является TP-Link N300 беспроводной портативный маршрутизатор Nano Travel (TL-WR802N). Это доступно, надежно, легко настроить, и имеет обе функции, которые вам нужно будет сделать эту работу.

- Он может быть настроен как удлинитель и
- У него есть порт локальной сети
В этой статье мы будем использовать TP-Link в качестве примера. Если вы выберете другой маршрутизатор, шаги останутся прежними. Тем не менее, IP -адрес по умолчанию , учетные данные администратора и параметры могут отличаться.
Теперь давайте посмотрим, как это будет работать.
TP-Link N300 Беспроводной портативный маршрутизатор Nano Travel (TL-WR802N) в режиме моста становится расширителем. Другими словами, он расширит сигнал Wi-Fi с маршрутизатора, чтобы вы могли использовать его, чтобы иметь более сильный беспроводной сигнал в некоторых областях вашего дома. Вы можете использовать это в качестве бонуса. Тем не менее, вот почему нам это нужно здесь. У этого также есть порт Ethernet.
Рекомендуемое чтение:
- Как подключить Xbox 360 к Wi-Fi без адаптера?
- Для чего используется коаксиальный кабель RG6? Подробное руководство по коаксиальным кабелям RG6
- Как подключить эхо-точку к Wi-Fi?
Вы можете разместить мост Philips Hue в любом месте дома, где у вас есть сигнал Wi-Fi, а затем поместить роутер TP-Link рядом с ним. Установите его на работу в режиме моста и подключите мост Hue к маршрутизатору, используя короткий кабель Ethernet, который поставляется с устройством.
Давайте пройдемся через это шаг за шагом.
Шаг № 1 - Найдите подходящее место
Первое, что вам нужно рассмотреть при планировании, как это сделать и где разместить и Hue Bridge, и маршрутизатор,-это сигнал Wi-Fi от основного маршрутизатора. Места нуждается в полезном сигнале Wi-Fi и двух доступных розетках.
Шаг № 2 - Настройте маршрутизатор
Вам нужно настроить маршрутизатор TP-Link для работы в режиме моста. Самый простой способ - подключить его к ПК с помощью кабеля Ethernet. Как только вы это сделаете, включите маршрутизатор и подождите несколько минут.
Вы будете делать все настройки из веб -браузера. Откройте браузер и введите IP -адрес по умолчанию в адресную строку. Для TP-Link это будет 192.168.0.1 .
Введите учетные данные администратора по умолчанию (обычно напечатанные на наклейке на задней стороне маршрутизатора) Имя пользователя: Админ
Пароль: администратор
Нажмите на вход в систему
Оказавшись внутри панели администратора, вы можете пройти быструю настройку или настроить вещи вручную. Быстрая настройка - это более простое решение, так как вы настраиваете все в первый раз.
Нажмите на опцию быстрого настройки в левой части экрана, затем нажмите Далее.
Выберите «Экспендер», затем следующий.
Роутер теперь сканирует все беспроводные сети, которые он может обнаружить. Установите флажок рядом с вашей домашней сетью, прокрутите вниз, если это необходимо, и нажмите Далее.
На этом экране выберите уровень безопасности для TP-Link, введите беспроводной пароль , который вы используете для первичного маршрутизатора, и решите использовать тот же SSID, что и основной маршрутизатор или другой. Для безопасности выберите WPA/ WPA2 -PSK, и для SSID вы можете либо оставить его, либо изменить его на что -то еще. Как только вы будете готовы, нажмите дальше.
Оставьте настройки DHCP и маски подсети по значениям по умолчанию, если только ваш основной маршрутизатор не имеет другой настройки. Если это так, сопоставьте TP-Link с основным маршрутизатором. Нажмите "Далее.
Проверьте, если все выглядит нормально, прокрутите вниз внизу, нажмите на отдел, затем перезагрузитесь и ОК.
Шаг № 3 - Подключите мост Philips Hue к сети
После перезагрузки TP-Link отключите ПК и подключите мост Hue с тем же кабелем Ethernet, который вы использовали для настройки маршрутизатора . Включите мост и подождите, пока все три огни включатся. Как только вы их увидите, мост готов. Теперь вам нужно подключить его с приложением.
Шаг № 4. - Подключите мост к приложению
Для этого шага вам понадобится устройство с Wi-Fi . Планшет или мобильный телефон будет работать просто отлично. Перейдите в App Store и найдите приложение Hue Philips .
Установите и откройте приложение.
Как только приложение откроется, нажмите на поиск, чтобы найти свой мост Hue. Как только приложение найдет мост, нажмите «Настройка» и нажмите большую круглую кнопку на мосту Hue. Приложение автоматически подключается к мосту Hue и предложит доступные обновления. Когда вы обновляете мост, нажмите «Готово».
Вы можете начать использовать приложение для настройки моста и всех подключенных устройств.
DIY Electronics Guru Метод
Более любопытные и технические пользователи нашли решение для подключения моста Hue к домашней сети без использования сетевого кабеля. Philips спроектировал и изготовил Hue Bridge с радиомодулем Wi-Fi, но решил не активировать его и не делать его доступным.
Однако, если вы готовы аннулировать гарантию, удобны для пайки и хорошо знают устройства укоренения и настройки, есть хорошая статья с пошаговым процессом для превращения вашего Hue Bridge в беспроводное устройство .
Краткое содержание
Нет способа подключить ваш Hue Bridge к домашней сети без сетевого кабеля. Ладно, хорошо. Но только для крошечного процента пользователей, желающих аннулировать гарантию, открыв устройство и пайки несколько бит. Вдобавок ко всему, вам придется знать, как укоренить устройство и настроить его на использование Wi-Fi. Если вы один из них, проверьте ссылку в параграфе выше.
Для остальных из нас есть только один реальный выбор: поместить мост Хюэ рядом с маршрутизатором или купить второй маршрутизатор , настроить его для запуска в режиме моста и поместить его где -нибудь рядом с желаемым местом Hue Bridge.
