Когда вы задаетесь вопросом, как настроить Google Nest Wi-Fi с помощью существующего маршрутизатора, это означает, что вы уже приняли очень хорошее решение о получении Google Nest Wi-Fi. Тем не менее, кажется, что вы еще не совсем там.
Вот почему мы решили рассказать о том, что такое Google Nest Wi-Fi и как он работает, как его настроить и как настроить его с помощью существующего маршрутизатора. После прочтения этой статьи у вас не должно быть никаких проблем с настройкой вашей системы Google Nest Wi-Fi .
Что такое Google Nest Wi-Fi?

Когда вы начнете просматривать Интернет для альтернативы вашему традиционному маршрутизатору, вы, вероятно, сталкиваетесь с некоторыми отличными рекомендациями, связанными с расширятелями Wi-Fi , бустерами, высокотехнологичными маршрутизаторами, сетчатыми сетями и т. Д.
Ну, Google Nest Wi-Fi является одной из тех альтернатив, и это отличная. На самом деле, это беспроводная система, которая работает по всему вашему дому. Это означает, что когда вы устанавливаете его, у вас есть покрытие Wi-Fi повсюду в помещениях.
Как работает Google Nest Wi-Fi?
Таким образом, Google Nest Wi-Fi является по сути сетью с некоторыми дополнительными функциями. Сетчатая сеть работает, используя одну единицу, которая действует как оригинальный маршрутизатор, который обеспечивает доступ в Интернет и беспроводной сигнал для других единиц в системе.
Другие подразделения связаны друг с другом и маршрутизатором. По сути, все части сети сетки общаются друг с другом, когда это необходимо. Главный маршрутизатор обеспечивает беспроводной доступ к ближайшему узлу, и этот узел обеспечивает его следующему и т. Д.
Рекомендуемое чтение:
- Поддерживает ли Google Nest Wi-Fi Gigabit Internet? (Все, что вы хотели знать)
- Работает ли Google Nest Wi-Fi с Att U-Verse? (Руководство по настройке)
- Работает ли Google Nest Wi-Fi с CenturyLink? (Руководство по установке и устранению неполадок)
- Работает ли Google Nest Wi-Fi со Spectrum? (Пошаговые инструкции по установке)
Google Nest Wi-Fi использует маршрутизатор, и Nest Wi-Fi точки, чтобы обеспечить вам лучшее соединение. Другое дело, что вы можете использовать точки Nest для воспроизведения музыки, потому что у них есть докладчики, и вы можете выпустить команды, используя Google Assistant.
Как настроить Google Nest Wi-Fi?
Лучшее, что нужно сделать, прежде чем начать настройку системы Google Nest Wi-Fi,-это попросить вашего интернет-провайдера (поставщика интернет-услуг) предоставить только модем. Шлюзы могут быть сложными, и его легче настроить Google Nest Wi-Fi с помощью модема. Чтобы правильно настроить его, вам нужно:
- Подключите модем к розетке и убедитесь, что у вас есть доступ в Интернет.
- Далее вам нужно скачать Google Home на вашем устройстве.
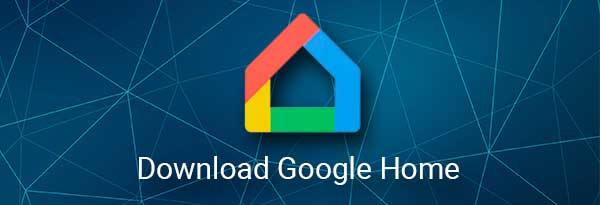
- Установите свой дом в Google Home.
- Теперь вам нужно поместить свой маршрутизатор в более высокую центральную позицию в вашем доме.
- Не забывайте, что это должно быть подключено к модему.
- Вам нужно подключить маршрутизатор Google Nest Wi-Fi к модему, используя кабель Ethernet. Есть порт WAN на маршрутизаторе.
- Затем вам нужно подключить маршрутизатор Google Nest Wi-Fi. Вы заметите белый светодиод, который означает, что маршрутизатор готов к настройке.
- Перейдите в приложение Google Home и нажмите на Add.
- Как только вы это сделаете, нажмите на настройку устройства и новое устройство.
- Когда вы выбираете дом, вам нужно выбрать свой Google Nest Wi-Fi маршрутизатор.
- Используя сканер QR, сканируйте код на вашем устройстве. Он в нижней части маршрутизатора Google Nest Wi-Fi.
- Вы можете создать новую комнату для своего маршрутизатора в приложении Google Home.
- Затем все, что вам нужно сделать, это настроить SSID (имя сети) и пароль.
- Наконец, маршрутизатор начнет транслировать Wi-Fi , и вы можете подключиться к нему с помощью вашего устройства.
Как настроить Google Nest Wi-Fi с помощью существующего маршрутизатора?
В настоящее время почти все может подключиться ко всему. Следовательно, соединение Google Nest Wi-Fi с существующим маршрутизатором не так сложно. Тем не менее, это не так просто, как замена существующего маршрутизатора гнездовым маршрутизатором Wi-Fi .
Если вы собираетесь использовать Google Nest Wi-Fi, мы настоятельно рекомендуем не подключать его к существующему маршрутизатору, поскольку это может повлиять на функциональность и подключение. Тем не менее, если вы все равно решите сделать это, то, как настроить Google Nest Wi-Fi с помощью существующего маршрутизатора.
Во -первых, вам нужно отключить функцию маршрутизации маршрутизатора. Для этого вам нужно подключить свой маршрутизатор к своему ноутбуку с помощью кабеля Ethernet . Затем вам нужно перейти на страницу входа в систему маршрутизатора и использовать свои учетные данные для ввода настройки. Вот шаги:
- Введите IP -адрес вашего маршрутизатора в адресную строку вашего браузера. Обычно 192.168.0.1 или 192.168.1.1 . Нажмите Enter, чтобы получить доступ к странице.
- Войдите на страницу настроек и перейдите в раздел, обычно называемый Wireless.
- Обратите внимание, что название раздела в значительной степени зависит от бренда маршрутизатора, который у вас есть в вашем доме. Это также может быть DHCP , маршрутизация, брандмауэр или что -то еще.
- Там будет возможность изменить режим вашего маршрутизатора с NAT (перевод сетевого адреса) на Bridged.
- После того, как вы измените его, нажмите «Сохранить», и маршрутизатор будет автоматически перезапустить.
Когда вы помещаете свой маршрутизатор в режим Bridge , маршрутизатор перестает выполнять перевод сетевого адреса. Он больше не может создавать сеть, но может дать вам доступ к Интернету, и именно так Google Nest Wi-Fi может стать новым маршрутизатором.
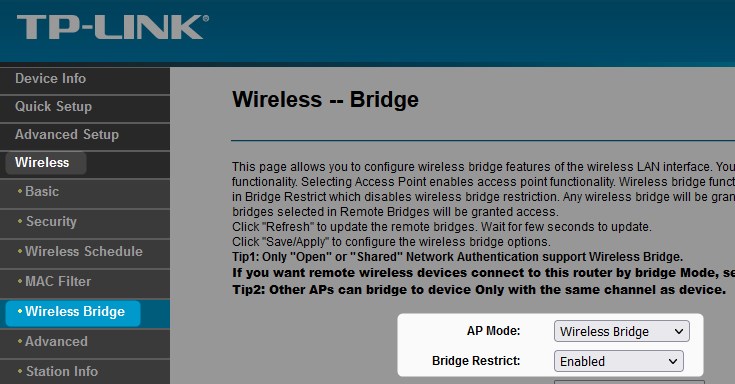
В основном, что происходит, так это то, что вы делаете свой маршрутизатор просто мостом между новым маршрутизатором и модемом. Затем единственное, что вам нужно сделать, это следовать той же процедуре, что и для настройки Google Nest Wi-Fi вместо существующего маршрутизатора.
Заключение
Теперь вы знаете, как настроить Google Nest Wi-Fi с помощью существующего маршрутизатора с помощью мостового режима. Если возможно, мы рекомендуем вам пропустить существующий маршрутизатор и просто заменить его на сетевую систему Wi-Fi. Особенно, если у него даже нет возможности стать мостом.
Наконец, даже если маршрутизатор имеет опцию режима моста, нет смысла использовать его, потому что вы получаете только расширенный модем. Итак, установите свою систему сети Google Nest Wi-Fi Mesh и пожените преимущества бесшовного соединения по всему дому.
