Многие люди по-прежнему не знают, что они могут установить свою сеть Wi-Fi в качестве общественной или частной сети. Это очень важная дифференциация, и вы будете удивлены, обнаружите, что пользователи не имеют ни малейшего представления о своем существовании, не говоря уже о том, как изменить сети с публики на частную и наоборот в Windows 10.
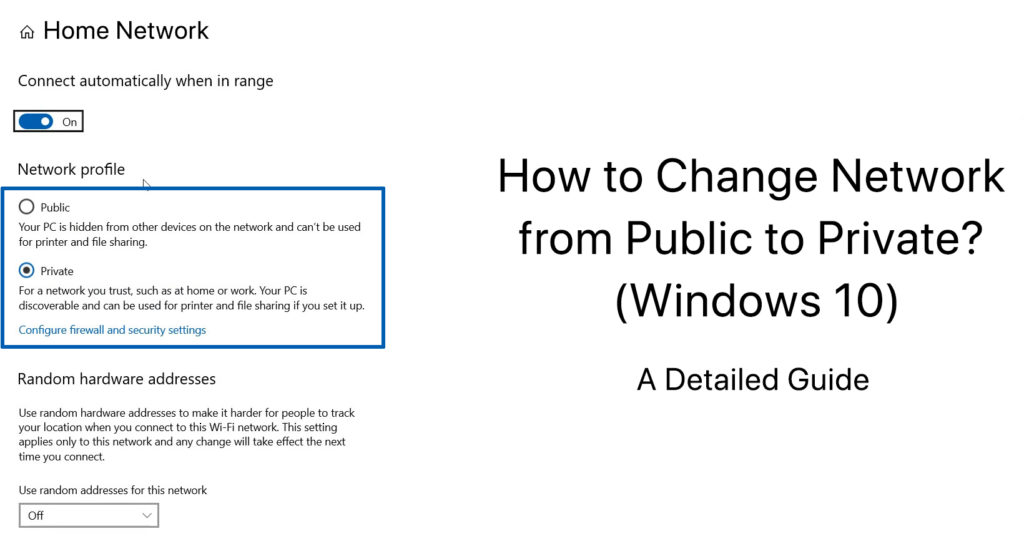
Всегда есть два настройки безопасности и обмена по умолчанию , когда вы входите в свою сеть Wi -Fi в Windows 10 - Public и Private. Они предназначены для того, что предлагают имена.
Все встретили бы, что вы можете установить свои сети Wi-Fi как публичные или частные, когда вы впервые настроите подключение к Интернету. И вы всегда можете изменить свои предпочтения в любое время. Вы найдете простое пошаговое руководство о том, как перейти с одного режима на другой ниже.
До этого давайте поймем, что они и когда или где они подходят для использования.
Частная сеть
Частная сеть позволяет другим устройствам обнаружить ваше устройство в своих сетях. Как правило, вы будете использовать частную сеть для надежной сети, например, для домашнего или офисного использования. В этой настройке ваше устройство может делиться файлами и принтерами. Полезно установить свою сеть в частную сеть, когда вы уверены, что можете безопасно использовать ее дома или в офисе.
Общественная сеть
Очевидно, что общедоступная сеть предлагает соединение, когда вы в движении, и вам нужно подключаться к Интернету в общественных местах, таких как кафе, отели и тусовки. Вы не хотите, чтобы имя вашего устройства прошивали по всей общедоступной сети, и вам следует настроить сеть устройств для общественности , чтобы обеспечить безопасность вашего устройства и данных . Ваше устройство не может делиться какими -либо файлами или принтерами в этой настройке по понятным причинам.
Рекомендуемое чтение:
- Как исправить Xbox, не подключающийся к беспроводной сети?
- Wi-Fi продолжает подключаться к неправильной сети (4 простых исправления)
- Сеть Wi-Fi не может быть присоединена (7 способов ее исправить)
Теперь, когда вы знаете, когда использовать частную или общедоступную сеть, давайте узнаем, как легко их переключить.
Переход от публичных на частные сети Wi-Fi
Следуйте этим шагам, когда вы впервые подключаетесь к Интернету:
- Ищите значок сети Wi-Fi в правом нижнем экране Windows 10 и нажмите на него.
- Он перечислит ряд популярных и сильных сетей Wi-Fi. Выберите желаемую сеть и выберите Connect.
- Ключ в пароле и нажмите Далее.
- Windows 10 предложит выбор, хотите ли вы, чтобы другие устройства увидели имя вашей сети, с двумя настройками сети.
- Общественная сеть - Другие устройства не могут найти ваше устройство в списке сети. Нажмите «Нет»
- Частная сеть - Другие устройства могут увидеть ваше устройство в списке сети. Нажмите Да
В следующий раз, когда вы захотите изменить сеть Wi-Fi на государственную или частную, выполните эти простые шаги:
- Перейдите к той же значке Wi-Fi на правом нижнем экране.
- Поиск и выберите сеть Wi-Fi, которую вы хотите использовать, и выберите свойства.
- Наконец, в сетевом профиле выберите публичный или частный.
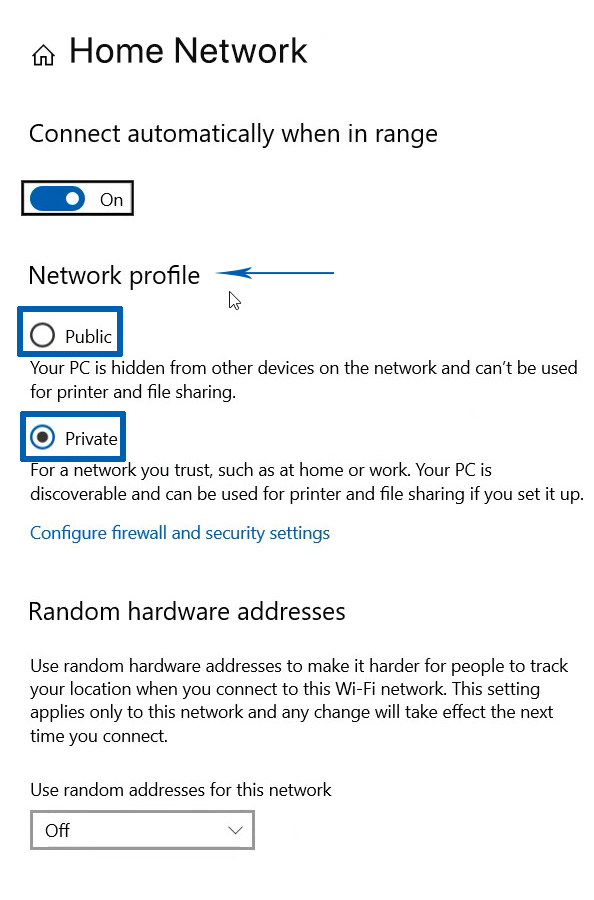
Переключение с публики на частные в проводных сетях Ethernet
Для некоторых пользователей интернета подключение к проводному Ethernet по-прежнему дает наилучший опыт, поскольку оно обеспечивает более надежное, более быстрое и более стабильное подключение к Интернету по сравнению с непредсказуемым беспроводным соединением Wi-Fi-по крайней мере, пока Wi-Fi 7 действительно не сможет доказать, что он может доказать Замените Ethernet .
Следуйте этим шагам, чтобы изменить свою сеть с публики на частное на подключении Ethernet:
- Перейдите в меню «Пуск» и нажмите на значок «Настройки».
- Затем выберите сетевой интернет.
- В списке доступных сетей выберите Ethernet.
- Найдите свою сеть Ethernet и нажмите на нее
- Наконец, выберите частного вместо общественности, и вы сейчас в частной сети.
Как изменить настройки сети с публики на частные в проводных сетях Ethernet
Переключение от публичной на частную сеть с использованием PowerShell
Microsoft PowerShell - это система быстрого исправления и управления конфигурацией автоматизации задач. Он работает с оболочкой командной строки и языком сценариев, используемым для автоматизации систем управления и форматирования. Хотя это несколько полутехническое описание может отпугнуть вас, вы можете сделать простой форматирование, например, переход от публичной в частную сеть с PowerShell.
Это шаги, которые вам нужно сделать:
- Щелкните правой кнопкой мыши на кнопке Windows в нижней левой части экрана компьютера.
- Выберите Windows PowerShell (Admin) - вам нужно войти в систему как администратор, чтобы выполнить переключение.
- PowerShell оставит подсказку, и все, что вам нужно сделать, это ввести это: net пользовательский администратор /Active: Да, затем нажмите
Ключ для запуска PowerShell. - Далее вам нужно будет перечислить текущее имя сети. Тип: Get-NetConnectionProfile, затем нажмите
ключ. Существующая сеть будет перечислена здесь. - Теперь вы можете переключить статус своей сети с публики на частные, набрав это: set -netConnectionProfile -name NetworkName -NetworkCategory Private.
Но не забудьте заменить NetworkName с помощью вашего фактического имени сети.
Как переключиться с публики на частное в Windows 10 с помощью PowerShell
Заключение
Если вы прочитали первые несколько абзацев этого поста, вы должны гордиться собой за то, что имеете базовые знания в Интернете , о которых мало кто знает - о том, какие публичные и частные сети являются и когда их использовать. Это еще лучше, если вы достигнете этой линии, что означает, что вы знаете, как изменить сеть с публики на частную в Windows 10.
С этим осознанием не будет сюрпризом, если это может вызвать вашу готовность повысить безопасность вашей сети подключения к Интернету. В связи с увеличением нарушений безопасности в последние годы, так же быстро, как развивается ИТ -технология, это разумный шаг, чтобы взглянуть на безопасность вашей сети, даже если вы уже создали частную сеть дома.
