Har du använt din ASUS -router utan problem under en tid, och nu plötsligt finns det ett rött ljus på din router och inget internet . Detta är en av de problem som de flesta användare upplever då och då. Om detta är fallet med din Asus Router, har du kommit till rätt ställe.
I den här artikeln kommer vi att förklara varför det röda ljuset visas på din Asus -router och vad du kan göra för att lösa detta problem på egen hand.
Låt oss se vad detta röda ljus betyder och vad är de vanligaste orsakerna till det.

Asus Router Red Light: Meansing
Det röda ljuset på din router är inte något du normalt kommer att se om det inte finns problem med anslutningen eller något liknande. I allmänhet indikerar det röda ljuset på din router att Internet -signalen inte kan upptäckas och routern kan inte ansluta till ISP.
Hur fixar jag Asus Router Red Light?
Det finns flera olika lösningar på detta problem. Väl förklarar dem en efter en och förhoppningsvis, i slutet av den här artikeln, kommer du att bli av med det röda ljuset på din Asus -router, och din internetanslutning kommer att återställas.
Utesluta modem- och internetanslutningsfrågor
Problemet är kanske i ditt modem eller din internetanslutning. Anslut din PC/Laptop till ditt modem med en Ethernet -kabel och förbi routern helt.
Om du kan komma åt internet på det sättet är problemet definitivt i routern. Om du inte kan komma åt Internet är det inte om routern - du har problem med ditt modem eller med din internetanslutning.
Du kan försöka kontrollera signalnivåerna och annan information på din modemstatus -sida eller kontakta din Internetleverantör och få information om serviceavbrott och schemalagda underhåll.
Vidare kommer vi bara att diskutera korrigeringar för din Asus Router.
Starta om routern och modemet
Detta är en av de lösningar vi ofta rekommenderar för de flesta nätverksproblem. Det kommer att rensa cacheminnet och några mindre mjukvarufel som kan utlösa problemet med rött ljus . För att göra det ordentligt, gör bara följande:
- Koppla bort modem- och routerkraftkablarna från det elektriska utloppet.
- Lämna dem utan ström i en minut eller två.
- Anslut nu modemet och låt det starta upp helt.
- När den stabiliseras, anslut routern och ge den lite tid att starta upp.
- Testa din internetanslutning.
Om den här lösningen hjälpte dig att bli av med det röda ljuset på din Asus -router, så bra. Du kan sluta läsa och njuta. Å andra sidan, om det röda ljuset fortfarande är närvarande och det inte finns någon internetanslutning , prova följande lösning.
Koppla bort och återansluta allt - kontrollera tillståndet för dina kablar och portar
Koppla bort och koppla ur alla strömkablar, kontakter, Ethernet -kablar, NAS -enheter osv. Allt måste kopplas ur. Efter det börjar du ansluta allt tillbaka. En kabel efter den andra.
Kontrollera om kablarna och anslutningarna är skadade. Byt ut alla skadade kablar. Om en av LAN Ethernet -portarna på din router är skadad, använd inte den - använd andra. Om WAN -porten på din router är skadad, kan du behöva kontakta ASUS -stöd och be dem att reparera den eller ge dig en ny router (förutsatt att din garanti inte har löpt ut).
När du inspekterar kablar och anslutningar, se till att ansluta varje kabel till höger port och ansluta dem ordentligt. Den viktigaste kabeln för din internetanslutning är den som ansluter routern till modemet - den här går från modemens internet/WAN -port till routrarna WAN -porten. När du kontrollerar varje kabel och återanslutar allt, testa din internetanslutning.
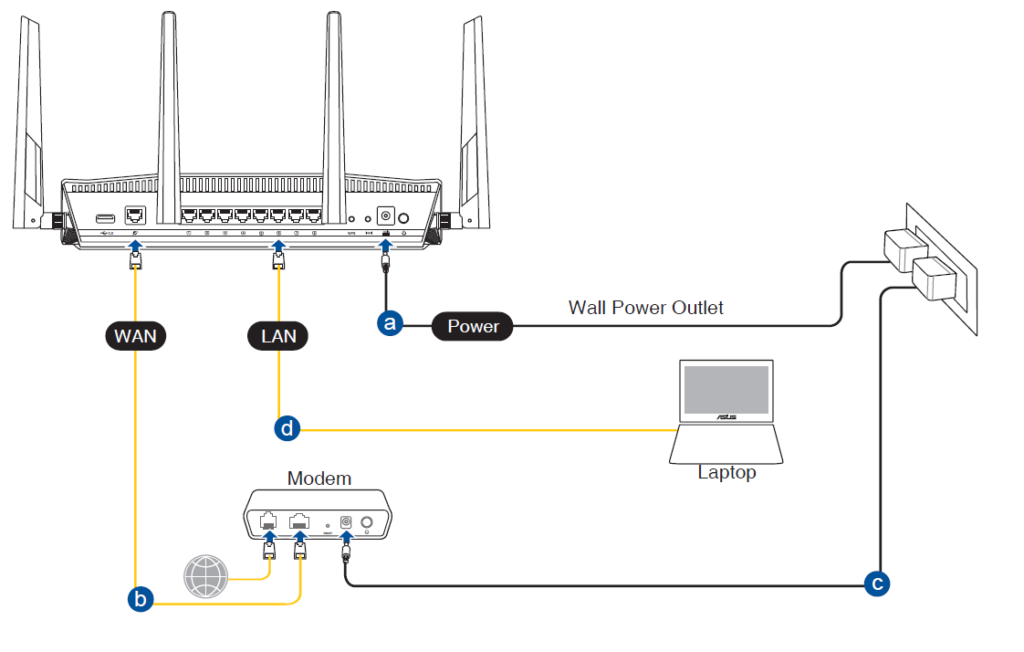
Bildkredit - Asus
Konfigurera din router med din smartphone eller bärbara dator
Om du får ett rött WAN-ljus kan du försöka ansluta till din Wi-Fi med din smartphone eller bärbara dator och logga in på din Asus Router. Här är en detaljerad förklaring av hur du får åtkomst till dina Asus Router -inställningar .

När du har åtkomst till inställningssidan, gå igenom konfigurationsstegen en efter en. När du slutför installationsprocessen finns det stora chanser att WAN -ljuset blir vitt.
Du kan försöka byta namn på ditt Wi-Fi-nätverk, ändra ditt Wi-Fi-lösenord, justera DHCP-inställningar etc.
Justera WAN -inställningar (ställ in WAN till automatisk IP, statisk IP eller PPPOE)
Det är bra att kontrollera om WAN är inställd för att få en automatisk IP -adress . Om det inte är det kan det vara anledningen till att du har problemet med rött ljus. Tre typer av WAN -anslutning används för närvarande runt om i världen - automatisk IP, PPPOE och statisk IP. Automatisk IP är överlägset den mest använda. Det är därför att byta WAN -anslutningstyp till automatisk IP är vettigt.
Men innan vi gör detta rekommenderar vi dig att kontakta din Internetleverantör för att bekräfta att den använder automatisk IP. Vissa internetleverantörer använder fortfarande PPPOE. Om din leverantör använder detta protokoll kommer att ändra WAN till automatisk IP inte ha någon effekt. I själva verket kommer det att ha en negativ effekt och kommer inte att lösa någonting.
Poängen här är att välja rätt typ av WAN -anslutning - den som matchar din internettjänst.

Logga in på din Asus Router Admin -instrumentpanelen. I menyn till vänster rullar du ner till WAN under avancerade inställningar. I avsnittet WAN -anslutningstyp, se till att välja lämplig anslutningstyp. Om du har gjort några ändringar klickar du på Apply för att spara dem.
Vissa ASUS Router -användare lyckades återställa sin internetanslutning genom att helt enkelt inaktivera och återaktivera WAN -anslutningen i sina routrarinställningar. Prova detta om din WAN -anslutningstyp redan matchar din internettjänst. Detta kommer helt enkelt att uppdatera din WAN -anslutning. Det kan till och med hjälpa dig att bli av med det röda ljuset på din Asus -router.
Fixa internetanslutning genom att aktivera/inaktivera WAN
Uppdatera din Asus Router -firmware
Du bör se till att din Asus Router har den senaste firmwareversionen installerad. Det finns två sätt att uppgradera firmware : med ASUS-webbaserat gränssnitt eller manuellt.

Om du bestämmer dig för att uppgradera routerns firmware med det webbaserade gränssnittet måste du logga in på routern först. Efter det, högst upp på adminpanelen, ser du den aktuella firmwareversionen. Klicka på den så kommer du att omdirigeras till firmware -uppgraderingssidan . Alternativt kan du navigera till Administration> firmware -uppgradering. Där kan du kontrollera om en ny firmwareversion är tillgänglig och uppdatera firmware automatiskt.
Det är viktigt att inte avbryta firmware -uppgraderingsprocessen när den startar. Ge det bara tid att avsluta utan att stänga webbläsaren, stänga av routern, öppna andra flikar i webbläsaren och så vidare.
Obs: När du har uppgraderat routerns firmware rekommenderas det att starta om routern .
Hur du uppdaterar din Asus Router -firmware
Skadad WAN -hamn
Om du har en skadad WAN -port är chansen att du inte kan komma åt Internet, och du kommer att se det röda ljuset på din Asus -router. Om du inte är teknisk kunnig och har avancerad kunskap om elektronik, kan du inte fixa detta på egen hand. Du måste kontakta en licensierad tekniker för att ersätta den skadade WAN Ethernet -porten. Om din router fortfarande är under garanti kan du till och med be ASUS att ge dig en ny router.
Det finns också ett sätt att förvandla en av LAN-portarna på din router till en WAN-port, men detta inkluderar att installera öppen källkodsprogramvara på din router (något som DD-WRT eller OpenWRT) och använda denna programvara för att omprogrammera routrarna LAN-portar. Detta är inte något som en absolut nybörjare bör göra - det kräver avancerad teknisk kunskap och förståelse för routrarna.
Ändra frågafrekvens i WAN -inställningar till det normala
Om din DHCP -frågafrekvens i WAN Internet -anslutningsinställningar är inställd på aggressiva, kan du se det röda ljuset på din Asus Router. Detta händer eftersom din router skickar för många IP -adressförfrågningar till modemet, och ditt modem tolkar denna typ av beteende som skadlig. Så ditt modem beslutar att inte svara.
Ställ in frågefrekvensen till det normala, starta om modemet och router och se om detta löser problemet.

Återställ din Asus -router
Om ingen av ovanstående lösningar hjälper, finns det inget annat att försöka utan att återställa din router till fabriksinställningar . Den här proceduren kommer att radera alla inställningar du gjorde tidigare (Wi-Fi-lösenord och namn , QoS-inställningar , brandväggsinställningar , föräldrakontroller , VPN-inställningar etc.). Så du måste konfigurera om allt när routern startar upp. Dessutom kommer återställning att radera alla mjukvarufel och glitches, vilket kan vara till nytta för din internetanslutning. Det kan till och med fixa problemet med rött ljus.
På baksidan av din router finns en återställningsknapp. På vissa modeller är knappen dold/infälld och du måste använda ett pappersklipp för att trycka på det. På andra modeller är det en vanlig liten knapp.
Du måste trycka på den här knappen och hålla den tills lamporna på frontpanelen börjar blinka. När du ser lamporna blinka, släpp knappen och ge din router lite tid att starta om. Det röda ljuset på din Asus -router bör förhoppningsvis bli blå.

Obs: De flesta ASUS -routermodeller kan också återställas till fabriksinställningar via deras webbanvändargränssnitt.
Hur man återställer en Asus -router
Obs 2: På vissa ASUS -routrar måste du trycka och hålla WPS -knappen medan du sätter på routern för att återställa den. Du måste hålla WPS -knappen tills ström LED börjar blinka eller försvinner (beroende på modell).
Fabriksåterställning av en ASUS -router (3 metoder)
Kontakta din Internetleverantör eller ASUS -support
Om du har provat alla korrigeringar som anges ovan och det röda ljuset är fortfarande på är det dags att komma i kontakt med ditt ISP -stöd eller ASUS -stöd och be om hjälp. Även om vissa människor kanske inte håller med om att detta ska listas som en lösning, tror vi att den är det. Genom att kontakta ISP -support kan du få bekräftelse på schemalagda underhålls- och serviceavbrott, vilket också är möjliga skäl till varför det finns ett rött WAN -ljus på din Asus -router. Om det är anledningen måste du vänta tills de fixar det.
Dessutom kan ditt ISP -stöd testa din linje, starta om ditt nätverk och utföra andra fjärrfelsökningssteg.
Obs: Om din Asus-router är en tredjepartsenhet (inte hyrd från din ISP) kommer du knappast att få någon hjälp från din ISP. I det här fallet är ditt enda alternativ att kontakta ASUS -support.
Felsökning Asus Router Internetanslutning
Vanliga frågor
Fråga: Hur man kan återställa en ASUS -router manuellt?
Svar: För att återställa din ASUS -router till fabriksinställningar måste du trycka på återställningsknappen och hålla den i cirka 10 sekunder. Släpp knappen när strömbrytaren börjar blinka. Ge routern lite tid att starta upp igen och konfigurera den igen.
Fråga: Kan jag aktivera eller inaktivera LED -lamporna på min Asus -router?
Svar: Ja , LED -lamporna på din Asus -router kan stängas av eller på genom routrarna Admin -instrumentpanelen eller använda hårdvaruknappen. Om du bestämmer dig för att använda hårdvaruknappen måste du trycka på den och hålla den i tre sekunder. Beroende på det aktuella tillståndet kommer LED -lamporna att vara på eller av efter det.
Om du bestämmer dig för att göra det från Admin -instrumentpanelen måste du komma åt ASUS -routrarna. Du måste hitta hanteringssektionen i inställningarna och sedan i LED -avsnittet inaktivera eller aktivera LED -lamporna.
Fråga: Vilka LED -lampor ska vara aktiva på min Asus Router?
Svar: När allt fungerar ordentligt bör du se kraften och internetljuset. Beroende på om du använder 2.4 eller 5GHz -nätverket kommer också den aktiva att slås på. Detta gäller de andra LED -lamporna. Om du har något anslutet till USB- eller LAN -portarna kommer LED -lamporna att vara aktiva.
Sista ord
Det viktigaste elementet i vårt trådlösa nätverk är routern. Därför är det viktigt att veta några saker när det börjar orsaka några problem. Som ni ser är det några saker du kan försöka fixa det på egen hand, eller så kan du komma i kontakt med tekniskt stöd.
Om du inte är så säker, kanske du vill hoppa till det sista steget och be ASUS -stöd för att hjälpa dig att lösa problemet. Det är helt bra eftersom vi vet att det inte är en mardröm att ha någon internetanslutning.
