しばらくの間問題なくASUSルーターを使用していましたか?今、突然、ルーターに赤信号があり、インターネットがありません。これは、ほとんどのユーザーが経験する問題の1つです。これがあなたのAsusルーターの場合の場合、あなたは正しい場所に来ます。
この記事では、 Asusルーターに赤信号が表示される理由と、この問題を自分で修正するためにできることを説明します。
この赤い光が何を意味するのか、そしてそれの最も一般的な理由を見てみましょう。

ASUSルーター赤色光:意味
ルーターの赤い光は、接続や同様のものに問題がない限り、通常見るものではありません。一般に、ルーターの赤いライトは、インターネット信号を検出できず、ルーターがISPに接続できないことを示します。
Asusルーターの赤信号を修正する方法は?
この問題にはいくつかの異なる解決策があります。よく説明してください。この記事の終わりまでに、ASUSルーターの赤信号を取り除くと、インターネット接続が復元されます。
モデムおよびインターネット接続の問題を除外します
問題は、おそらくあなたのモデムまたはあなたのインターネット接続にあります。イーサネットケーブルを使用して、PC/ラップトップをモデムに接続し、ルーターを完全にバイパスします。
そのようにインターネットにアクセスできる場合、問題は間違いなくルーターにあります。インターネットにアクセスできない場合は、ルーターに関するものではありません。モデムやインターネット接続に問題があります。
モデムステータスページの信号レベルやその他の情報をチェックしてみるか、ISPに連絡して、サービスの停止とスケジュールされたメンテナンスに関する情報を取得できます。
さらに、ASUSルーターの修正のみについて説明します。
ルーターとモデムを再起動します
これは、ほとんどのネットワーキングの問題によく推奨されるソリューションの1つです。キャッシュメモリと、赤信号の問題を引き起こす可能性のあるマイナーなソフトウェアバグがクリアされます。それを適切に行うには、次のことを行います。
- 電気コンセントからモデムとルーターの電源ケーブルを外します。
- 1、2分間電力を抑えないでください。
- 次に、モデムを接続し、完全に起動します。
- 安定したら、ルーターを接続し、起動する時間を与えます。
- インターネット接続をテストします。
このソリューションがAsusルーターの赤信号を取り除くのに役立つ場合は、素晴らしいです。読書をやめて楽しむことができます。一方、赤信号がまだ存在し、インターネット接続がない場合は、次のソリューションを試してください。
すべてを切断して再接続します - ケーブルとポートの状態を確認します
すべての電源ケーブル、コネクタ、イーサネットケーブル、NASデバイスなどを切断して抜きます。すべてを抜き取る必要があります。その後、すべてを戻し始めます。次のケーブル。
ケーブルとコネクタが損傷しているかどうかを確認してください。すべての損傷したケーブルを交換します。ルーターのLANイーサネットポートの1つが破損している場合は、使用しないでください - 他のものを使用してください。ルーターのWANポートが破損している場合、ASUSサポートに連絡して修理するか、新しいルーターを提供するように依頼する必要があります(保証が期限切れになっていないと仮定して)。
ケーブルとコネクタを検査するときは、各ケーブルを右のポートに接続し、しっかりと接続してください。インターネット接続の最も重要なケーブルは、ルーターをモデムに接続するケーブルです。これは、モデムインターネット/WANポートからルーターWANポートに移動します。各ケーブルを確認してすべてを再接続するときは、インターネット接続をテストします。
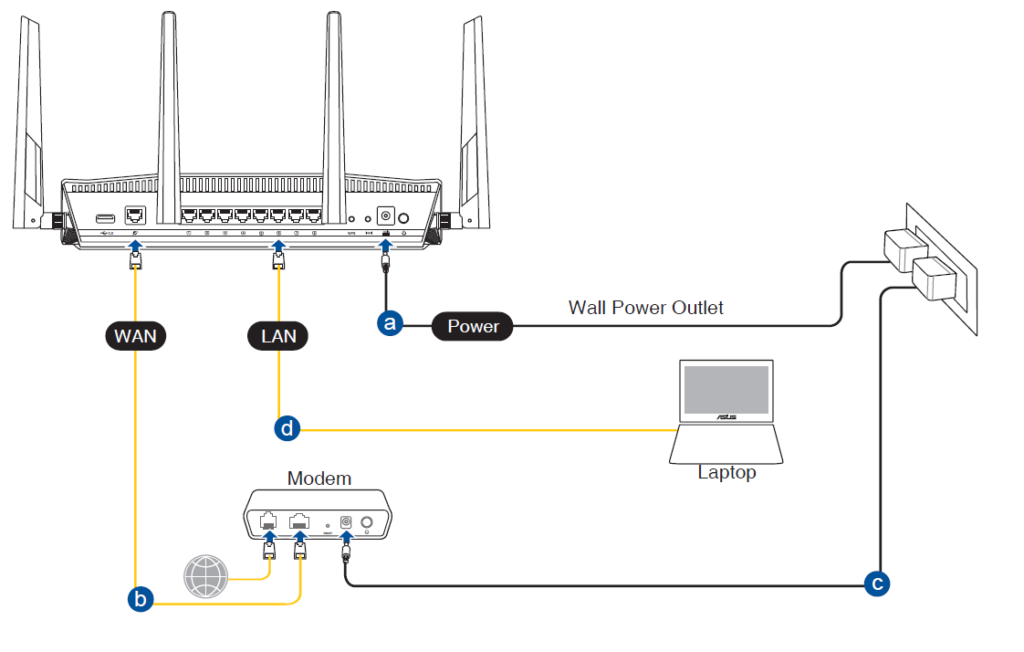
画像クレジット-ASUS
スマートフォンまたはラップトップを使用してルーターを構成します
赤いWANライトを取得している場合は、スマートフォンまたはラップトップを使用してWi-Fiに接続して、ASUSルーターにログインしてください。 ASUSルーターの設定にアクセスする方法の詳細な説明を以下に示します。

[設定]ページにアクセスしたら、構成手順を1つずつ進めます。セットアッププロセスを完了すると、WANライトが白くなる可能性があります。
Wi-Fiネットワークの名前を変更し、Wi-Fiパスワードの変更、DHCP設定の調整などを試してみてください。
WAN設定を調整します(自動IP、静的IP、またはPPPOEにWANを設定)
自動IPアドレスを取得するためにWANが設定されているかどうかを確認するのは良いことです。そうでない場合、それがあなたが赤い光の問題を抱えている理由かもしれません。現在、世界中で3種類のWAN接続が使用されています - 自動IP、PPPOE、および静的IP。自動IPは、最も使用されています。そのため、WAN接続タイプを自動IPに切り替えることが理にかなっています。
ただし、これを行う前に、ISPに連絡して自動IPを使用していることを確認することをお勧めします。一部のインターネットプロバイダーはまだPPPOEを使用しています。プロバイダーがこのプロトコルを使用している場合、WANを自動IPに変更しても効果はありません。実際、それは悪影響を及ぼし、何も解決しません。
ここでのポイントは、適切なタイプのWAN接続を選択することです。これは、インターネットサービスに一致するものです。

ASUSルーター管理ダッシュボードにログインします。左側のメニューで、下にスクロールして、高度な設定の下でWANまで。 WAN接続タイプのセクションで、適切な接続タイプを必ず選択してください。いくつかの変更を行った場合は、[適用]をクリックして保存します。
一部のASUSルーターユーザーは、ルーターの設定でWAN接続を無効にして再現するだけで、インターネット接続を復元することができました。 WAN接続タイプがすでにインターネットサービスと一致している場合は、これを試してください。これにより、WAN接続が単純に更新されます。 Asusルーターのその赤信号を取り除くのに役立つかもしれません。
WANを有効/無効にして、インターネット接続を修正します
ASUSルーターのファームウェアを更新します
ASUSルーターに最新のファームウェアバージョンがインストールされていることを確認する必要があります。ファームウェアをアップグレードするには、ASUS Webベースのインターフェイスを使用するか、手動で2つの方法があります。

Webベースのインターフェイスを使用してルーターファームウェアをアップグレードすることにした場合は、最初にルーターにログインする必要があります。その後、管理ダッシュボードの上部に、現在のファームウェアバージョンが表示されます。それをクリックすると、ファームウェアアップグレードページにリダイレクトされます。または、管理>ファームウェアのアップグレードに移動することもできます。そこで、新しいファームウェアバージョンが利用可能かどうかを確認し、ファームウェアを自動的に更新できます。
ファームウェアのアップグレードプロセスを開始したら、中断しないことが重要です。ブラウザを閉じたり、ルーターの電源を切ったり、ブラウザで他のタブを開いたりすることなく終了する時間を与えてください。
注:ルーターファームウェアをアップグレードした後、ルーターを再起動することをお勧めします。
ASUSルーターのファームウェアを更新する方法
破損したWANポート
破損したWANポートがある場合は、可能性があります - インターネットにアクセスすることができず、ASUSルーターにその赤信号が表示されます。あなたが技術に精通していて、電子機器に関する高度な知識を持っていない限り、あなたはあなた自身でこれを修正することはできません。その損傷したWANイーサネットポートを交換するには、認可された技術者に連絡する必要があります。ルーターがまだ保証下にある場合は、Asusに新しいルーターを提供するように依頼することもできます。
ルーターのLANポートの1つをWANポートに変える方法もありますが、これにはルーター( DD-WRTやOpenWrtなど)にオープンソースソフトウェアをインストールし、このソフトウェアを使用してルーターLANポートを再プログラムすることが含まれます。これは絶対的な初心者がすべきことではありません。ルーターの設定に関する高度な技術的知識と理解が必要です。
WAN設定のクエリ頻度を通常に変更します
WANインターネット接続設定のDHCPクエリ周波数が積極的に設定されている場合、Asusルーターに赤信号が表示される場合があります。これは、ルーターがモデムにあまりにも多くのIPアドレスリクエストを送信し、モデムがこの種の動作を悪意があると解釈するために発生します。したがって、あなたのモデムは応答しないことを決定します。
クエリ周波数を通常に設定し、モデムとルーターを再起動し、これが問題を修正するかどうかを確認します。

Asusルーターをリセットします
上記のソリューションのいずれも役に立たない場合は、ルーターを工場出荷時のデフォルト設定にリセットする以外に、他に何も試みません。この手順では、過去に作成したすべての設定(Wi-Fiパスワードと名前、 QoS設定、ファイアウォール設定、親のコントロール、VPN設定など)を消去します。したがって、ルーターが起動するときにすべてを再構成する必要があります。さらに、リセットはすべてのソフトウェアバグとグリッチを消去し、インターネット接続に有益です。赤信号の問題を修正することさえあります。
ルーターの背面には、リセットボタンがあります。一部のモデルでは、ボタンが隠されている/埋め込まれているため、ペーパークリップを使用して押す必要があります。他のモデルでは、通常の小さなボタンです。
このボタンを押して、フロントパネルのライトが点滅し始めるまで保持する必要があります。ライトが点滅しているのを確認したら、ボタンを放し、ルーターに再起動する時間を与えます。 Asusルーターの赤信号は、うまくいけば青くなるはずです。

注:ほとんどのASUSルーターモデルは、Webユーザーインターフェイスを介して工場出荷時のデフォルトにリセットすることもできます。
ASUSルーターをリセットする方法
注2:特定のASUSルーターでは、ルーターをオンにしてリセットするときにWPSボタンを押し続ける必要があります。電源LEDが点滅し始めるか、消滅するまで、WPSボタンを保持する必要があります(モデルによって異なります)。
ASUSルーターをリセットする工場(3つの方法)
ISPまたはASUSサポートにお問い合わせください
上記のすべての修正を試してみると、赤信号がまだオンになっている場合は、ISPサポートまたはASUSサポートに連絡して、助けを求めます。一部の人々は、これが解決策としてリストされるべきであることに反対するかもしれませんが、私たちはそれがそうであると信じています。 ISPサポートに連絡することにより、スケジュールされたメンテナンスとサービスの停止について確認することができます。これは、ASUSルーターに赤いWANライトがある理由もあります。それが理由である場合、あなたは彼らがそれを修正するまで待つ必要があります。
さらに、ISPサポートは、ラインをテストし、ネットワークを再起動し、他のリモートトラブルシューティング手順を実行できます。
注:ASUSルーターがサードパーティのデバイス(ISPからレンタルされていない)である場合、ISPから助けがほとんど得られません。この場合、唯一のオプションはASUSサポートに連絡することです。
ASUSルーターのインターネット接続のトラブルシューティング
よくある質問
質問:ASUSルーターを手動で工場出荷するにはどうすればよいですか?
回答:ASUSルーターを工場出荷時の設定にリセットするには、リセットボタンを押して約10秒間保持する必要があります。電源ボタンが点滅し始めたら、ボタンを解放します。ルーターにもう一度起動して、もう一度構成する時間を与えます。
質問:ASUSルーターのLEDライトを有効または無効にすることはできますか?
回答:はい、 ASUSルーターのLEDライトは、ルーター管理ダッシュボードを介してオフまたはオンにするか、ハードウェアボタンを使用できます。ハードウェアボタンを使用する場合は、押して3秒間保持する必要があります。現在の状態によっては、その後、LEDライトがオンまたはオフになります。
管理者ダッシュボードからそれを行うことにした場合、ASUSルーターの設定にアクセスする必要があります。設定で管理セクションを見つけてから、LEDセクションでLEDライトを無効または有効にする必要があります。
質問:ASUSルーターでどのようなLEDライトをアクティブにする必要がありますか?
回答:すべてが適切に機能している場合は、パワーライトとインターネットライトが表示されるはずです。また、 2.4または5GHzネットワークを使用しているかどうかに応じて、アクティブなネットワークもオンになります。これは、他のLEDライトに適用されます。 USBまたはLANポートに接続されたものがある場合、LEDライトがアクティブになります。
最後の言葉
ワイヤレスネットワークの最も重要な要素はルーターです。したがって、いくつかの問題を引き起こし始めたときに、いくつかのことを知ることが重要です。ご覧のとおり、自分で修正しようとすることができることや、テクニカルサポートに連絡することができます。
自信があまりない場合は、最後のステップにスキップして、ASUSサポートに問題を解決できるように依頼することをお勧めします。インターネット接続がないことが最近実際には悪夢であることがわかっているので、まったく問題ありません。
