Har du brukt Asus -ruteren din uten problemer på noen tid, og nå, plutselig, er det et rødt lys på ruteren din og ingen internett . Dette er et av problemene de fleste brukere opplever fra tid til annen. Hvis dette er tilfelle med Asus -ruteren din, har du kommet til rett sted.
I denne artikkelen skal vi forklare hvorfor det røde lyset vises på Asus -ruteren din og hva du kan gjøre for å løse dette problemet på egen hånd.
La oss se hva dette røde lyset betyr , og hva er de vanligste årsakene til det.

Asus Router Red Light: Betydning
Det røde lyset på ruteren din er ikke noe du normalt vil se med mindre det er et problem med forbindelsen eller noe lignende. Generelt indikerer det røde lyset på ruteren din at internettsignalet ikke kan oppdages og at ruteren ikke kan koble seg til ISP.
Hvordan fikse Asus -ruteren rødt lys?
Det er flere forskjellige løsninger på dette problemet. Vel, forklar dem en etter en, og forhåpentligvis vil du mot slutten av denne artikkelen bli kvitt det røde lyset på Asus -ruteren din, og internettforbindelsen din blir gjenopprettet.
Utelukke problemer med modem og internettforbindelse
Problemet er kanskje i modemet ditt eller internettforbindelsen din. Koble PC/bærbare datamaskinen til modemet ditt ved hjelp av en Ethernet -kabel, og omgår ruteren fullstendig.
Hvis du har tilgang til internett på den måten, er problemet definitivt i ruteren. Hvis du ikke kan få tilgang til internett, handler det ikke om ruteren - du har problemer med modemet ditt eller med internettforbindelsen din.
Du kan prøve å sjekke signalnivåene og annen informasjon på modemets status -side eller kontakte ISP -en og få informasjon om serviceavbrudd og planlagt vedlikehold.
Videre vil vi bare diskutere fikser for ASUS -ruteren din.
Start ruteren og modemet på nytt
Dette er en av løsningene vi ofte anbefaler for de fleste nettverksproblemer. Det vil fjerne hurtigbufferminnet og noen mindre programvarefeil som kan utløse problemet med rødt lys . For å gjøre det ordentlig, bare gjør følgende:
- Koble fra modemet og ruterkablene fra stikkontakten.
- La dem være uten strøm i et minutt eller to.
- Nå, koble modemet og la det starte opp helt.
- Når den stabiliserer seg, kobler du ruteren og gir den litt tid til å starte opp.
- Test internettforbindelsen din.
Hvis denne løsningen hjalp deg med å bli kvitt det røde lyset på Asus -ruteren din, så flott. Du kan slutte å lese og nyte. På den annen side, hvis det røde lyset fremdeles er til stede og det ikke er noen internettforbindelse , kan du prøve følgende løsning.
Koble fra og koble til alt - sjekk tilstanden til kablene og portene dine
Koble fra og koble fra alle strømkabler, kontakter, Ethernet -kabler, NAS -enheter, etc. Alt må kobles fra. Begynn etter det, begynn å koble alt tilbake. Den ene kabelen etter den andre.
Sørg for å sjekke om kablene og kontaktene er skadet. Bytt ut alle skadede kabler. Hvis en av LAN Ethernet -portene på ruteren din er skadet, ikke bruk den - bruk andre. Hvis WAN -porten på ruteren din er skadet, kan det hende du må kontakte ASUS -støtte og be dem om å reparere den eller gi deg en ny ruter (forutsatt at garantien din ikke har utløpt).
Når du inspiserer kablene og kontaktene, må du sørge for å koble hver kabel til høyre port og koble dem godt. Den viktigste kabelen for internettforbindelsen din er den som kobler ruteren til modemet - denne går fra modemene Internett/WAN -port til ruterne WAN -porten. Når du sjekker hver kabel og kobler til alt på nytt, må du teste internettforbindelsen din.
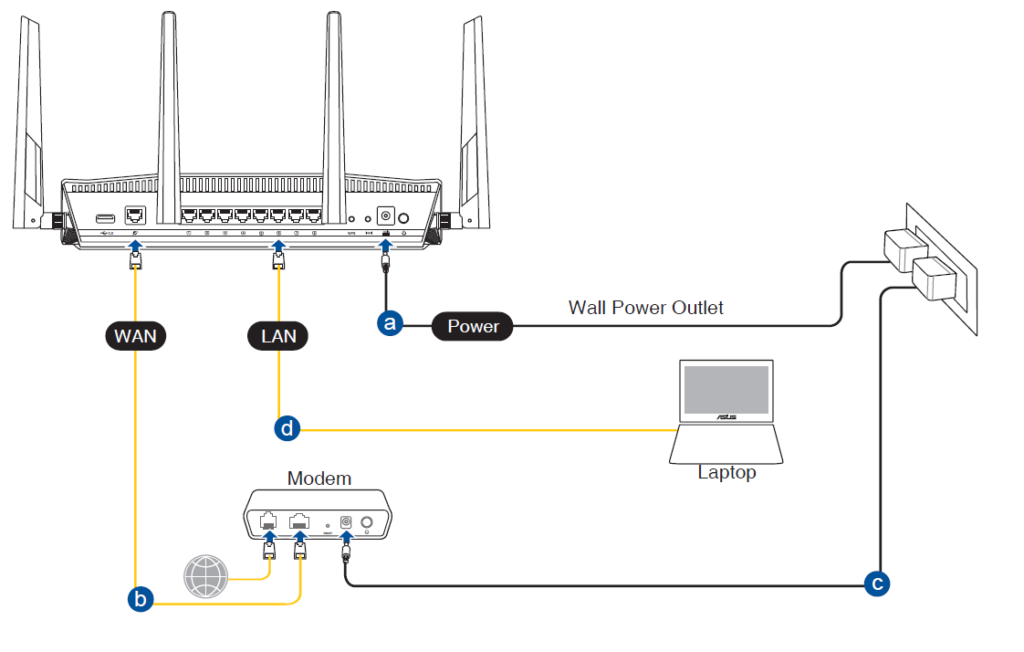
Bildekreditt - Asus
Konfigurer ruteren din ved å bruke smarttelefonen eller den bærbare datamaskinen
Hvis du får et rødt WAN-lys, kan du prøve å koble deg til Wi-Fi ved å bruke smarttelefonen eller den bærbare datamaskinen og logge deg på Asus-ruteren. Her er en detaljert forklaring på hvordan du får tilgang til ASUS -ruterinnstillingene .

Når du har tilgang til innstillingssiden, kan du gå gjennom konfigurasjonstrinnene en etter en. Når du fullfører installasjonsprosessen er det store sjanser for at WAN -lyset blir hvitt.
Du kan prøve å gi nytt navn til Wi-Fi-nettverket, endre Wi-Fi-passordet, justere DHCP-innstillinger, etc.
Juster WAN -innstillinger (sett WAN til automatisk IP, statisk IP eller PPPOE)
Det er bra å sjekke om WAN er satt opp for å få en automatisk IP -adresse . Hvis det ikke er, kan det være grunnen til at du har det røde lysproblemet. Tre typer WAN -tilkobling brukes for tiden over hele verden - automatisk IP, PPPOE og statisk IP. Automatisk IP er langt den mest brukte. Det er grunnen til at det er fornuftig å bytte WAN -tilkoblingstype til automatisk IP.
Før vi gjør dette, anbefaler vi deg imidlertid å kontakte ISP -en din for å bekrefte at den bruker automatisk IP. Noen internettleverandører bruker fortsatt PPPOE. Hvis leverandøren din bruker denne protokollen, vil Endring av WAN til automatisk IP ikke ha noen effekt. Faktisk vil det ha en negativ effekt og ikke løse noe.
Poenget her er å velge riktig type WAN -tilkobling - den som samsvarer med internettjenesten din.

Logg deg på Asus Router Admin Dashboard. I menyen til venstre bla ned for å avstå under avanserte innstillinger. I seksjonen WAN Connection Type, sørg for å velge riktig tilkoblingstype. Hvis du har gjort noen endringer, klikker du Bruk for å lagre dem.
Noen ASUS -ruterbrukere klarte å gjenopprette internettforbindelsen sin ved å bare deaktivere og gjenopprette WAN -tilkoblingen i rutere -innstillingene. Prøv dette hvis WAN -tilkoblingstypen din allerede samsvarer med internettjenesten din. Dette vil ganske enkelt oppdatere WAN -forbindelsen din. Det kan til og med hjelpe deg med å bli kvitt det røde lyset på Asus -ruteren.
Fiksing av internettforbindelse ved å aktivere/deaktivere WAN
Oppdater Asus Router Firmware
Du bør sørge for at ASUS -ruteren din har den nyeste firmwareversjonen installert. Det er to måter å oppgradere firmware på : ved å bruke det ASUS-nettbaserte grensesnittet eller manuelt.

Hvis du bestemmer deg for å oppgradere ruterens firmware ved å bruke det nettbaserte grensesnittet, må du først logge deg på ruteren. Etter det, øverst i administratordashbordet, vil du se den nåværende firmwareversjonen. Klikk på den, så blir du omdirigert til firmwareoppgraderingssiden . Alternativt kan du navigere til administrasjon> firmwareoppgradering. Der kan du sjekke om en ny firmwareversjon er tilgjengelig og oppdatere firmware automatisk.
Det er viktig å ikke avbryte firmwareoppgraderingsprosessen når den starter. Bare gi det tid til å fullføre uten å lukke nettleseren, slå av ruteren, åpne andre faner i nettleseren, og så videre.
Merk: Etter at du har oppgradert ruterfirmware, anbefales det å starte ruteren på nytt .
Hvordan oppdatere Asus Router firmware
Skadet WAN -port
Hvis du har en skadet WAN -port, er sjansen stor - du vil ikke få tilgang til internett, og du vil se det røde lyset på Asus -ruteren din. Med mindre du er teknisk kunnskapsrik og har avansert kunnskap om elektronikk, kan du ikke fikse dette på egen hånd. Du må kontakte en lisensiert tekniker for å erstatte den skadede Wan Ethernet -porten. Hvis ruteren din fremdeles er under garanti, kan du til og med be Asus om å gi deg en ny ruter.
Det er også en måte å gjøre en av LAN-portene på ruteren din til en WAN-port, men dette inkluderer å installere open source-programvare på ruteren din (noe som DD-WRT eller OpenWRT) og bruke denne programvaren til å omprogrammere Routers LAN-portene. Dette er ikke noe en absolutt nybegynner bør gjøre - det krever avansert teknisk kunnskap og forståelse av ruterinnstillingene.
Endre spørringsfrekvens i WAN -innstillinger til det normale
Hvis DHCP -spørringsfrekvensen i WAN Internet Connection -innstillinger er satt til aggressiv, kan du se det røde lyset på ASUS -ruteren. Dette skjer fordi ruteren din sender for mange IP -adresseforespørsler til modemet, og modemet ditt tolker denne typen oppførsel som ondsinnet. Så modemet ditt bestemmer seg for ikke å svare.
Angi spørringsfrekvens til normal, start modemet og ruteren på nytt og se om dette løser problemet.

Tilbakestill Asus -ruteren din
Hvis ingen av de ovennevnte løsningene hjelper, er det ingenting annet å prøve, men å tilbakestille ruteren til fabrikkens standardinnstillinger . Denne prosedyren vil slette alle innstillingene du har gjort tidligere (Wi-Fi-passord og navn , QoS-innstillinger , brannmurinnstillinger , foreldrekontroll , VPN-innstillinger, etc.). Så du må konfigurere alt når ruteren starter opp. I tillegg vil tilbakestilling av tilbakestilling slette alle programvarefeil og feil, noe som kan være gunstig for internettforbindelsen din. Det kan til og med fikse det røde lyset.
På baksiden av ruteren din er det en tilbakestillingsknapp. På noen modeller er knappen skjult/innfelt, og du må bruke et binders for å trykke på den. På andre modeller er det en vanlig bittesmå knapp.
Du må trykke på denne knappen, og holde den til lysene på frontpanelet begynner å blinke. Når du ser lysene blinkende, slipper du knappen og gir ruteren litt tid til å starte på nytt. Det røde lyset på Asus -ruteren din skal forhåpentligvis bli blå.

MERKNAD: De fleste ASUS -rutermodeller kan også tilbakestilles til fabrikkinnstillinger gjennom sitt nettbrukergrensesnitt.
Hvordan tilbakestille en Asus -ruter
Merk 2: På visse ASUS -rutere må du trykke og holde WPS -knappen mens du slår på ruteren for å tilbakestille den. Du må holde WPS -knappen til strømledet begynner å blinke eller forsvinner (avhengig av modellen).
Fabrikk tilbakestiller en Asus -ruter (3 metoder)
Kontakt din ISP eller ASUS -støtte
Hvis du har prøvd alle fikser som er gitt ovenfor og det røde lyset fortsatt er på, er det på tide å komme i kontakt med ISP -støtten eller ASUS -støtten og be om hjelp. Selv om noen mennesker kan være uenige i at dette skal være oppført som en løsning, tror vi at det er det. Ved å kontakte ISP -støtte, kan du få bekreftelse på planlagt vedlikehold og serviceutbrudd, noe som også er mulige grunner til at det er et rødt WAN -lys på Asus -ruteren din. Hvis det er grunnen, må du vente til de får løst det.
I tillegg kan ISP -støtten din teste linjen din, starte nettverket på nytt og utføre andre eksterne feilsøkingstrinn.
Merk: Hvis ASUS-ruteren din er en tredjeparts enhet (ikke leid fra ISP-en), vil du knapt få hjelp fra ISP-en. I dette tilfellet er det eneste alternativet ditt å kontakte ASUS -støtte.
Feilsøking Asus Router Internett -tilkobling
ofte stilte spørsmål
Spørsmål: Hvordan tilbakestille en Asus -ruter manuelt?
Svar: For å tilbakestille Asus -ruteren til fabrikkinnstillinger, må du trykke på tilbakestillingsknappen og holde den i omtrent 10 sekunder. Slipp knappen når strømknappen begynner å blinke. Gi ruteren litt tid til å starte opp igjen og konfigurere den igjen.
Spørsmål: Kan jeg aktivere eller deaktivere LED -lysene på Asus -ruteren min?
Svar: Ja, LED -lysene på ASUS -ruteren din kan slås av eller på gjennom ruterne admin -dashbordet eller bruke maskinvareknappen. Hvis du bestemmer deg for å bruke maskinvareknappen, må du trykke på den og holde den i tre sekunder. Avhengig av gjeldende tilstand, vil LED -lysene være på eller av etter det.
Hvis du bestemmer deg for å gjøre det fra admin -dashbordet, må du få tilgang til ASUS Routers -innstillingene. Du må finne styringsdelen i innstillingene og deretter i LED -delen deaktivere eller aktivere LED -lysene.
Spørsmål: Hvilke LED -lys skal være aktiv på Asus -ruteren min?
Svar: Når alt fungerer ordentlig, bør du se strøm- og internettlysene. Avhengig av om du bruker 2,4 eller 5GHz -nettverket , vil den aktive også slås på. Dette gjelder de andre LED -lysene. Hvis du har noe koblet til USB- eller LAN -portene, vil LED -lysene være aktive.
Avsluttende ord
Det viktigste elementet i vårt trådløse nettverk er ruteren. Derfor er det viktig å vite noen få ting når det begynner å forårsake noen problemer. Som du kan se, er det noen ting du kan prøve å fikse det på egen hånd , eller du kan komme i kontakt med teknisk support.
Hvis du ikke er for trygg, kan det være lurt å hoppe til det siste trinnet og be ASUS -støtte for å hjelpe deg med å løse problemet. Det er helt greit siden vi vet at det å ha ingen internettforbindelse praktisk talt er et mareritt i disse dager.
